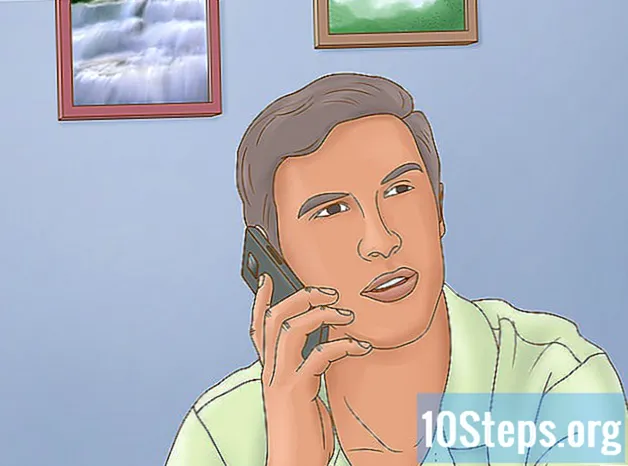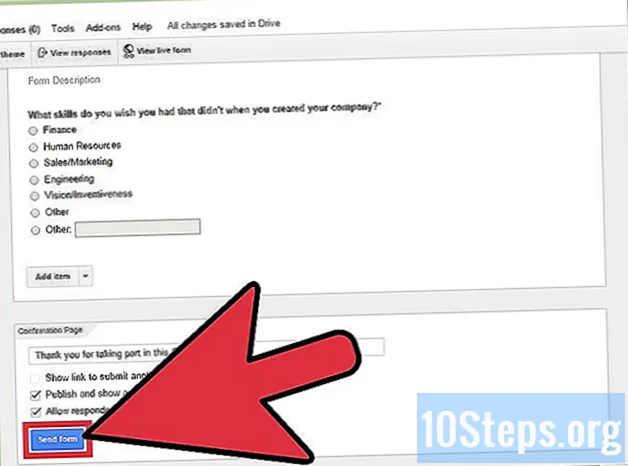
Innehåll
Andra avsnittDu kan göra dina egna anpassade undersökningar på Google med hjälp av Google Forms. Google Forms är en av de appar som är tillgängliga i Google Docs eller Drive. Det gör det enkelt och enkelt att skapa din enkät eller enkät. Du kan även skicka enkäten och ta emot och visa alla svar direkt från den. All data som samlats in från undersökningen lagras automatiskt i ett kalkylark som sparats på din Google Drive. Observera dock att du bara kan göra detta från Google Drive-webbplatsen.
Steg
Metod 1 av 3: Skapa undersökningen
Logga in på webbplatsen Google Drive. Besök Google Drive () från vilken webbläsare som helst. Logga in med din Gmail-e-postadress och lösenord. Detta är ditt enda Google-ID för alla Googles tjänster, inklusive Google Drive.
- När du loggar in kommer du till huvudkatalogen. Alla dina dokument, kalkylark, bilder, formulär och annat som skapats i Google finns här.
- Det är för närvarande inte möjligt att skapa ett Google-formulär från Drive-mobilappen.
- Om du inte har ett Google-konto kan du skapa ett gratis från inloggningssidan. Se Hur man skapar ett Google-konto för detaljerade instruktioner om hur man skapar ett gratis konto.
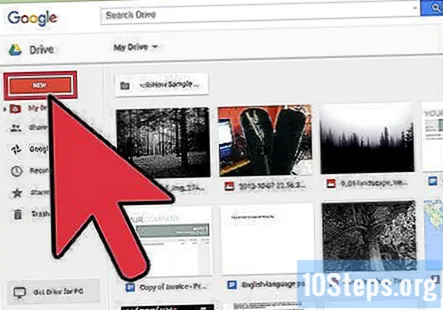
Klicka på knappen "Ny" i det övre vänstra hörnet. En rullgardinsmeny med alla dokument eller filer som du kan skapa visas.
Håll muspekaren över "Mer" och välj "Google Formulär.”En ny flik eller ett nytt fönster öppnas med den nya titeln utan titel.
Ställ in undersökningsinställningarna. Det finns några alternativ högst upp på sidan för att kontrollera dina enkätsinställningar. Kontrollera var och en av dessa och markera de du vill använda i din undersökning.
- ”Visa förloppsindikator längst ner på formulärsidor” - Markera det här alternativet om du vill att en förloppsindikator ska visas för varje sida i undersökningen. Detta kommer att låta respondenten få veta deras övergripande framsteg i undersökningen.
- ”Tillåt ett svar per person” - Markera det här alternativet om du vill begränsa svaren till endast ett per respondent. Detta kan vara ett bra alternativ att ha om du inte vill vrida dina resultat och bara fångar unika respondenter.
- ”Blanda frågeordning” - Markera det här alternativet om du vill att dina frågor ska visas slumpmässigt för olika respondenter. Detta kan vara bra om dina frågor inte är relaterade till varandra eller inte är i ordningsföljd.
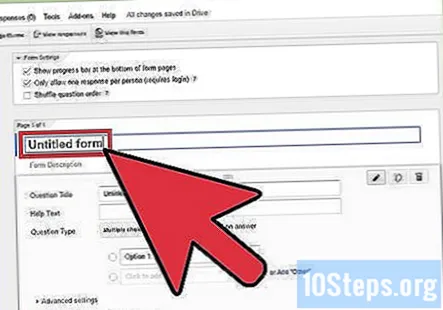
Namnge undersökningen. Klicka på texten "Namnlös form" och redigera namnet på din undersökning. Du kan också lägga en valfri beskrivning under titeln för att ge en bakgrund, mål eller instruktioner till dina respondenter.
Metod 2 av 3: Gör dina frågor
Skriv din första fråga i rutan "Frågetitel". Du kan ställa så många frågor som du behöver i undersökningen, men du måste ha minst en. Börja med den fråga du vill ställa.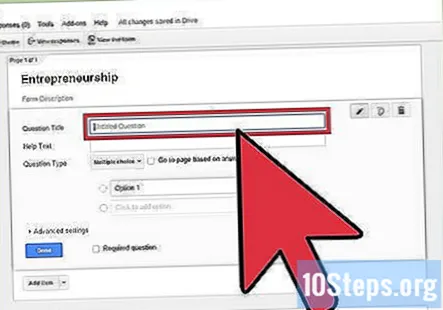
Lägg till hjälptext för läsaren. Du kan lägga till hjälptext för att vägleda respondenterna i svaret på frågan. Använd detta för att förklara allt som kan vara förvirrande i frågan eller för att lägga till sammanhang.
Välj "Frågetyp". Ange vilken typ av svar som är acceptabelt för frågan. Klicka på rullgardinsmenyn för att se alternativen. Du kan ställa in den på Text, Flerval, Kryssrutor, Skala och andra.
Justera svarsalternativen. Beroende på din frågetyp ändras nästa fältobjekt. Lägg godtagbara svar i de angivna fälten. Om du till exempel väljer Multiple Choice måste du ange vilka val som ska ges till dina svarare. Varje frågetyp har ytterligare "Avancerade inställningar" som du också kan ändra.
Gör en fråga obligatorisk. Det finns kryssrutan längst ner i frågan för att göra den till en obligatorisk fråga. Kryssa för det om du vill att det ska vara obligatoriskt, det vill säga ett svar krävs innan du går vidare till nästa.
Klicka på knappen "Klar" för att spara din fråga. Om du har en annan fråga att lägga till i undersökningen, klicka på knappen "Lägg till objekt" under den.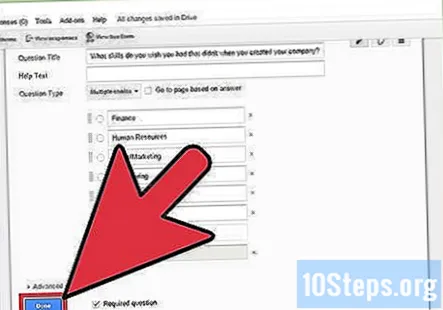
Metod 3 av 3: Avsluta och skicka undersökningen
Lägg till ett meddelande på bekräftelsessidan. Det sista avsnittet för din undersökning är bekräftelsessidan. Bekräftelsessidan är den sida som kommer att visas när dina respondenter är klara med undersökningen. Du kan lägga ett generiskt tackmeddelande eller bekräfta mottagandet av svaren i det första fältet.
Justera inställningarna för bekräftelsessidan. Det finns några andra alternativ för att kontrollera dina bekräftelsesinställningar. Markera de du vill använda.
- ”Visa länk för att skicka in ytterligare ett svar” - Markera det här alternativet för att visa respondenterna en länk för att svara på undersökningen igen.
- ”Publicera och visa en offentlig länk till formulärresultat” - Markera det här alternativet för att visa respondenterna länken till undersökningsresultaten.
- ”Tillåt svarare att redigera svar efter att ha skickat in” - Markera det här alternativet om du tillåter dina svar att redigera sina svar efter inlämning.
Skicka formuläret. Klicka på knappen "Skicka formulär" längst ner på sidan för att spara din undersökning och skicka ut den. Ett fönster visas för att visa länken till ditt undersökningsformulär. Distribuera den här länken till dina svarande. Alla deras svar registreras automatiskt av Google Forms i en Google-kalkylfil som sparas på din Google Drive.
- Dela via socialt nätverk - Du kan dela den här enkätlänken via Google Plus, Facebook och Twitter. Klicka på lämpliga sociala nätverksknappar för att fortsätta.
- Skicka via e-post - Du kan också dela enkäten direkt via e-post. Skriv in e-postadresserna till dina respondenter i det sista avsnittet i fönstret.