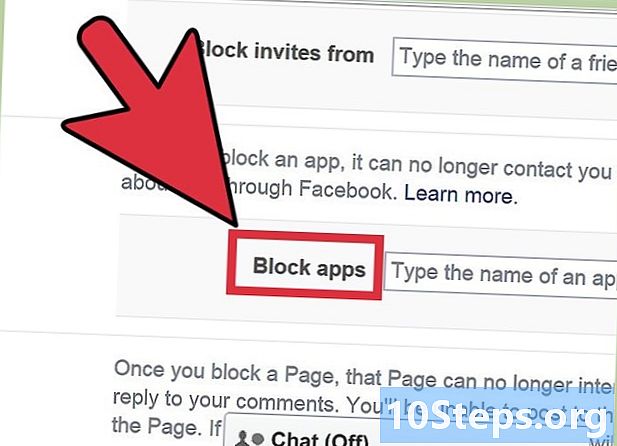Innehåll
Andra avsnittDenna wikiHow lär dig hur du skapar en Minecraft-server på din Windows- eller Mac-dator med ett gratis program som heter Hamachi. Tänk på att denna process endast fungerar för Java-utgåvor av Minecraft på skrivbordet; försöker använda den här metoden för Windows 10, Pocket Edition eller konsolversionerna av Minecraft fungerar inte.
Steg
Del 1 av 5: Förberedelser för att skapa din server
(Windows) eller Strålkastare

(Mac), skriv in hamachioch klicka eller dubbelklicka LogMeIn Hamachi i sökresultaten.- På en Mac, Nätverk är ett menyalternativ högst upp på skärmen.

ikon. Detta är högst upp i Hamachi-fönstret. Om du gör det slås Hamachi på och uppmanar ett inloggningsfönster att visas.
Registrera dig för Hamachi. Klicka på Bli Medlem länk i det övre högra hörnet av fönstret, ange sedan din e-post i textrutan "e-post", skriv ett lösenord i textrutan "lösenord", skriv ditt lösenord igen i rutan "Skriv in lösenord" och klicka Skapa konto.
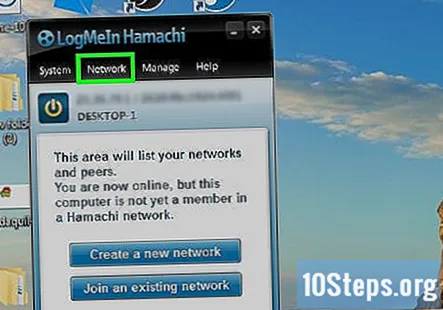
Klicka på Nätverk flik. Det är högst upp i Hamachi-fönstret. En rullgardinsmeny visas.
Klick Skapa ett nytt nätverk .... Det finns i rullgardinsmenyn. Om du gör det uppmanas ett popup-fönster att visas.
Ange ett namn på din server. I textrutan "Nätverks-ID" skriver du in vad du vill namnge din server.
- Om du väljer ett servernamn som redan har använts varnar Hamachi dig om att namnet redan har tagits.

Ange ett lösenord för din server. Skriv ditt önskade serverlösenord i textrutan "Lösenord" och skriv sedan in lösenordet igen i textrutan "Bekräfta lösenord".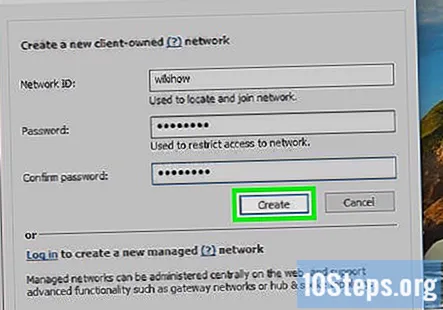
Klick Skapa. Det är längst ner i fönstret. Detta skapar din server.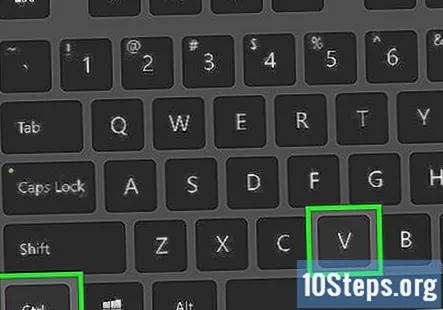
Klistra in din Hamachi IP-adress i din servermapp. Så här vet servern att använda Hamachi:- Högerklicka (eller Kontrollera-klicka) IP-adressen högst upp i Hamachi-fönstret.
- Klick Kopiera IPv4-adress
- Byt namn på "server.properties" textfilen i din Minecraft-servermapp till "serverproperties".
- Dubbelklicka på filen "serverproperties" och bekräfta eller klicka sedan på datorns textredigeringsapp.
- Klicka till höger om textraden "server-ip =".
- Tryck Ctrl+V (Windows) eller ⌘ Kommando+V (Mac).
- Spara filen genom att trycka på Ctrl+S eller ⌘ Kommando+S, stäng sedan textredigeraren.
Gå online. Högerklicka (eller Kontrollera-klicka) på serverns namn och klicka sedan på Gå online i rullgardinsmenyn.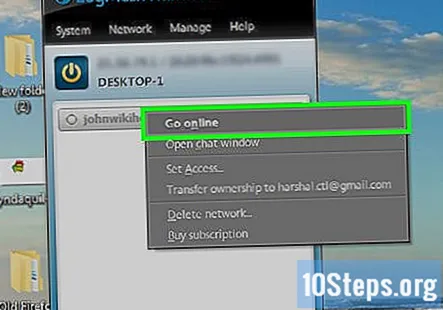
- Om du ser Gå offline i rullgardinsmenyn är din server redan online.
Låt dina vänner gå med på din server. Om du vill att några personer ska ansluta sig till din server måste de ladda ner och installera Hamachi innan du gör följande: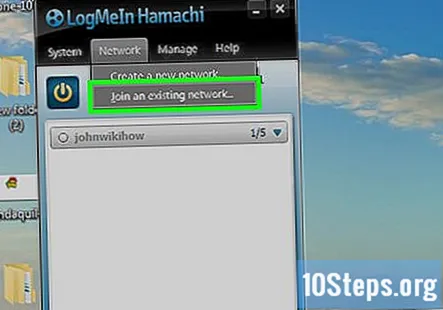
- Öppna Hamachi.
- Klick Nätverk
- Klick Gå med i befintligt nätverk ...
- Ange serverns namn och lösenord i textfältet "Nätverks-ID" respektive "Lösenord".
- Klick Ansluta sig
Del 5 av 5: Ansluta till din server
Kör serverfilen. Dubbelklicka på Java-serverfilen i Minecraft Server-filen. Detta öppnar serverfils kommandofönster.
- Du vill också se till att din Hamachi-server körs innan du fortsätter.
- För att ge dig själv moderatorprivilegier, skriv / op användarnamn (där "användarnamn" är ditt Minecraft-användarnamn) i textfältet längst ner i serverns körfönster och tryck ↵ Gå in.
Öppna Minecraft. Öppna Minecraft-startprogrammet genom att dubbelklicka eller klicka på den gräsformade Minecraft-appikonen och klicka sedan på SPELA längst ner i fönstret.
Klick Flerspelare. Det är mitt i huvudmenyn.
Klick Lägg till server. Du hittar det här alternativet längst ner i fönstret.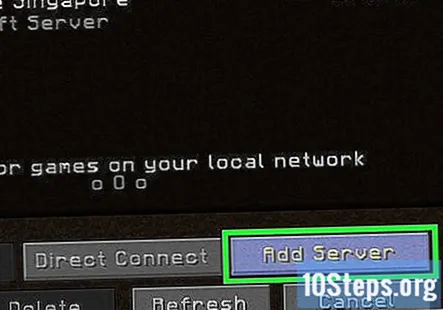
Ange serverns namn. I textrutan "Servernamn" skriver du in namnet på servern som den visas i Hamachi.
Klistra in serverns adress. Klicka på textrutan "Serveradress" och tryck sedan på endera Ctrl+V (Windows) eller ⌘ Kommando+V (Mac). Du bör se IPv4-adressen du kopierade tidigare visas här.
Klick Gjort. Det är längst ner i fönstret. Detta kommer att be Minecraft att börja söka efter din server.
Välj din server. När din server visas i sökresultaten klickar du på dess namn en gång för att välja den.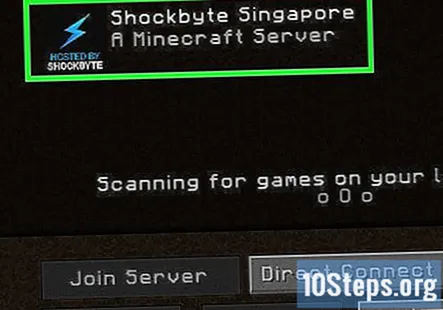
Klick Gå med i servern. Det här alternativet finns längst ner i fönstret.
Vänta tills servern laddas. När servern är laddad kommer du att placeras som en spelare i världen, vid vilken tidpunkt du kan börja spela som vanligt.
- Du kan bli ombedd att ange ett lösenord innan din värld laddas. Om så är fallet, skriv in lösenordet som du använde för att skapa din server när du konfigurerade Hamachi.
Frågor och svar från gemenskapen
Vad gör Hamachi för Minecraft?
Svaret skrevs av ett av vårt utbildade team av forskare som validerade det för noggrannhet och omfattning.
Hamachi låter dig spela LAN-världar med människor online. Det är det enklaste sättet att spela Minecraft med vänner utan att behöva betala för en server eller hitta ett Minecraft-rike.
Vad är Hamachis IP-adress?
Svaret skrevs av ett av vårt utbildade team av forskare som validerade det för noggrannhet och omfattning.
Hamachi IP-adressen är vad du skapar på Hamachi som dina vänner går med, direktanslut denna specifika IP, sedan porten för att öppna för LAN som är värd för den. IP är din IPV4-adress i Hamachi. När du tittar på Hamachi högerklickar du på siffrorna bredvid strömbrytaren och det ska stå "kopiera ipv4-adress." Prova det som IP, och om det inte fungerar, prova IPV6-adressen.
Hur går du med i en LAN-värld i Minecraft?
Svaret skrevs av ett av vårt utbildade team av forskare som validerade det för noggrannhet och omfattning.
Du kan gå med i en LAN-värld i Minecraft antingen på samma WiFi som någon (vanligtvis betyder det att du är i samma hus / byggnad) eller så kan du göra det enligt förklaringen i artikeln ovan via Hamachi, online.
Kan du spela Minecraft LAN med Hamachi?
Svaret skrevs av ett av vårt utbildade team av forskare som validerade det för noggrannhet och omfattning.
Ja, du kan spela Minecraft LAN med Hamachi. Ladda ner först Hamachi, skapa sedan en "server" på den och låt dina vänner gå med. Efter att ha gjort detta borde du kunna få hela din vän / spelargrupp att gå med i Minecraft LAN via Hamachi.
Vad händer om jag vill göra en sprucken server?
Gå in i serveregenskaper. Ändra raden "online-mode" från "true" till "false".
Hur väljer jag världen för servern?
Du måste gå till sökfältet och sedan söka% appdata%. Efter det letar du efter mappen. Minecraft och går sedan in i dina sparar. Hitta den värld du vill använda och kopiera den, klistra in den i serverfilen och ändra servernivåerna till serverns egenskaper i Serveregenskaper.
Hur svårt är det att installera LogMeIn Hamachi?
Det är extremt enkelt. Gå bara till deras webbplats, ladda ner the.msi (installationsprogrammet) och kör den. Den hanterar allt och har till och med möjlighet att starta Hamachi när du är klar.
Varför kan jag bara spela demoversionen?
Det betyder förmodligen att du inte köpte hela spelet eller att du är inloggad på ett fel konto.
Var hittar jag serverns IP på Himachi?
IP är din IPV4-adress i Hamachi. När du tittar på Hamachi högerklickar du på siffrorna bredvid strömbrytaren och det ska stå "kopiera ipv4-adress." Prova det som IP, och om det inte fungerar, prova IPV6-adressen.
Varför stänger min Minecraft-server omedelbart efter att jag öppnat den?
Leta efter EULA.txt-textfilen i mappen där du startade filen från. Ändra falskt till sant inuti det, vilket indikerar att du godkänner EULA och sparar textfilen.
Tips
- När du är värd för en server är det bäst att ansluta din dator direkt till ditt modem så att du har ett så konsekvent internet som möjligt.
Varningar
- Du kan inte använda Hamachi och Minecraft-serverfilen i kombination med Windows 10-versionen av Minecraft.
Varje dag på wikiHow arbetar vi hårt för att ge dig tillgång till instruktioner och information som hjälper dig att leva ett bättre liv, oavsett om det håller dig säkrare, friskare eller förbättrar ditt välbefinnande. Mitt i dagens folkhälsa och ekonomiska kriser, när världen förändras dramatiskt och vi alla lär oss och anpassar oss till förändringar i det dagliga livet, behöver människor wikiHow mer än någonsin. Ditt stöd hjälper wikiHow att skapa mer djupgående illustrerade artiklar och videor och att dela vårt betrodda varumärke med instruktionsinnehåll med miljontals människor över hela världen. Överväg att ge ett bidrag till wikiHow idag.