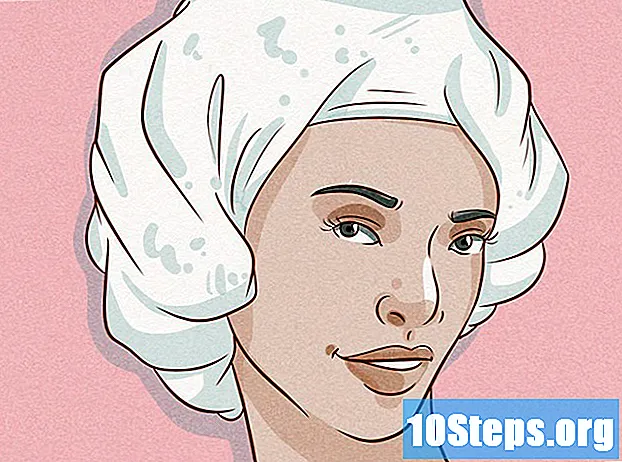Författare:
Frank Hunt
Skapelsedatum:
13 Mars 2021
Uppdatera Datum:
12 Maj 2024

Innehåll
Tycker du att det är trött att behöva omformatera din programmeringskod? Genom att trycka på Control + Shift + F kommer Eclipse att formatera hela dokumentet åt dig. Följ stegen nedan för att ändra hur Eclipse kommer att formatera ditt dokument enligt dina preferenser.
Steg
Öppna Eclipse-programmet. Klicka på alternativet "Fönster" i det övre verktygsfältet och klicka sedan på "Inställningar".

Utveckla alternativet "Java" på vänster sida av fönstret, sedan alternativet "Kodstil" och klicka sedan på "Formatera".
Den aktiva profilen måste konfigureras i ”Eclipse”; du kan inte redigera den här inställningen. Därför skapar vi en ny genom att klicka på knappen "Ny ..." längst ner.

Under "profilnamn" väljer du ett namn som du kommer ihåg. Alternativet "Initialisera konfiguration med följande profil" måste ha alternativet "Eclipse" valt. Alternativet "Öppna redigeringsfönstret nu" bör också väljas. Klicka nu på "OK" för att skapa dina nya formateringsinställningar.
Nu ser du fönstret Profilnamn som du valde. Det kommer att finnas 8 flikar med följande namn:- Indrag
- Tandställning
- Vitt utrymme
- Tomma linjer
- Nya linjer
- Kontroll uttalanden
- Linjeomslag
- kommentarer
Det kommer att finnas en knapp märkt "Apply" och en annan märkt "OK" längst ner. Se till att välja ”Apply” -knappen när du gör ändringar, så att de sparas och tillämpas på dina formateringsinställningar.
Se bilden ovan för att se fliken "Indragning". Den här fliken är mycket viktig eftersom den gör ett program mer läsbart om det görs korrekt. I området Allmän information kan du ändra storleken på fliken, som du kan konfigurera beroende på om du vill spara utrymme eller differentiera sektioner lättare. Enligt kodningsreglerna måste du kontrollera alla alternativ i avsnittet "Indikation" (tomma rader spelar ingen roll). Glöm inte att klicka på "Apply".
Klicka på fliken "Hängslen" och se bilden ovan, om det behövs. Inställningarna för hängslen är mycket enkla och baseras på din personliga preferens. De flesta använder positionen "Samma linje" eller "Nästa rad". Du måste använda samma position för varje alternativ. Glöm inte att klicka på Apply.
Klicka på fliken "White Space". Använd bilden ovan som referens. Återigen är den här fliken konfigurerad enligt dina preferenser och läsning. Det finns många alternativ som kan utökas - läs och välj dem, eller avmarkera dem, beroende på dina inställningar och där du vill ha ett mellanrum (ett tryck på mellanslagsfältet) för att lägga till och ta bort. Glöm inte att titta i fönstret som visar förhandsgranskningen för att se ändringarna, klicka alltid på "Apply", eftersom det finns flera alternativ på den här fliken.
Klicka på fliken "Blank Lines" och använd bilden som referens. Den här fliken låter dig ange antalet tomma rader före eller efter olika deklarationer. Standardvärdet är vanligtvis 0 eller 1, beroende på alternativet. Om du använder mer än en tom linje kommer det bara att slösa utrymme. Välj alternativet enligt dina preferenser. Glöm inte att klicka på "Apply".
Titta på bilden ovan och klicka sedan på fliken "Nya linjer". Den här fliken används endast enligt användarens inställningar, så välj önskade alternativ. Glöm inte knappen "Apply".
Återigen måste fliken "Kontrollmeddelanden" konfigureras enligt dina preferenser. Se bilden ovan för referens när du väljer alternativ. Dokumentet kommer att vara lätt att läsa med eller utan mellanrum tillsatt efter en kontroll uttalande. Kontrollera inte alternativen för att begränsa dokumentets längd. Klicka på knappen "Apply".
Klicka på fliken "Radbrytning" och se bilden ovan. I avsnittet "Linjebredd och intryckningsnivåer" väljer du dokumentets bredd i förhållande till tecknen och hur bred du vill att intryckningen ska "lindra" raderna. Klicka nedan på varje alternativ och välj "Linjeomslagspolicy" och "Intryckspolicy" enligt dina preferenser. Helst bör dokumentet ha så lite intryck som möjligt för att "linda" det så att det är lätt att läsa. Glöm inte att klicka på "Apply" varje gång, eftersom det finns flera alternativ.
Fliken "Kommentarer" är den senaste som har konfigurerats - se fotot ovan för referens. De alternativ som börjar med “Enable ...” måste väljas. De andra alternativen kan väljas enligt dina preferenser. Jag rekommenderar också att du väljer alla alternativ som "tar bort tomma rader". Klicka på "Apply".
För att visa dig hur formatet kommer att fungera finns det ett exempelprogram (klicka på fotot ovan) som visar den förvrängda formateringen (till exempel intryck, extra utrymmen etc.).).
För att formatera det för närvarande valda dokumentet, klicka på "Font" i den övre verktygsfältet och klicka på "Format", eller använd genvägen "Control + Shift + F".
Klicka igen på bilden ovan. I den kan du se att indragningen har återställts, med överskott av utrymme borttagna och nycklarna placerade efter min önskan. Ditt dokument kommer inte nödvändigtvis att se ut som mitt, eftersom det kommer att baseras på dina kodinställningar.
tips
- När du väljer eller avmarkerar en konfiguration visar förhandsgranskningsskärmen till höger de ändringar som formateringskonfigurationen kommer att genomgå.
- Du bör inte använda en klaffstorlek mindre än två.
- Var inte rädd för att göra ändringar, eftersom du alltid kan återställa standardinställningarna.
varningar
- Om du inte väljer alternativet "Apply" innan du stänger profilrutan kommer alla ändringar att gå förlorade.
Nödvändiga material
- Dator
- Källkod skriven av dig
- Eclipse (version som används i denna artikel: Eclipse SDK 3.4.1)