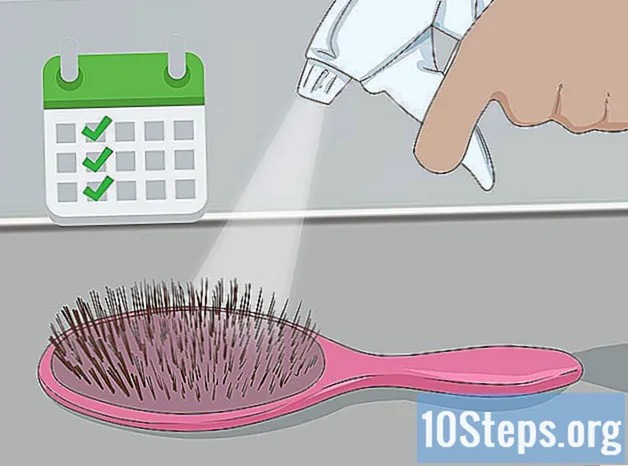Författare:
Roger Morrison
Skapelsedatum:
20 September 2021
Uppdatera Datum:
10 Maj 2024
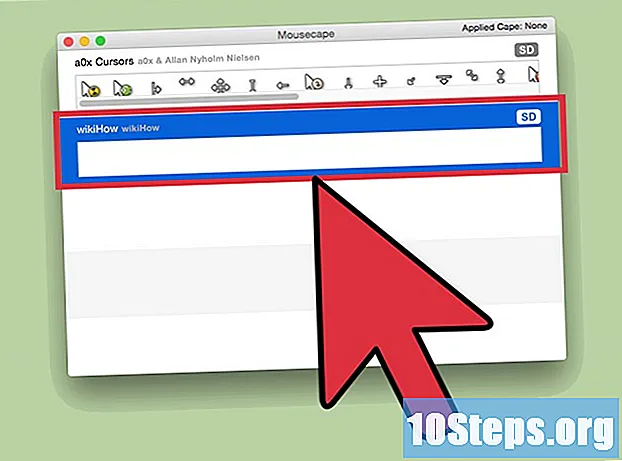
Innehåll
Om du är trött på din dators gamla markör kan du förvandla den till något som passar din stil. Denna process är relativt enkel i Windows, men Mac-användare måste arbeta hårt - eftersom Apple inte stöder anpassade markörer. Du kan hitta markörer av alla slag på internet.
Steg
Metod 1 av 2: På Windows
Hitta markörer att ladda ner. Det finns många alternativ på olika webbplatser som kan användas för att ersätta den normala markören. Populära sidor för att hitta dem inkluderar:
- Open Cursor Library -
- DeviantArt -
- Customize.org -

Ladda ner ett markörpaket. De flesta av dem kommer i komprimerade mappar. Undvik att ladda ner paket som har format.exe, eftersom de kan installera virus och liknande på maskinen.- Det är inte strikt nödvändigt att ladda ner ett paket för att ändra markören, eftersom Windows innehåller flera alternativ.

Öppna den komprimerade filen du just har laddat ner. Dubbelklicka på den och se innehållet. Vanliga markörer är .cur-filer, medan animerade markörer är i .ani-format.
Öppna mappen.i ett annat fönster. Den innehåller alla markörfiler som är installerade på din dator.
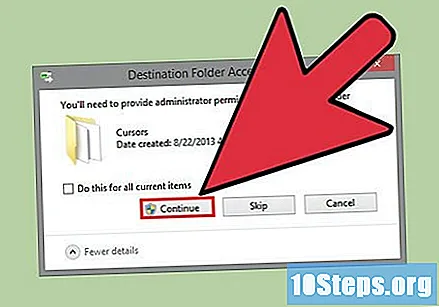
Dra markörfilerna till katalog .. Klicka på Fortsätt och ange, om nödvändigt, administratörslösenordet. Administratörsbehörighet krävs för att installera nya markörer.
Öppna "Kontrollpanelen". Du använder den för att välja den nya markören.
- I Windows 7, Vista och XP - öppna "Start" -menyn och klicka på "Kontrollpanelen".
- I Windows 8.1 - högerklicka på Start eller tryck på Ctrl+X och klicka på "Kontrollpanelen".
Klicka på musikonen (eller på "Hårdvara och ljud" -menyn och sedan på musen). Layouten för dessa alternativ beror på konfigurationen för din "Kontrollpanel".
Öppna flik .Pekare. Om du gör det visas dina aktuella pekarinställningar.
- Du kan använda rullgardinsmenyn "Layout" för att välja markören från flera förinstallerade teman.
Välj markören du vill använda. Du kan använda valfritt av de presenterade alternativen. Standardpekaren heter "Standard Windows" och markören kallas "Normal Selection".
Klicka på knapp .Sök .... Om du gör det öppnas ett fönster för filutforskare som visar markörmappen. Välj alternativet du vill använda och klicka på Öppna.
- Upprepa markörens förändringsprocess när du vill ändra något.
Klicka på knapp .Att ansöka. Alla ändringar kommer att genomföras och dina nya markörer visas.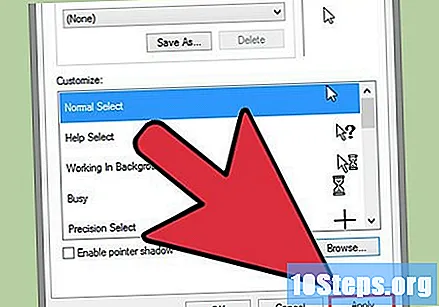
- Du kan återställa markören till sitt normala läge genom att välja den i listan och klicka på Använd standard.
Metod 2 av 2: På Mac
Ändra markörens storlek. Operativsystemet OS X tillåter inte användning av anpassade markörer, eftersom denna funktion bestäms av enskilda applikationer (istället för själva systemet). Du kan justera storleken på pekaren i menyn "Systeminställningar". För att ändra markören måste du använda ett speciellt program (se nästa steg).
- Klicka på Apple-menyn och sedan på "Systeminställningar".
- Klicka på alternativet "Tillgänglighet" och sedan på fliken "Visa".
- Använd fältet "Markörstorlek" för att göra justeringar.
Ladda ner och installera Mousecape. Det är ett gratis open source-verktyg som gör att du kan ändra markören på OS X. Mousecape är det överlägset det enklaste programmet att göra denna typ av förändring.
- För att ladda ner Mousecape, besök. Ladda ner den senaste filen med titeln "Mousecape.zip" och dra mappen.app till mappen "Applications".
Hitta markörer som du vill använda. Mousecape låter dig ladda .cape-filer (fördefinierade markörpaket). De finns på flera webbplatser, till exempel DeviantArt. Du kan också dra och släppa bildfiler på Mousecape för att skapa anpassade markörer; så kan du välja att använda bilden på en Windows-markör och sedan använda den för att skapa en ny markör.
Öppna Mousecape-applikationen. Du kommer att se en lista över tillgängliga alternativ, som troligen kommer att vara tomma.
Lägg till dina .cape-filer (om du har en). Om du har laddat ner dem kan du dra och släppa dem till fönstret Mousecape.
Tryck .⌘ Cmd+Nför att skapa en ny markör. Välj markören i listan och tryck på ⌘ Cmd+OCH att redigera det. Ge det ett namn.
- Om du använder en Mac med en Retina-skärm, markera alternativet "Retina".
Klicka på knapp .+. Om du gör det skapas ett nytt objekt för din .cape-fil.
Klicka och dra bilden du vill använda till det första fältet. Du kan också lägga till kopior av den bilden till andra fält om du vill "zooma" markören.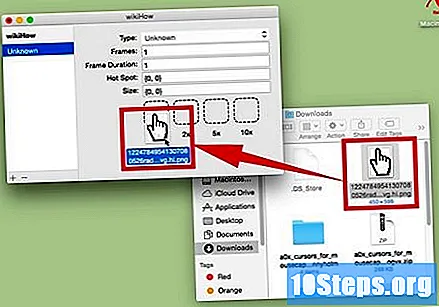
Välj vilken typ av funktion du vill koppla markören till från rullgardinsmenyn "Type". Standardpekaren kommer att kallas "Pil".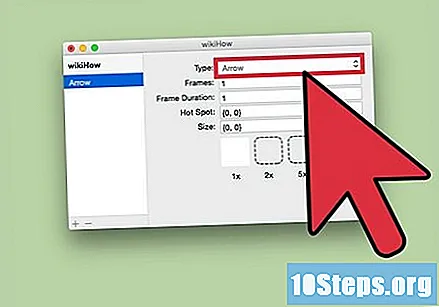
Justera värdena "Hotspot". Det är här pekaren själv upptar bilden och börjar längst upp till vänster på bilden. Det första numret representerar pixlarna som hotspot kommer att flytta till höger medan det andra representerar pixlarna som tas bort. Du kommer att kunna se den nya värdpotten när du ändrar siffrorna.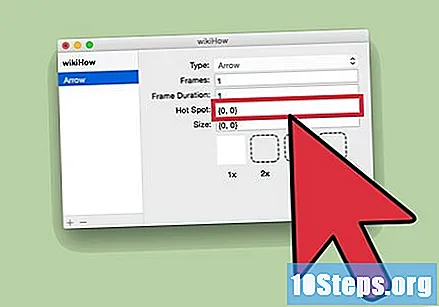
Spara din nya markör. Klicka på "Arkiv" → "Spara" eller tryck på ⌘ Kommando+s. Efter det kan du stänga markörfönstret.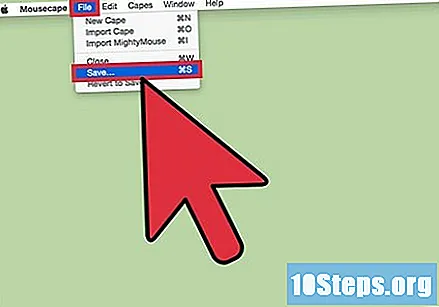
Dubbelklicka på den nya .cape-filen i listan. Du kommer att se en förhandsvisning av den nya markören, som kommer att tillämpas om du dubbelklickar.
varningar
- Undvik att klicka på annonser eller popup-fönster som erbjuder markörer. De används ofta för att sprida virus. Använd pålitliga källor och webbplatser.