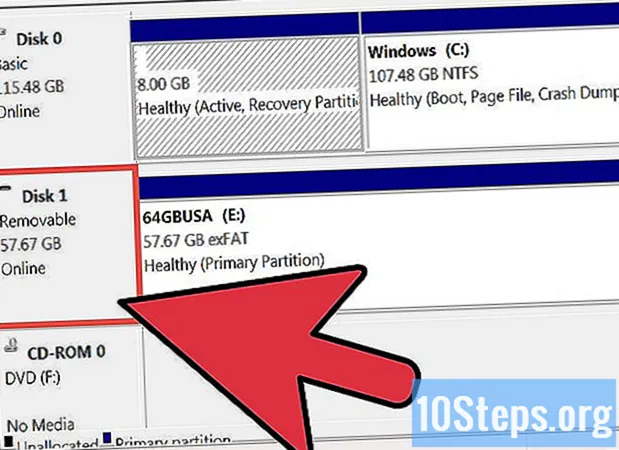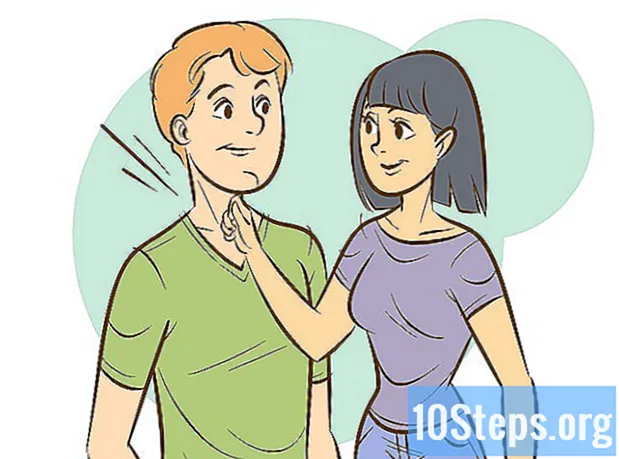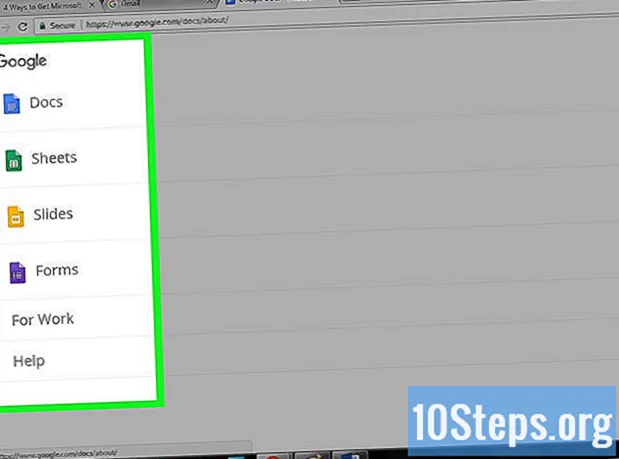
Innehåll
Office är ett av de mest populära produktivitetsapplikationerna i världen, vilket innebär att du troligen kommer att stöta på ett Office-dokument så småningom. Om du behöver öppna, redigera eller skapa ett dokument av den här typen, men inte vill betala för hela paketet, finns det några alternativ tillgängliga. Du kan använda en gratis testversion för att få tillgång till alla Office-funktioner under en hel månad. Du kan också använda Office-webbapplikationer för att skapa och redigera dokument online gratis. Det finns flera kostnadsfria alternativ för mobila enheter, och du kan också använda alternativ som stöder Office-format.
Steg
Metod 1 av 4: Få en testversion
Använd testversionen för att prova Office 365 i en månad. Du kan använda Office gratis i en månad genom att ladda ner testversionen. Detta inkluderar 2016-versionerna av Word, Excel, PowerPoint, Outlook och andra program. Office 365 är den enda versionen som erbjuder en gratis provperiod.
- För att kunna använda det krävs ett giltigt kreditkort, men du debiteras inte förrän i början av den andra månaden. Om du avbryter prenumerationen före slutet av den första månaden undviker du några avgifter och låter dig använda testversionen under hela den första månaden.

Besök Office-webbplatsen. Du kan ladda ner testversionen från Office-webbplatsen på följande länk.
Klicka på knappen "Testa gratis i en månad". Detta startar inloggningsprocessen.

Gå till ditt Microsoft-konto eller skapa ett nytt konto. Du behöver ett Microsoft-konto för att fortsätta. Du kan använda vilken e-postadress som helst från Hotmail, Live.com eller Outlook.com för att fortsätta åtkomst, eller så kan du skapa ett nytt konto gratis. Detta steg är en förutsättning för att ladda ner testversionen av Office.
Ange ett giltigt kreditkortsnummer. För att starta Office-testperioden behöver du ett kredit- eller bankkort. Beloppet debiteras inte omedelbart, bara om du inte säger upp prenumerationen före slutet av den första månaden.
Ladda ner installationsprogrammet för Office 365. Efter att du har skapat kontot och angett kreditkortsuppgifterna kommer du att få programinstallationslänken. Installatören själv är liten och bör laddas ner på nolltid.
Kör installationsprogrammet efter nedladdning. I slutet av nedladdningen öppnar du den nedladdade filen för att starta den faktiska Office-nedladdningen. Innan nedladdningen börjar kan du behöva ange dina Microsoft-referenser igen.
- Under installationen kan du välja vilka Office-produkter du vill installera. Det är möjligt att spara tid och diskutrymme genom att ta bort program som du inte tänker använda. Om du behöver ett program i framtiden, kör bara installationsprogrammet igen.
- Installationsprocessen kan ta ett tag, särskilt om du har ett långsamt internet.
Öppna Office-programmen. Du hittar de nyligen installerade programmen i "Start" -menyn. Alla Office-funktioner är tillgängliga i testversionen.
Metod 2 av 4: Använda webbapplikationer
Gå till Office-webbplatsen. Microsoft erbjuder Word, Excel, PowerPoint och andra på sin onlineplattform gratis. Onlineversionen är inte lika komplett som skrivbordsversionen, men de kan göra vad som helst du behöver och kräver ingen installation eller betalning. Åtkomst för att se tillgängliga webbapplikationer.
Klicka på det program du vill använda. Du kan se tillgängliga program genom att bläddra ner på sidan. Klicka på den du vill använda.
Gå till ditt Microsoft-konto. Du måste logga in med ditt personliga (eller skola / arbete) Microsoft-konto. Efter inloggning kan du använda de valda programmen. Om du inte har ett Microsoft-konto kan du skapa ett gratis. Gratis konton erbjuder 5 GB OneDrive-lagring, där dokument sparas och kan nås från vilken dator eller mobil enhet som helst.
Använd programmet. Webbapplikationernas layout är nästan identisk med den på skrivbordsversionen. Använd de övre flikarna för att växla mellan olika redigeringsalternativ. Det kan finnas några saknade eller begränsade funktioner. För att komma åt dem alla behöver du skrivbordsversionen. Se den här Microsoft-supportsidan och se skillnaderna mellan versionerna.
Spara dokumentet. Webbapplikationer sparar inte dokumentet automatiskt, så kom ihåg att spara dem ofta. Spara dokumentet genom att klicka på fliken "Arkiv" och välja "Spara som".
- När du sparar en fil skickas den till OneDrive.
- Du kan också välja att ladda ner filen till din dator från menyn "Spara som". Det finns flera formatalternativ, inklusive PDF och öppna format.
Skicka dokument till OneDrive för att öppna dem i Office-webbapplikationer. Om du fick ett Office-dokument från någon kan du visa det via webbapplikationen genom att skicka det till OneDrive.
- Åtkomst i en webbläsare. Du kan också använda OneDrive-appen på en mobil enhet.
- Dra filen till webbläsarfönstret för att skicka den till OneDrive. Små dokument ska skickas snabbt, men större, som en PowerPoint-presentation, kan ta längre tid.
- Klicka på filen som skickas på OneDrive för att öppna Office-webbapplikationen. Detta låter dig visa och redigera dokumentet (om det inte är skyddat).
Metod 3 av 4: Använda Office Mobile Apps
Ladda ner Office-mobilappar på en iOS- och Android-enhet. Microsoft erbjuder dessa applikationer gratis för sådana mobila operativsystem. Du kan ladda ner dem från Google Play Store eller Apple App Store. De gratis versionerna av dessa applikationer innehåller de grundläggande funktionerna för att redigera och skapa filer. En Office 365-prenumeration garanterar åtkomst till de mest avancerade funktionerna.
Auktorisera Office-applikationer för att komma åt din lagringsenhet. När du öppnar dem för första gången kan du behöva tillåta åtkomst till filer på enheten. Tillåt åtkomst så att de kan sparas och laddas lättare.
Gå till ditt Microsoft-konto för att ansluta till OneDrive. När du öppnar programmet för första gången måste du ange dina Microsoft-uppgifter. Även om detta inte är nödvändigt kan du få 5 GB lagringsutrymme på OneDrive genom att komma åt ett befintligt konto eller skapa ett nytt, vilket säkerställer att Office-filer synkroniseras över alla dina enheter.
Tryck på "Öppna" för att öppna filer från olika platser. Du kan öppna filer som laddats ner på enheten eller dokument som sparats på Google Drive, Dropbox, OneDrive, etc. Office-applikationer stöder alla vanligt stödda format (till exempel kan Word öppna DOC-, DOCX- och TXT-filer).
Tryck på "Ny" för att skapa ett nytt dokument. Överst i fönstret "Nytt" ser du en meny för att välja var filen ska skapas. Om du öppnar ditt Microsoft-konto kommer OneDrive-mappen 'Personal' att vara standardvalet. Du kan också spara filerna på den lokala enheten som används.
Använd de översta knapparna för att komma åt formateringsverktygen. Knappen "A" med en blyertsteckning öppnar formateringsmenyn. Du kan välja de grundläggande formaterings- och redigeringsverktygen som liknar Office-versionen på skrivbordet. Tryck på "Hem" -knappen för att visa de olika tillgängliga flikarna. Navigera mellan formatmenyn för att visa tillgängliga alternativ.
- När tangentbordet är öppet växlar du mellan de översta menyerna för att visa formateringsverktygen för snabbåtkomst.
Tryck på knappen "Spara" för att spara dokumentet. Den sparas automatiskt med jämna mellanrum, men du kan spara den när du vill genom att trycka på knappen "Spara". Du kan också trycka på "Meny" -knappen i det övre vänstra hörnet och välja alternativet "Spara" när som helst.
Metod 4 av 4: Använda Office-alternativ
Kontrollera de Office-alternativ som finns tillgängliga för datorer. Det finns flera tillgängliga program som kan erbjuda de flesta Office-funktioner och till och med några nya. Dessa program kan öppna alla Office-dokument, inklusive en mängd öppna format. De mest populära alternativen är: FreeOffice, OpenOffice och LibreOffice.
- FreeOffice anses vara det lättast tillgängliga alternativet, medan OpenOffice och LibreOffice är mer kraftfulla. Om du är bekant med Office, överväg att använda FreeOffice eller LibreOffice.
Ladda ner den valda programvaran. Efter att ha valt det bästa alternativet för dig, ladda ner programmets installationsprogram. Besök en av följande webbplatser för att ladda ner installationsprogrammet:
- LibreOffice -
- FreeOffice -
- Öppet kontor -
Öppna installationsprogrammet. Precis som att installera Office kommer du att kunna välja vilka program du vill installera. Genom att bara välja de du vill använda sparar du installationstid och diskutrymme.
Bekanta dig med det nya programmet. Alla tre alternativ som anges ovan har olika utseende och funktionalitet och är program med alla funktioner som ingår. På det här sättet har de en inlärningslinje, särskilt om du är van vid Office. De grundläggande funktionerna ska vara enkla och enkla, och du kan också konsultera YouTube-videor eller wikiHow-handledning om de mer avancerade funktionerna.
- Gå till artikeln Hur man använder OpenOffice Writer (endast på engelska) och se detaljer om hur man använder OpenOffice textredigerare, Word-alternativet.
- Besök artikeln Hur man använder LibreOffice (endast på engelska) och se tips om hur man blir bekant med LibreOffice-textredigeraren.
Tänk på ett molnbaserat Office-alternativ. I takt med att onlineverktyg blir mer kraftfulla finns det allt mindre behov av att installera produktivitetsprogram på en dator. Förutom de Office-webbapplikationer som anges ovan finns det flera alternativ för dessa program tillgängliga i molnet. Med alla dessa tjänster kan du ladda upp och redigera Office-filer.
- Google Docs är det mest kända alternativet. Det gör det möjligt att skapa och redigera textdokument, kalkylark och presentationer med Googles onlineverktyg. Du kan göra allt detta på Google Drive-sidan, där dokument lagras. Om du har ett Gmail-konto kan du komma åt Google Dokument. Besök artikeln Hur man använder Google Drive och se detaljer om hur man skapar och redigerar dokument.
- Zoho är ett annat alternativ i molnet som kan ersätta Office. Gränssnittet liknar mer det hos Office än det för Google Docs. Zoho låter dig också skapa textdokument, kalkylark och presentationer. Se artikeln Hur man använder Zoho (endast på engelska) och se mer information om hur man använder den.
- OnlyOffice är ett annat alternativ till Office som gör det möjligt att skapa textdokument, kalkylark och presentationer.