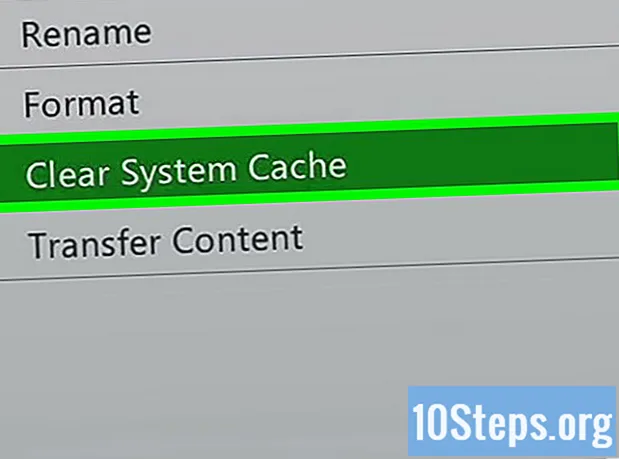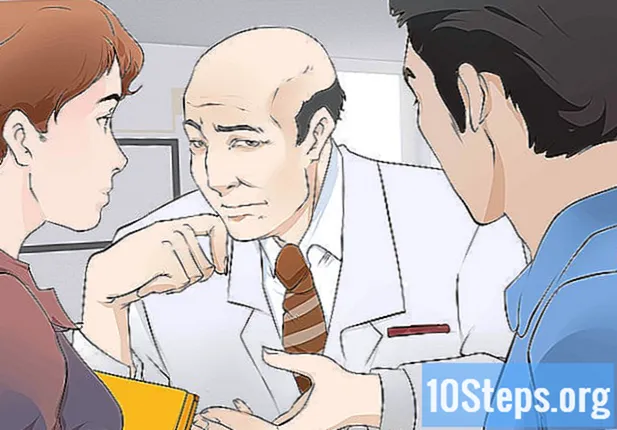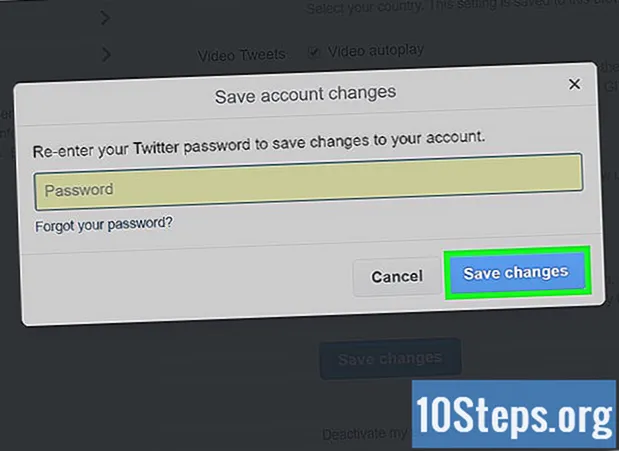Innehåll
Andra avsnittEftersom USB-enheter blir större och större kan det vara bra att dela dem i olika enheter. Detta kan göra det lättare att organisera dina filer eller låta dig starta från en partition och behålla viktiga verktyg på en annan. Om du vill skapa en multi-partition i Windows behöver du några specialverktyg och det finns några stora begränsningar. På Mac eller Linux kan du skapa en USB-enhet med flera partitioner med hjälp av de inbyggda verktygen.
Steg
Metod 1 av 3: Windows
Känn de begränsningar som införts av Windows. Medan du kan använda tredjepartsverktyg för att skapa en tummeenhet med flera partitioner kommer Windows bara att kunna läsa från den första partitionen. Du kan använda samma verktyg för att ändra vilken partition som är synlig, men bara en kommer att vara synlig åt gången. Det finns ingen väg kring detta i Windows.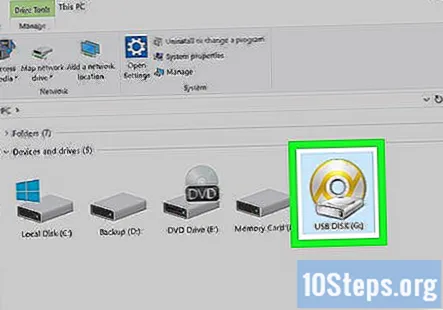
- Det finns inget sätt att skapa flera partitioner på en USB-enhet med verktyget Diskhantering. Du måste använda ett tredjepartsverktyg.
- Om du ansluter USB-enheten till en Linux- eller Mac-dator visas alla partitioner.

Säkerhetskopiera alla viktiga filer på minnesenheten. När du partitionerar enheten kommer du att förlora all data som är lagrad på den, så flytta viktiga filer till datorns hårddisk innan du börjar.
Ladda ner Bootice. Med det här verktyget kan du skapa flera partitioner på USB-enheten samt växla den aktiva partitionen i Windows.- Du kan ladda ner Bootice från

Extrahera Bootice-filen. Du behöver ett program som kan öppna RAR-filer för att extrahera Bootice.- 7-Zip är ett gratis arkivprogram som kan extrahera RAR-filer. Du kan ladda ner den från. När du har installerat 7-Zip högerklickar du på den nedladdade RAR-filen och väljer "7-Zip" → "Extrahera här."
- Den fria versionen av WinRAR kan också öppna RAR-filer, men programmet har en provperiod.
Kör Bootice-programmet. Du hittar det i mappen som skapades när du extraherade filen. Du kommer troligen att bli uppmanad av Windows att bekräfta att du vill köra programmet.
Se till att din USB-enhet är vald. Klicka på "Destination Disk" -menyn och välj din USB-enhet. Se till att datorns hårddisk inte är vald, annars kan du förlora all din data. Använd storleken och enhetsbokstaven för att avgöra att du har valt rätt enhet.
Klicka på knappen "Delhantering" i Bootice. Detta öppnar avsnittet Partition Manager i programmet.
Klicka på "Re-Partitioning" -knappen. Detta öppnar fönstret "Remartable disk repartitioning".
Välj "USB-HDD Mode (Multi-Partitions)" och klicka "OK.’ Detta öppnar fönstret för partitionsinställningar.
Ställ in storleken på var och en av partitionerna. Som standard kommer det tillgängliga utrymmet att delas jämnt mellan fyra partitioner. Du kan anpassa detta hur du vill. Om du vill ha färre än fyra partitioner ställer du in de du inte vill ha "0".
Ge partitionerna etiketter. Dessa etiketter hjälper dig att identifiera de olika partitionerna. Kom ihåg att Windows bara visar en partition åt gången, så att ha unika etiketter kan vara till hjälp.
Ange typ av partitionstabell. Längst ner i fönstret kan du välja mellan MBR- och GPT-tabelltyper. MBR är bra om du bara planerar att använda partitionerna för data eller starta äldre system. Välj GPT om du vill starta datorer med UEFI eller använda det modernare systemet.
- Om du planerar att starta från GPT USB-enhet markerar du rutan "Skapa ESP-partition".
Klicka på "OK" för att starta formatet. Du kommer att varnas för att all data raderas på enheten. Formateringsprocessen bör bara ta några ögonblick att slutföra.
Börja använda din aktiva partition. När formatet är klart visas den första partitionen i Windows som en flyttbar enhet. Du kan använda den här partitionen precis som med en USB-enhet.
Ställ in din aktiva partition i Bootice. Eftersom pre-Windows 10-enheter bara någonsin visar en partition på USB-enheten kan du använda Bootice för att ändra vilken partition som visas. Detta påverkar inte någon av data på partitionerna och du kan växla när du vill.
- Välj den partition du vill göra aktiv i avsnittet Partition Manager i Bootice.
- Klicka på knappen "Ange tillgängligt". Efter en stund växlar den aktiva partitionen och Windows visar den nya partitionen.
Metod 2 av 3: Mac
Säkerhetskopiera alla viktiga data på USB-enheten. Att partitionera din enhet raderar allt på den, så se till att du har sparat viktiga filer någon annanstans innan du fortsätter.
Öppna Diskverktyg. Du hittar detta i mappen Verktyg som finns i mappen Program.
Välj din USB-enhet. Du hittar det här i den vänstra ramen.
Klicka på knappen "Radera". Detta öppnar ett nytt fönster.
Välj "GUID Partition Map" från "Scheme" -menyn. Detta möjliggör partitionering på din USB-enhet.
- Se till att "OS X Extended (Journaled)" är valt från "Format" -menyn. Detta kommer att göra det lättare att ändra partitionsstorlekar, men enheten fungerar bara med Mac-datorer.
Klicka på "Radera" för att formatera enheten. Den nya partitionskartan kommer att tillämpas och knappen "Partition" högst upp i Diskverktyget kommer att aktiveras.
Klicka på knappen "Partition". Detta öppnar ett nytt partitioneringsfönster.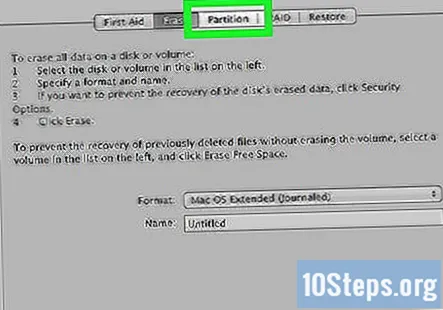
Klicka på "+" för att lägga till ytterligare partitioner. Du kan lägga till så många partitioner som du vill.
Dra kanterna på cirkeldiagrammet för att ändra storlek på dina partitioner. Du kan justera varje partition så att den är så stor eller liten som du vill. angränsande partitioner kommer att ändras i enlighet med detta.
Välj en partition för att ge den en etikett. Du kan ge varje partition en unik etikett, som kan vara användbar för att skilja dem från varandra.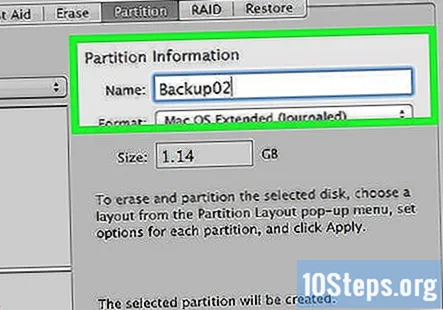
Klicka på "Apply" för att ställa in dina nya partitioner. Enheten kommer att formateras, vilket tar några ögonblick.
Börja använda dina nya partitioner. Du kommer att kunna se och komma åt alla dina partitioner medan din USB-enhet är inkopplad, precis som om alla var en enskild USB-enhet.
- Eftersom formatet är "OS X Extended (Journaled)" fungerar enheten bara på OS X-datorer. Windows stöder inte flera partitioner på USB-enheter utan specialverktyg.
Metod 3 av 3: Linux
Säkerhetskopiera alla viktiga data på USB-enheten. Om du ändrar partitionerna på din USB-enhet raderas all information på den, så se till att allt viktigt sparas på en annan plats.
Starta GParted Partition Editor. Den här guiden använder Ubuntu, som levereras med GParted Partition Editor redan installerad. Om din Linux-distribution inte har GParted installerat kan du installera den från eller din distributions pakethanterare.
- I Ubuntu öppnar du Dash och skriver "gparted" eller klickar på "System" → "Administration" → "GParted Partition Editor."
Välj din USB-enhet från menyn i det övre högra hörnet. Du kan identifiera din USB-enhet efter storlek. Se till att du inte fortsätter med vald hårddisk, annars kan du förlora all din data.
Högerklicka på skärmen och välj "Avmontera.’ Högerklicka på USB-enhetens visuella skärm och välj "Demontera" för att inaktivera den och förbereda den för partitionering.
Högerklicka på skärmen och välj "Radera.’ Detta raderar den aktuella partitionen på USB-enheten.
Högerklicka på skärmen igen (det kommer att stå "Oallokerad") och välj "Ny.’ Detta öppnar fönstret "Skapa ny partition".
Ställ in storleken på din första partition. Använd skjutreglaget eller textfälten för att ställa in storleken på din första partition. Se till att lämna tillräckligt med utrymme för ytterligare partitioner.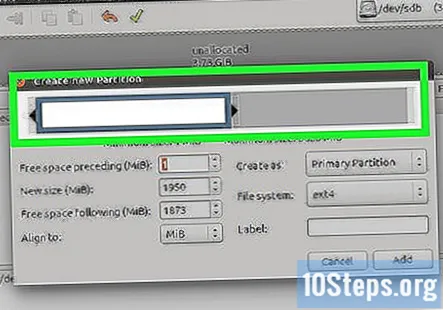
Ge partitionen en etikett. Partitionsetiketterna är det enklaste sättet att skilja mellan dina partitioner.
Ställ in filsystemet. Om du tänker använda enheten med bara Linux, välj "ext2". Om du vill starta Windows från den första partitionen, välj "ntfs" (detta fungerar bara på den första partitionen på enheten). För att använda partitionen för allmän lagring mellan olika datorer, välj "fat32" eller "exfat."
Klick "Lägg till.’ Detta skapar den nya partitionen från det odelade utrymmet.
Upprepa processen för ytterligare partitioner genom att högerklicka på återstående odelat utrymme. Du kan fortsätta att skapa nya partitioner från det odelade utrymmet som finns kvar efter att du skapat de andra partitionerna.
Klicka på den gröna bockknappen i GParted när du är klar med konfigurationen. Klicka på "Apply" för att bekräfta. Alla dina ändringar kommer att tillämpas på USB-enheten. Det kan ta en stund att slutföra.
Få åtkomst till dina nya partitioner. Du kommer åt alla partitionerna som om de vore enskilda USB-enheter.
Frågor och svar från gemenskapen
Om min Windows 10-flashenhet har flera partitioner och det finns ett minnesfel i en partition, kan jag byta till en annan partition?
Det beror på vad exakt är problemet. Om det är ett programvaruproblem (som ett skadat filsystem) kan du använda den andra partitionen normalt och formatera den andra för att reparera filsystemet. Om det är ett hårdvaruproblem kan du troligen inte använda det längre.
Är flash-enheter partitionerade på detta sätt på Windows tillgängligt på Android?
Ja.
Hur skapar jag lösenord för en partition?
Med lösenord menar du att du vill kryptera din tummenhet? Om du har en dator med Windows 7 eller senare kan du använda BitLocker.
Varför känner inte min Windows 7-bärbara Dell-dator igen en ny enhet när jag ansluter en penna eller någon annan flash-enhet?
Om det är en gammal bärbar dator är det troligt att USB-portanslutningarna har lossnat. Ett symptom på detta är att det kommer att finnas ström (laddning av telefoner är möjlig), men utan dataanslutning.