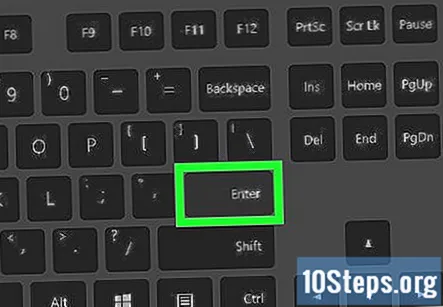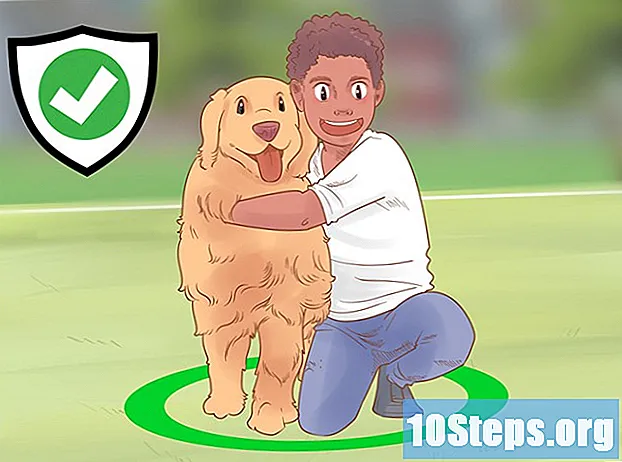Författare:
Janice Evans
Skapelsedatum:
24 Juli 2021
Uppdatera Datum:
13 Maj 2024
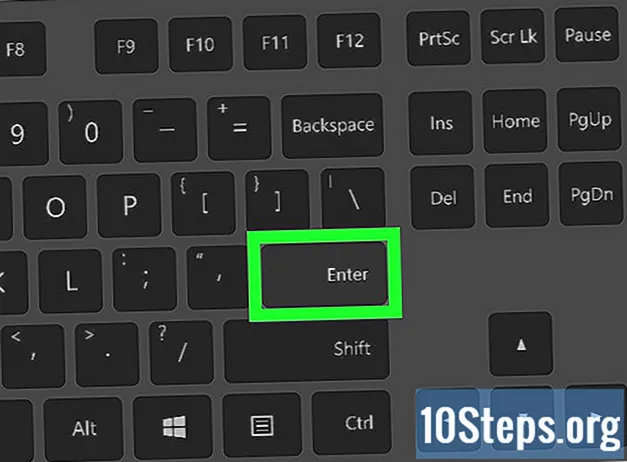
Innehåll
Andra avsnittDenna wikiHow lär dig hur du skickar en GIF-bild till en Discord-chatt från din dator eller från webben med en PC eller Mac.
Steg
Metod 1 av 2: Ladda upp en GIF från din dator
Öppna Discord på din dator. Du kan använda Discords stationära app eller gå till www.discordapp.com i din webbläsare.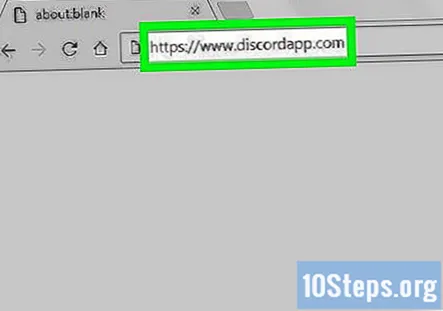
- Om du inte automatiskt är inloggad på Discord på din enhet klickar du på Logga in -knappen i det övre högra hörnet och logga in med dina kontouppgifter.
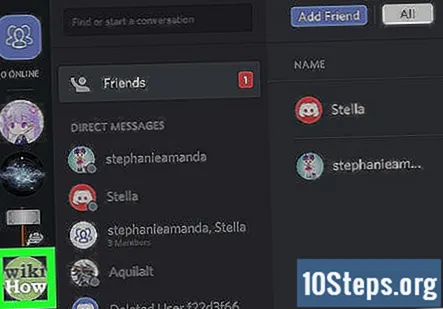
Klicka på en server till vänster. Detta öppnar en lista med alla text- och röstchattkanaler på denna server.- Om du vill skicka en GIF i ett direktmeddelande klickar du på figurhuvudikonen i det övre vänstra hörnet på skärmen. Det öppnar en lista över alla dina direktmeddelandekonversationer.
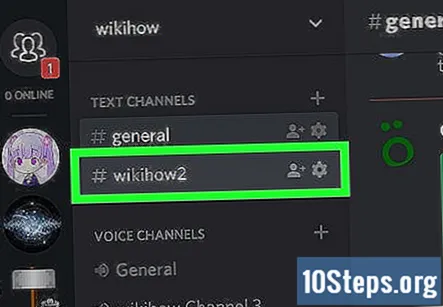
Klicka på en chatt under TEXTKANALER. På den vänstra navigeringspanelen hittar du chatten du vill skicka en GIF till och klicka på den för att öppna konversationen.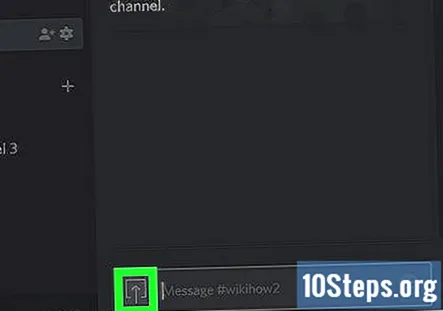
Klicka på filöverföringsknappen. Det ser ut som en uppåtpil inuti en fyrkant bredvid meddelandefältet längst ner på skärmen. Detta öppnar din filutforskare i ett popup-fönster.- Du kan också dra och släppa en GIF-fil från din dator utan att använda uppladdningsknappen. För att göra detta, öppna mappen där din GIF är lagrad och dra filen till ditt Discord-chattfönster.
Hitta och välj en GIF från dina mappar. Bläddra bland dina mappar i filutforskaren och klicka på den GIF du vill skicka.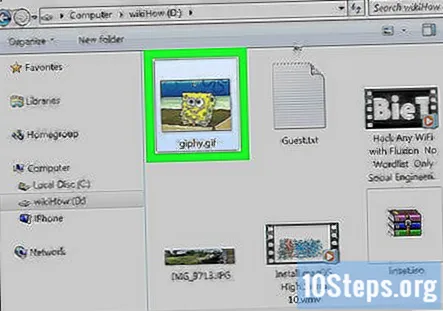
Klick Öppen i popup-fönstret. Det importerar GIF till din chatt. Du kommer att kunna granska din GIF innan du skickar den.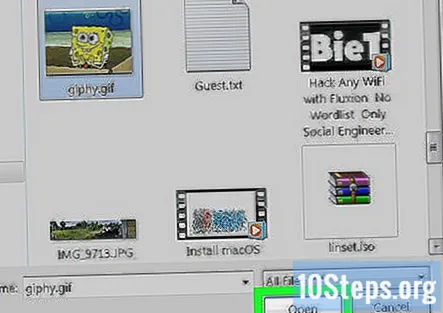
Lägg till en kommentar till din GIF. Alternativt kan du skriva en kommentar eller ett meddelande i textfältet under din GIF.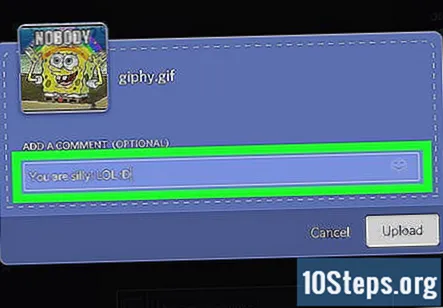
- Du kan också använda emojis i din kommentar genom att klicka på smileyikonen till höger om textfältet.
Klicka på Ladda upp knapp. Det är en vit knapp i det nedre högra hörnet av popup-fönstret. Detta skickar din GIF till chatten.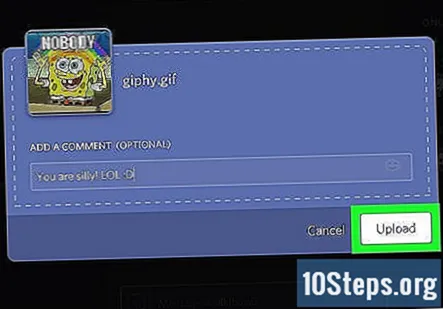
Metod 2 av 2: Skicka en GIF från webben
Öppna din webbläsare. Du kan använda vilken webbläsare som helst, till exempel Chrome, Safari, Firefox eller Opera.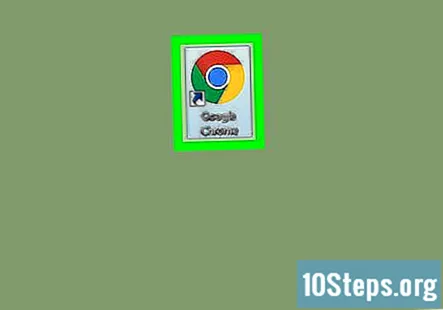
Hitta en GIF online. Du kan öppna en GIF som du har sett tidigare eller söka online GIF-bibliotek, till exempel Giphy eller gifs.com.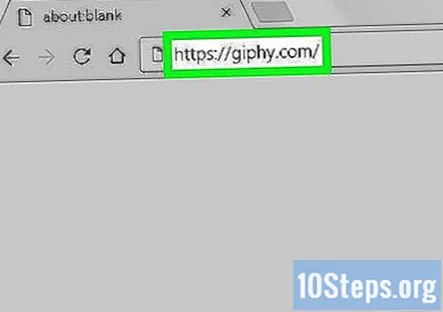
Högerklicka på GIF-bilden. Detta öppnar en rullgardinsmeny.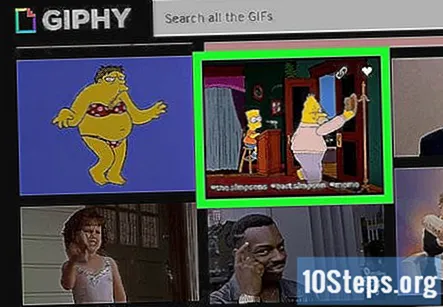
- På vissa webbplatser ser du a Kopiera länk eller Kopiera alternativ bredvid GIF. Du kan klicka på den här knappen för att kopiera bildlänken istället för att högerklicka på bilden.
Klick Kopiera bildadress från alternativen. Detta kommer att kopiera den direkta länken till GIF-bilden du vill skicka.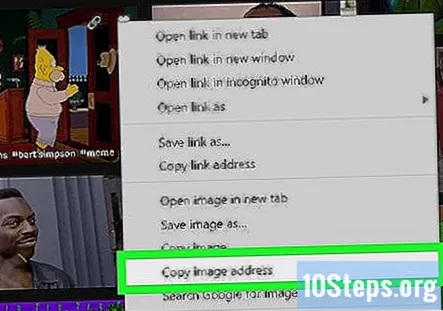
- På vissa webbplatser kan du se bildlänken i högerklickmenyn istället för Kopiera bildadress knapp. I det här fallet högerklickar du på länken och väljer Kopiera.
Öppna Discord på din dator. Du kan använda Discords stationära app eller gå till www.discordapp.com i din webbläsare.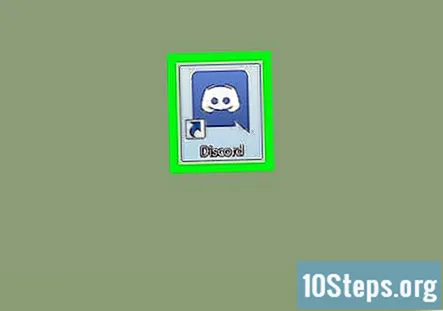
- Om du inte automatiskt är inloggad på Discord på din enhet klickar du på Logga in -knappen i det övre högra hörnet och logga in med dina kontouppgifter.
Klicka på en server till vänster. Detta öppnar en lista med alla text- och röstchattkanaler på denna server.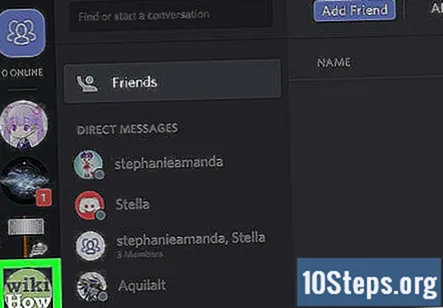
Klicka på en chatt under TEXT CHANNELS. På den vänstra navigeringspanelen hittar du chatten du vill skicka en GIF till och klicka på den för att öppna konversationen.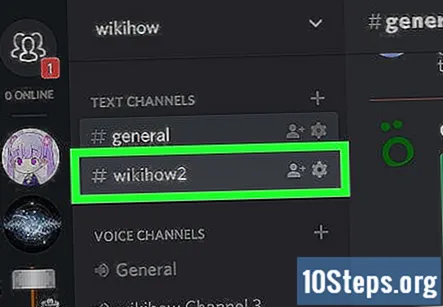
- Om du vill skicka en GIF i ett direktmeddelande klickar du på figurhuvudikonen i det övre vänstra hörnet på skärmen. Det öppnar en lista över alla dina direktmeddelandekonversationer.
Högerklicka på meddelandefältet. Det är längst ner i chattkonversationen. Högerklicka öppnar en rullgardinsmeny.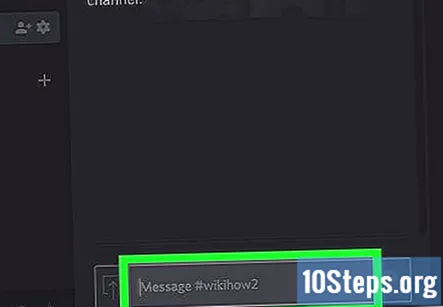
Klick Klistra. Den klistrar in GIF-länken i meddelandefältet.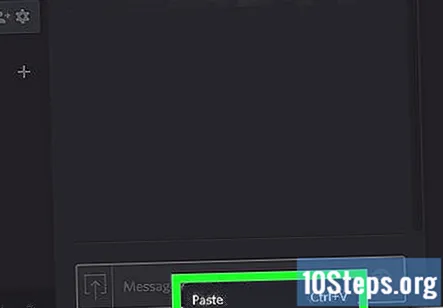
- Detta är den direkta bildlänken som öppnar den GIF du vill skicka. Det bör sluta med en .gif förlängning.
Tryck ↵ Gå in på tangentbordet. Den skickar bildlänken till konversationen. Discord behandlar automatiskt din länk och visar GIF-bilden i konversationen.