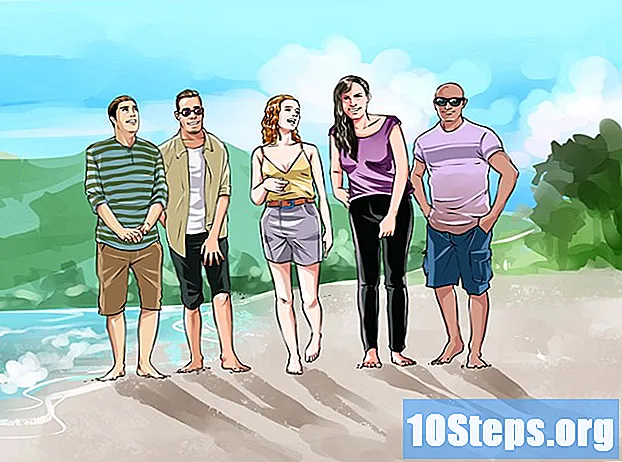Innehåll
Lego Mindstorm NXT-robotar är en fantastisk leksak och ett ännu bättre sätt att lära sig att programmera. Programmet som följer med roboten är enkelt och intuitivt att använda och med det kan du få din robot att göra vad som helst. Efter att ha byggt roboten med Lego-bitar är det dags att programmera den för att göra en uppgift eller en kombination av uppgifter. Fortsätt läsa för att lära.
Steg
Del 1 av 5: Komma igång
Installera och öppna programmet. Roboten måste levereras med ett program som ingår för både Mac och Windows, eller så kan du ladda ner det från Lego Mindstorm webbplats. När du sätter in skivan eller öppnar nedladdningen visas ett installationsfönster. Följ instruktionerna för att installera programmet och öppna det sedan.

Lär dig hur du navigerar i programmet. Använd verktygsfältet högst upp för att spara ditt program, öppna ett befintligt program eller skapa ett nytt. Använd "pekaren" -verktyget, som är format som en svart pil, för att infoga, flytta och radera operationer. "Panorera" -verktyget, som ser ut som en liten vit hand, låter dig dra programfönstret inuti fönstret så att du kan navigera igenom det. "Kommentar" -verktyget, i form av en pratbubbla, låter dig skriva in text i delar av ditt program, så att du kan lägga till kommentarer för att beskriva och hjälpa andra att förstå ditt program.- På höger sida av fönstret innehåller Robo Center handledning och instruktioner från flera olika robotar som du kan bygga och programmera. Den andra fliken, överst i Robo Center, öppnar sin portal, som ger dig tillgång till online-resurser för att hjälpa dig med din programmering.
- Placera musen över en operation för att öppna en beskrivning av denna operation i det nedre högra hörnet och visa, eller ändra inställningarna för den operationen längst ner i fönstret.

Lär dig hur du får åtkomst till olika operationer. Aktivitetsfältet till vänster innehåller alla funktioner som din robot kan utföra. De tre flikarna längst ner i fältet ger dig tillgång till olika uppsättningar av dessa operationer. Utforska det för att upptäcka och uppleva de olika uppgifterna som din robot kan ha.- Den vänstra fliken, med den gröna cirkeln, innehåller de vanligaste funktionerna som Flytta (Rörelse), Ljud (Ljud), Loop (Repeat) och Switch. Den här layouten ger dig snabb åtkomst till de operationer du använder mest, men det ger dig inte åtkomst till resten.
- Den mellersta fliken, med tre färgade rutor, innehåller alla inkluderade operationer, indelade i kategorier. Placera musen över den gröna cirkeln överst för att komma åt vanliga operationer och åtgärder som att spela ett ljud eller aktivera ett färgat ljus. Utforska de andra knapparna för att hitta alla funktioner.
- Den sista fliken, med samma tecken, har anpassade operationer, de du har skapat eller laddat ner från internet.

Börja med en tutorial. Programmet innehåller flera tutorials som guider dig genom dina första program. Gå till Robo Center till höger och klicka på den programkategori du vill skapa. För ditt första program, överväg att börja med Shooterbot i fordon. Denna självstudie är enkel, men kommer att presentera de tillgängliga grundläggande kontrollerna samt allmän kodning och testning.
Följ instruktionerna i din handledning och dra operationerna till ditt program. Ändra dina inställningar efter behov för att säkerställa att varje operation gör exakt vad du vill att den ska göra. Gå med i de olika operationerna genom att placera dem i sekvens, anslutna med strömmen som passerar genom ditt program. Placera operationer i en slinga, eller växla för att inkludera dessa operationer i det kontrolluttalet.
När du är klar med ditt program, ladda ner det till din robots intelligenta tegelsten. Anslut tegelstenen till datorn med USB-kabeln. Knappens kvadrat i det nedre högra hörnet av ditt programfönster låter dig kommunicera med en ansluten NXT-enhet. Längst ner till vänster på dessa knappar laddar du ner programmet till din enhet. När du är klar med nedladdningen kopplar du bort den intelligenta tegelstenen, sätter in den i din robot och startar programmet för att se om den körs.
Del 2 av 5: Kontrollera din robot
Flytta din robot med flyttfunktionen. Den här operationen har två växlar i sig. Lägg till i ditt program och justera dina inställningar. Använd dörrarna anslutna till däcken för att flytta din robot. Om du anslöt hjulen till portarna B och C, se till att flyttfunktionen är konfigurerad för portarna B och C.
- Flytta framåt, bakåt eller stoppa helt genom att definiera riktningen. Vrid med hjälp av styrkontrollerna.
- Gå framåt med ett visst antal varv, en viss tid eller ett antal grader. Eller ställ in varaktigheten till "Obegränsad" så att din robot går framåt tills du får ett kommando senare i programmet för att stoppa.
Utför andra åtgärder, till exempel fotografering med kommandot Engine. I Shooterbot-tutorialen ansluter din sniper till port A. För att kontrollera detta använder du en motoroperation (indikerad som en enda växel) som aktiverar port A. Justera inställningarna för att kontrollera den exakta driften av denna motor genom att definiera riktningen (framåt ( framåt), bakåt eller stoppad (parad)), handling, styrka och rörelsens varaktighet.
- Om du avmarkerar "Vänta på färdigställning" kan roboten börja köra kommandona nästa kommando i sitt program innan den rörelse som styrs av motoroperationen slutförs. Detta kan till exempel låta din robot gå och skjuta samtidigt.
- Motorkommandot kommer att utföra alla funktioner som utförs av den motor som den styr. Bygg din robot så att motorn lyfter ett bricka, kastar en boll, vrider roboten eller gör något annat du vill. Detta kommando tillåter kreativitet och flexibilitet i prestandan för din robot; dra nytta av det.
Använd sensorer för att låta din robot interagera med miljön. Placera en ultraljuds-, berörings- och färgsensor på de smarta chipportarna och använd dem för att känna ljus, färg, ljud och beröring. Din robot kan också följa tidens gång och känna till dess rotation. Dessa sensorer tillåter ditt program att vidta åtgärder endast när de är aktiverade. Till exempel kan du ha ett program som säger "Rött" när det möter färgen röd, men inte när den möter färgen blå.
Använd operationerna för att få din robot att göra saker. Dessa saker inkluderar att slå på eller stänga av ett färgat ljus, spela ett ljud från en fil, visa en bild eller text på den intelligenta tegelskärmen eller skicka ett meddelande via Bluetooth.
Del 3 av 5: Använda slingor och omkopplare
Förstå hur slingor fungerar. De låter dig utföra en serie kommandon upprepade gånger, på obestämd tid eller för ett visst antal gånger, så länge ett visst villkor är sant, eller tills en viss åtgärd inträffar.
- Till exempel, för att få din robot att undersöka flera bollar tills den hittar en gul, skapar du bara en slinga som kontrolleras av färgsensorn. Åtgärder inom loopen kommer att ansvara för att undersöka nästa tårta; kontrollen av slingan kommer att vara att färgsensorn inte upptäcker den gula färgen. Således, när färgsensorn, efter att ha undersökt bollen, upptäcker färgen gul, kommer den att sluta undersöka nya bollar och fortsätta till nästa del av programmet.
Förstå hur switchar fungerar. En switch säger din robot att utföra en serie kommandon om ett visst villkor är sant och en annan uppsättning åtgärder, om inte sant. Dessa två serier av handlingar är ömsesidigt exklusiva på omkopplaren: roboten kommer att göra en, men inte den andra.
- Håll en brytare inuti den andra för att kontrollera olika förhållanden innan du vidtar åtgärder. Använd till exempel kapslade brytare för att flytta din robot framåt om den inte upptäcker ljus eller ljud. Den första omkopplaren letar efter ljus; om ingen upptäcks kommer roboten in i den andra omkopplaren, som letar efter ljud. Endast om den inte upptäcker ljud (efter att inte ha upptäckt ljus) kommer roboten att gå framåt.
- Om du vill inkludera mer än ett fall i en värdestyrd switch, avmarkera alternativet "Flat view" i switchinställningarna och, till höger om inställningarna där villkoren listas, tryck på "+" för att lägga till ett annat fall. Detta är användbart när du styr ett nummer eller ett textmeddelande, som kan ha mer än bara två olika värden.
Släpp en slinga eller växla till ditt program och välj kontrollen. Detta kommer att definiera villkoret som roboten ska leta efter innan kommandon görs inuti omkopplaren eller slingan. Styrningen är normalt en sensor. Detta gör att roboten kan interagera närmare sin omgivning.
- Omkopplarna kan också styras med ett värde. Lägg till en variabel i brytarens målfält med en datakabel. Lägg till fall för olika värden på nummer eller texter. Till exempel kan din robot utföra en serie kommandon om variabeln är 0, andra kommandon om det är 1 och ytterligare andra kommandon om det är något annat nummer.
- Loops kan också styras av tid - uttalanden inom det kommer att exekveras under en viss tid - eller räkna. Välj logik för att få slingan att köras tills ett visst villkor är sant eller falskt eller för evigt för att roboten ska kunna utföra dessa uppgifter på obestämd tid.
Dra andra kommandon till slingan eller omkopplaren. Alla operationer som du lägger in i en slinga kommer att utföras när slingan körs. De operationer du placerar i varje fall av en switch kommer att utföras om villkoret för ärendet är uppfyllt. Placera och konfigurera dessa operationer som vanligt.
- Du kan inkludera slingor och omkopplare i andra slingor och omkopplare, om du vill.
Del 4 av 5: Använda variabler
Förstå användningen av variabler. Variabler kan lagra information så att du kan komma åt den senare i ditt program. Tänk på dem som en ruta där du placerar viss information. Du kan sedan ta bort eller ändra denna information utan att ändra rutan - variabeln - själv.
- Varje variabel kan lagra ett nummer, en text eller ett logiskt värde (sant eller falskt). Du kan fritt ändra värdet på variabeln, men du kan inte ändra dess typ.
- Varje variabel har ett unikt namn. Använd det här namnet för att komma åt och hänvisa till denna variabel.
Skapa en variabel genom att gå till Redigera> Definiera variabler. Ange namnet på din variabel i fönstret som visas och välj önskad datatyp (logik, nummer eller text). Du kan också ta bort variabler som du inte längre behöver.
- Ge dina variabler beskrivande namn så att du kan veta vem de är ute efter. Om du vill att en variabel ska lagra ett välkomstmeddelande som din robot skickar, ring variabeln "hälsningar" istället för "text_var_1", eller något så tvetydigt som det.
Använd variabler i ditt program genom att ansluta dem till dina kommandon med datakablar. Anslut dem till matematiska operationer för att kombinera variabler eller lagra resultatet. Anslut dem till öglor eller omkopplare för att använda dem som kontroll och ändra dem till och med i slingan eller omkopplaren.
Använd konstanter för variabler som aldrig förändras. Om du vill ha en textkonstant för din robots namn, definiera den i början genom att gå till Redigera> Definiera konstanter. Sedan kan du använda denna konstant utan att oroa dig för om värdet kommer att förändras.
Del 5 av 5: Använda anpassade block
Förstå hur anpassade block. Skapa ett anpassat block för en serie med en eller flera operationer som du kommer att upprepa flera gånger under ditt program. Om du till exempel vill att din robot ska gå framåt i tre sekunder och blinka med rött ljus, inkludera dessa instruktioner i ett anpassat block så att du kan komma åt dem snabbt och enkelt när du behöver inkludera dem i ditt program.
Placera de olika operationerna som kommer att bli ditt anpassade block. Inkludera dem i ditt program som du normalt skulle göra.
Välj instruktionerna du vill förvandla till ett anpassat block. Håll Shift och klicka på varje operation. När alla är markerade klickar du på samma tecken i det översta verktygsfältet bredvid kommentarverktyget. Detta öppnar ett fönster som heter "My Block Builder." Du kan också gå till Redigera> Skapa ett nytt mitt block för att öppna den anpassade blockbyggaren.
- Om du har några datakablar som går in eller ut ur blocken du har valt för ditt anpassade block kommer de att visas som portar för ditt block och du kan ansluta dem till variabler eller annan data när du använder blocket i ett program.
Ange ett namn och en beskrivning för ditt anpassade block. Namnet ska vara kort, men beskrivande, så att du kommer ihåg exakt vad blocket gör. Beskrivningen måste vara tydlig och detaljerad och innehålla alla viktiga anteckningar, till exempel vilken riktning din robot behöver titta på, eller vad som måste anslutas till port A för att dess block ska fungera korrekt.
Klicka på Nästa för att gå till ikonredigeraren. Dra valfria ikoner till ikonet för ditt block. När du är klar med att skapa din ikon klickar du på Slutför. I ditt program kommer stegen som motsvarar ditt block att ersättas med det block du just har skapat.
Använd ditt anpassade block i dina program på samma sätt som du skulle använda något annat block. Du kan till och med kombinera flera anpassade block för att göra din programmering ännu enklare. Var kreativ - anpassade block kan vara oerhört användbara om du utnyttjar dem.
tips
- Det enklaste sättet att lära sig att programmera, särskilt med din robot, är att testa. Om du vill veta vad en viss operation gör, testa den! Notera vad du lär dig och använd det senare i dina program.
- Testa dina program ofta för att se till att de fungerar som förväntat.
- Var inte rädd att använda hjälpmanualen för att läsa om detaljer och exempel på hur man använder mer komplicerade block.