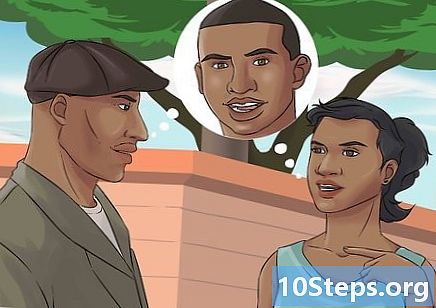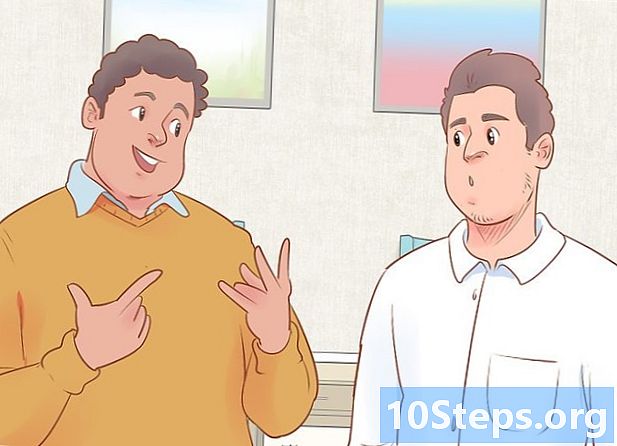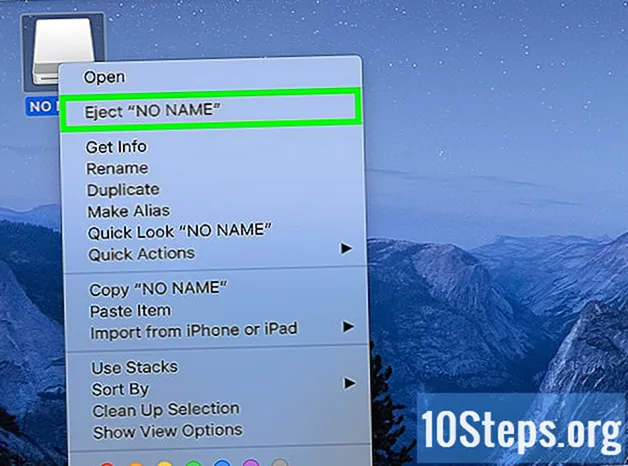
Innehåll
Andra avsnittNär en dator dör på grund av ett programvarufel snarare än ett hårdvaruproblem förblir filerna otillgängliga men intakta på hårddisken. Denna wikiHow lär dig hur du återställer data från hårddisken på en bärbar dator som har dött. Du kan överföra den till en fungerande dator eller en extern hårddisk.
Steg
Metod 1 av 3: Använd din gamla hårddisk som en extern hårddisk (Windows, Mac, Linux)
Köp en hårddiskhölje. Detta är ett externt system där du kan placera en dators hårddisk för att köra den på en annan dator via en USB-port; i huvudsak kommer kapslingen att göra din bärbara hårddisk till en extern hårddisk. Olika datorer använder olika hårddiskmodeller, så var noga med att kontrollera specifikationerna för din döda bärbara dator innan du köper det. Till exempel, om din bärbara dator har en 2,5 SATA-enhet, behöver du ett 2,5 SATA USB-hölje.
- Observera att skivskåp inte ofta finns i stora butiker och köps vanligtvis online.
Dricks: Om du inte har en SATA-enhet, se till att du köper ett diskstativ för bärbar dator; endast SATA-klara kapslingar rymmer både hårddiskar för stationära och bärbara datorer.
Låna eller köp en ny dator med samma operativsystem som din gamla dator. Om din gamla dator kördes på Windows måste du låna eller köpa en ny Windows-dator. Om din gamla bärbara dator var en MacBook måste du låna eller köpa en dator som kör MacOS. Se till att arbetsdatorns hårddisk har tillräckligt med ledigt utrymme för att rymma de filer du vill återställa från den döda bärbara datorn.
- Alternativt kan du ansluta en andra extern hårddisk till den fungerande datorn och helt enkelt använda datorn för att överföra filer från den gamla enheten till den nya
- En Linux-dator kommer att kunna läsa filer från en Windows-dator (men inte tvärtom); Om du inte förstår båda systemen är det dock bäst att använda en Windows-dator för att återställa en Windows-hårddisk.
- Mac-datorer kan läsa hårddiskar som är formaterade för Windows standard NTFS-filsystem, men de kan inte skriva eller överföra filer till en NTFS-hårddisk. Hårddiskar formaterade för Macs HFS-filsystem kan bara läsas av en annan Mac-dator.

Ta bort hårddisken från den döda bärbara datorn. Se till att den bärbara datorn är urkopplad och att batteriet är urkopplat. Leta upp panelen längst ner på den bärbara datorn och ta bort den. Leta sedan upp hårddisken inuti datorn och ta försiktigt bort den. Du behöver antagligen någon skruvmejsel för att ta bort den bärbara panelen och hårddisken. Platsen för hårddisken skiljer sig från en bärbar modell till en annan. Se användarhandboken eller tillverkarens webbplats om du behöver hjälp med att hitta hårddisken.- Vissa bärbara modeller kan behöva specialverktyg för att öppna och / eller ta bort hårddisken. Kontrollera etiketten på undersidan av din bärbara dator för att få exakt modellnummer för din bärbara dator och sök sedan efter "Hur man tar bort en hårddisk från en bärbar dator. Du bör hitta en officiell användarmanual och eventuellt en YouTube-video som visar exakt hur man öppnar din datormodell. I vissa fall kan du behöva ta den till en professionell.

Placera den gamla hårddisken i skivhöljet. Kontrollera var kontaktstiften sitter på hårddisken och anslut dem till stiften i höljet. Sättet på detta kommer att skilja sig från modell till modell. Mer information finns i användarhandboken som medföljer kapslingen.- Om du har en IDE-hårddisk, notera att det sitter en löstagbar adapter över gränssnittet. Dra bara bort adaptern så att enheten ordentligt ansluts till höljets anslutningsplatta.
Anslut diskhöljet till den fungerande datorn. När hårddisken är placerad i höljet fungerar den som en extern hårddisk. Anslut den till den fungerande datorn med USB-kabeln.
Anslut en andra extern hårddisk till den fungerande datorn (tillval). Om du använder en andra extern hårddisk, använd en USB-kabel för att ansluta den till den fungerande datorn. När enheten är ansluten ska en ikon visas på skrivbordet (Mac) eller ett meddelande ska dyka upp (Windows). Datorn kan också öppna enheten för dig automatiskt.
- Om din dator inte automatiskt frågar dig om den nya externa lagringsenheten, öppnar du bara File Explorer i Windows eller Finder på Mac och klickar på den gamla hårddisken. File Explorer har en ikon som liknar en mapp med ett blått klipp. Det finns i aktivitetsfältet längst ner på skärmen. Finder har en ikon som liknar ett blått och vitt smiley-ansikte. Det är i dockan längst ner på skärmen.
- Om hårddisken inte känns igen först, försök mata ut den och anslut den igen.
- Om hårddisken inte är läsbar är det troligt att hårddisken i sig (och inte din dators programvara) misslyckades. Om så är fallet behöver du professionell hjälp om du vill fortsätta bergningen. Varna för att detta kan vara mycket dyrt.
Överför dina gamla filer till en fungerande hårddisk eller dator. Överför dem till antingen den fungerande datorn eller till en andra extern hårddisk genom att kopiera och klistra in, eller klicka och dra. Om du har många stora filer (t.ex. låtar, filmer), tänk på att överföringen kan ta många timmar.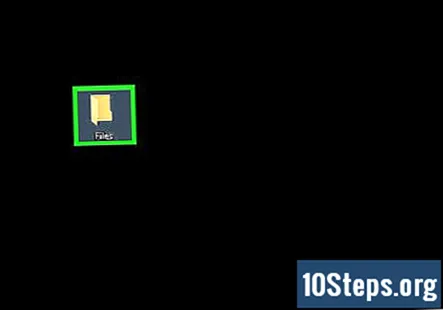
Stäng Windows File Explorer eller Finder på Mac. När du är klar att överföra dina filer klickar du på X ikonen för att stänga File Explorer eller Finder på Mac. Den goda nyheten är att den döda datorn fortfarande är fysiskt intakt och förmodligen kommer att fungera bra om du installerar om ditt operativsystem eller byter ut felaktiga delar.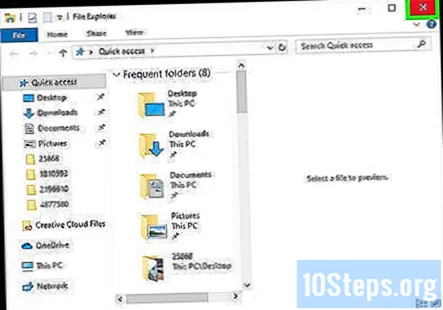
Högerklicka på USB-ikonen och välj Mata ut. Du kan nu ta bort den gamla hårddisken.
Metod 2 av 3: Ansluta din gamla hårddisk till en stationär dator (Windows, Linux)
Skaffa ett adapterkort för bärbar hårddiskadapter. Detta gör att du kan ansluta din bärbara hårddisk direkt till en kompatibel stationär dator. Olika datorer använder olika hårddiskmodeller, så var noga med att kontrollera specifikationerna för din döda bärbara dator innan du köper det. Till exempel, om din bärbara dator har en 2,5 SATA-enhet, behöver du en 2,5 SATA-adapter.
Låna eller köp en ny dator med samma operativsystem som din gamla dator. Om din gamla dator kördes på Windows måste du låna eller köpa en ny Windows-dator. Om din gamla bärbara dator var en MacBook måste du låna eller köpa en dator som kör MacOS. Se till att arbetsdatorns hårddisk har tillräckligt med ledigt utrymme för att rymma de filer du vill återställa från den döda bärbara datorn.
- En Linux-dator kommer att kunna läsa filer från en Windows-dator (men inte tvärtom); Om du inte förstår båda systemen är det dock bäst att använda en Windows-dator för att återställa en Windows-hårddisk.
Ta bort hårddisken från den döda bärbara datorn. Koppla ur den och ta ut batteriet. Leta upp panelen som rymmer den bärbara hårddisken och ta bort den. Skruva loss hårddisklocket och ta bort hårddisken. Vissa modeller dyker uppåt, andra glider utåt etc.
- Där hårddisken finns skiljer sig från en bärbar datormodell till en annan. Se användarhandboken eller tillverkarens webbplats om du behöver hjälp med att hitta hårddisken på din bärbara dator.
- Om din bärbara dator har en IDE-hårddisk, observera att det sitter en löstagbar adapter över hårddiskgränssnittet. Dra bara bort adaptern så att gränssnittet är tillgängligt senare.
- Vissa bärbara modeller kan behöva specialverktyg för att öppna och / eller ta bort hårddisken. Kontrollera etiketten på undersidan av den bärbara datorn för att se exakt märke och modell för din bärbara dator och sök efter "Hur tar jag bort hårddisken för en bärbar dator." Du bör hitta en användarmanual och eventuellt en YouTube-video med steg-för-steg-instruktioner om hur du tar isär din bärbara dator. I vissa fall kan du behöva ta det till en professionell.

Luigi Oppido
Computer & Tech Specialist Luigi Oppido är ägare och operatör av Pleasure Point Computers i Santa Cruz, Kalifornien. Luigi har över 25 års erfarenhet av allmän datorreparation, dataräddning, virusborttagning och uppgraderingar.
Luigi Oppido
Computer & Tech SpecialistDu kan flytta en fungerande hårddisk från en dator till en annan. Om hårddisken från den döda bärbara datorn är fysiskt fungerande, ta ut enheten och anslut den till en funktionell dator som redan har sitt eget operativsystem. Om den inte startar kan du försöka kopiera filerna. Om startsektorn är trasig kan du försöka bygga om enheten.
Stäng av din stationära dator, koppla ur den och öppna tornet. Du kommer att använda adaptersatsen för att ansluta den gamla hårddisken direkt till moderkortet.
Varning: Var noga med att röra vid något av metall för att slipa dig själv eller bära antistatiska handledsband medan du arbetar inuti en dator. Statisk elektricitet kan skada din dator permanent. Håll alla datordelar från mattan.
Anslut den döda enheten till den fungerande datorn med din enhetsadapter. Hur du gör detta beror på din enhet och adaptertyper, så använd instruktionerna som medföljer satsen.
- Om du har en IDE-enhet, konfigurera den till "slav" -läge innan du ansluter den till IDE-bandet. Konfigurationen bör noteras på hårddisken i sig och kommer att innebära att man flyttar ett plastlock över en viss stift eller uppsättning stift (även kallad ”jumpers”) på hårddiskgränssnittet. Om du konfigurerar den till slavläge hindras din bärbara hårddisk från att konkurrera med skrivbordets "master" -hårddisk under start.
Konfigurera skrivbordet så att det känner igen den nya enheten. Anslut skrivbordet igen, slå på det och öppna BIOS. Gå till Standard CMOS-inställningar eller IDE Config, där du hittar fyra inställningar som involverar master- och slavinställningar. Ändra alla fyra fälten till automatisk detektering.
- BIOS-inställningarna och menyerna kan skilja sig från en datormodell till en annan.
Avsluta BIOS och starta om. Skrivbordet ska nu automatiskt upptäcka den nya hårdvaran.
Öppna den nya hårddisken. Om du använder Windows öppnar du File Explorer och letar efter den nya hårddisken. Det är ikonen som liknar en mapp med ett blått klipp i aktivitetsfältet. Med Linux kommer den nya enheten att visas i dev katalog.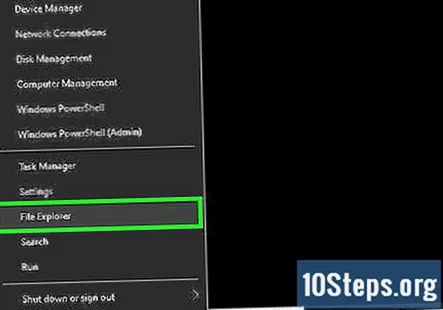
- Om hårddisken inte är läsbar är det troligt att hårddisken i sig (och inte din dators programvara) misslyckades. Om så är fallet behöver du professionell hjälp om du vill fortsätta bergningen. Varna för att detta kan vara mycket dyrt.
Överför filerna till den fungerande datorn. Använd File Explorer för att överföra de gamla filerna till antingen arbetsdatorn eller till den externa hårddisken genom att kopiera och klistra in, klicka och dra osv. Om du har många stora filer (t.ex. låtar, filmer), notera att överföringen kan ta många timmar.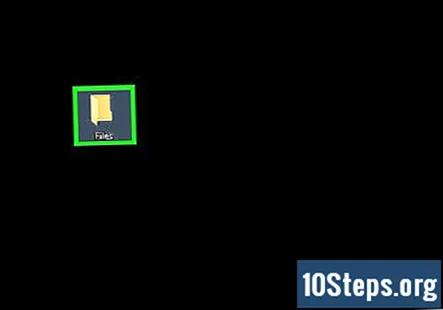
Stäng av och koppla bort skrivbordet för att avinstallera hårddisken (om så önskas). Eftersom hårddisken är fysiskt intakt kommer den antagligen att fungera bra i den gamla bärbara datorn om du installerar om ditt operativsystem eller byter ut felaktiga delar.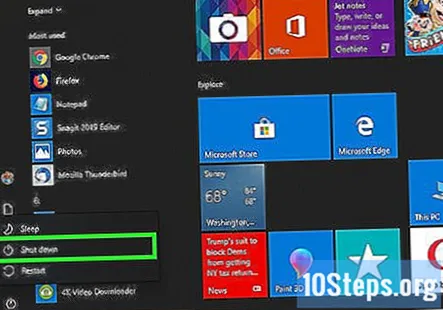
Metod 3 av 3: Åtkomst till dina gamla filer via en annan dator (endast Mac)
Köp en FireWire-kabel. De kostar var som helst mellan $ 5 och $ 20.
Låna eller köp en fungerande Mac. Se till att Mac har tillräckligt med utrymme för att rymma de filer du vill återställa från den döda bärbara datorn.
Notera: Du kan ansluta en andra extern hårddisk till den fungerande Mac-datorn och helt enkelt använda Mac-datorn för att överföra filer från den gamla hårddisken till den nya.
Anslut den döda Mac till den fungerande Mac med FireWire-kabeln. Se till att den fungerande Mac-datorn är avstängd när du gör det här.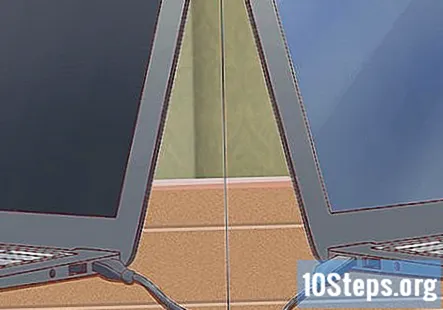
Starta upp den fungerande macen i Target Disk Mode. Om du använder en äldre version av MacOS startar du helt enkelt upp den fungerande Mac-datorn och trycker på T när den startar upp. Annars använder du följande steg för att starta upp i Target Disk Mode i MacOS 10.4 eller senare.
- Slå på datorn som vanligt.
- Klicka på Apple-ikonen i menyraden längst upp på skärmen.
- Klick Systeminställningar
- Klick Startdisk
- Klick Target Disk Mode.
- Starta om datorn för att starta den i Target Disk Mode.
Hitta och öppna den döda datorns hårddisk på din Macs skrivbord. Om den riktade enheten inte visas på skrivbordet är skadorna på din gamla dator troligen fysiska, vilket innebär att du kommer att behöva professionell hjälp för att avsluta bergningen. Varna för att detta kan vara mycket dyrt.
Överför dina gamla filer. Överför dem till antingen den fungerande Mac-datorn eller till den externa hårddisken genom att kopiera och klistra in, eller klicka och dra. Om du har många stora filer (t.ex. låtar, filmer), tänk på att överföringen kan ta många timmar.
När du är klar stänger du fönstret till hårddisken. Den goda nyheten är att den döda datorn fortfarande är fysiskt intakt och förmodligen kommer att fungera bra om du installerar om ditt operativsystem eller byter ut felaktiga delar.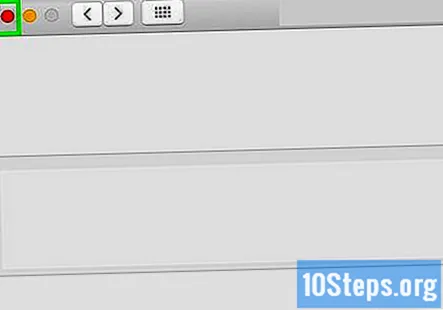
Högerklicka på den riktade enheten och välj Mata ut. Du kan nu koppla bort den döda datorn.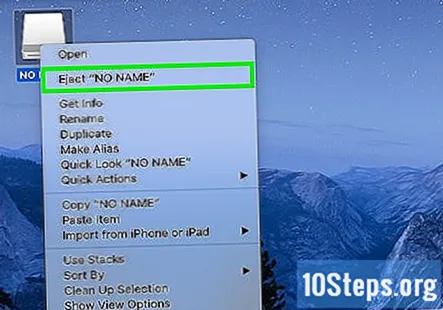
Frågor och svar från gemenskapen
Hur kan jag återställa mina externa hårddiskdata?
Svaret skrevs av ett av vårt utbildade team av forskare som validerade det för noggrannhet och omfattning.
Du kan försöka använda återställningsprogramvara (följ anvisningarna för den specifika programvaran). Andra alternativ kan vara att försöka återställa data själv; se Hur man återställer en död hårddisk eller söker hjälp från en ansedd dataräddningstjänst.
Hur kan jag återställa min hårddisk?
Svaret skrevs av ett av vårt utbildade team av forskare som validerade det för noggrannhet och omfattning.
Försök först att diagnostisera problemet så att du kan använda rätt lösning. Du kan hitta hjälp med att diagnostisera problemet och försöka återställa data här: Hur man återställer en död hårddisk. För en bärbar dator, se instruktionerna i stegen ovan.
Hur återställer jag data från en kraschad hårddisk?
Svaret skrevs av ett av vårt utbildade team av forskare som validerade det för noggrannhet och omfattning.
Först och främst, kom inte i panik; det kan vara fixbart! För allmänna instruktioner om hur du återställer data, se Hur man hanterar potentiellt dataförlust från ett hårddiskkrasch. För en fysiskt trasig hårddisk, se Så här fixar du en fysiskt trasig hårddisk. För en död bärbar dator, se stegen ovan. Det finns också olika alternativ för återställningsprogramvara, vars instruktioner beror på programvaran (se manualen). Slutligen kan du utnyttja professionella återhämtningstjänster om du inte kan träna det själv (vanligtvis dyrt).
Kan data återställas från en död extern hårddisk?
Svaret skrevs av ett av vårt utbildade team av forskare som validerade det för noggrannhet och omfattning.
Data kan återställas från en död extern hårddisk och ju tidigare du försöker återställa data, desto bättre är dina chanser att få tillbaka den. Om du känner dig säker kan du försöka återställa data själv. se Hur man återställer en död hårddisk. Men när hårddisken gör klickljud minskar dina återhämtningschanser avsevärt och professionell hjälp kan vara allt som finns kvar. Var medveten om att dataåterställningstjänster inte är billiga; i framtiden gör mer än en säkerhetskopia av dina data eller så har du verkligen ingen säkerhetskopia!
Vad gör jag om data på min hårddisk (USB till hårddisk) i Windows 8 ser helt tomma ut? Hur får jag tillgång till den?
Filerna kan bara döljas. Prova att visa dolda filer. Om det inte fungerar, använd ett dataräddningsprogram.
Hur får jag tillgång till data som har lagrats på en extern hårddisk?
Professionell programvara för återställning av extern hårddisk krävs för att återställa data från en extern hårddisk.
Vad händer om det kommer från en bärbar dator som har ett Windows-inloggningslösenord?
Du måste fortfarande logga in på Windows med lösenordet som om den bärbara datorn fortfarande var igång.
Jag kan inte få ut hårddisken från min gamla bärbara dator. Den sista skruven avlägsnas och den kommer inte ut. Vad kan jag göra?
Om det är en gammal bärbar dator, bryt bara skruven eller det omgivande chassit.
Vad gör jag om jag laddade ner ett program som gjorde att min Windows 7-datorskärm blev svart och jag inte kan starta om den för att hämta gamla data?
Ta först bort data från enheten med hjälp av ovanstående tekniker. Installera sedan om Windows.
Hur återställer jag data från en hårddisk på en Chromebook? Svar
Hur återställer jag filer från min hårddisk med 8.1 utan att formatera enheten? Svar
Tips
- Om du misstänker att din gamla bärbara dator misslyckades på grund av ett virus, se till att skanna den gamla hårddisken med antivirusprogram innan du flyttar någon av dina filer till en fungerande dator.
- Om du bestämmer dig för att inte sätta tillbaka den bärbara hårddisken i den gamla bärbara datorn kan du alltid låta den vara kvar som en extern hårddisk eller en stationär slavdisk permanent.
Varningar
- Var noga med att montera filsystemet som skrivskyddat i Linux innan du försöker. NTFS-filsystem kan endast öppnas som standard i skrivskyddat läge utan ytterligare paket.
Saker du behöver
- Några små skruvmejslar
- Kompatibel dator
- Diskhölje (alternativ 1)
- Adapter för hårddiskadapter för bärbar dator (alternativ 2)
- FireWire-kabel (alternativ 3)