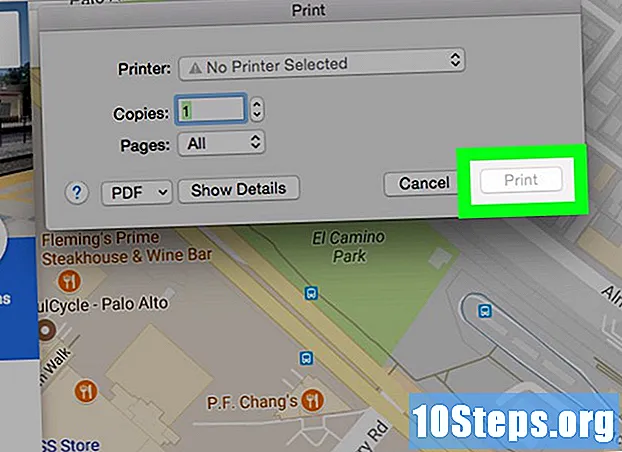Innehåll
Om du av misstag ersatte en fil eller mapp med en ny version kan du fortfarande återställa den gamla. Gratis programvara är tillgänglig för alla operativsystem som kan användas för att söka efter och återställa filer som raderats från en hårddisk. Om det finns säkerhetskopior som tidigare har konfigurerats i operativsystemet kan den överskrivna filen också finnas på dem.
Steg
Metod 1 av 3: PhotoRec (Windows, Mac och Linux)
Sluta först spara filer på den berörda enheten. När du inser att du av misstag har raderat eller skrivit över en fil, spara inte något annat på hårddisken. Undvik också att köra program. När nya data skrivs till enheten finns det en chans att den kommer att justeras för att ersätta data i den gamla filen. Att spara inget ökar sannolikheten för att du kommer att kunna återställa filen i fråga.

Ladda ner PhotoRec-programvaran (gratis) på en annan dator eller hårddisk. Det är ett kraftfullt program för filåterställning. Gränssnittet är inte särskilt vackert, men det kan utföra många av de uppgifter som betalda filåterställningsprogram gör. Du kan ladda ner den gratis som en del av TestDisk-programmet.- PhotoRec är tillgängligt för Windows, OS X och Linux.
- Glöm inte att ladda ner den på en annan dator för att undvika att skriva över filen du vill återställa. Du kan också ladda ner PhotoRec till en annan hårddisk på din dator, men det är säkrare att göra det på en annan maskin.

Sätt i en tom flash-enhet. Använd helst en flash-enhet som är tillräckligt stor för att lagra både PhotoRec och alla filer du vill återställa.Förklaringen till detta krav är att när du hämtar filen till den ursprungliga enheten ökar chanserna att spela in det som återställs på originalet, vilket förstör den under processen.- PhotoRec-installationsprogrammet upptar endast 5 MB, så vilken tom flash-enhet som helst kan lagra den.

Extrahera den nedladdade filen. TestDisk levereras packad i en ZIP (Windows) eller BZ2 (Mac) fil. Extrahera mappen TestDisk.
Kopiera och klistra in TestDisk-mappen på flash-enheten. Om du gör det kan du köra PhotoRec från flash-enheten.
Sätt i tummenheten i datorn från vilken du vill återställa filerna. Öppna mappen TestDisk på flash-enheten.
Kör programmet "fotorec". Den här åtgärden öppnar kommandot eller terminalprompten.
- Du kan använda piltangenterna för att navigera och Enter (eller Retur) för att bekräfta val.
Välj den skiva som du vill återställa filerna från. Diskarna kommer bara att numreras, så du måste använda storleken på varje enhet som grund för att välja rätt.
- Om disken har flera partitioner, till exempel C: och D: -enheter på en enda hårddisk, kommer de inte att listas förrän du väljer den disk som de är på.
Välj det filtillägg du vill söka efter. Som standard försöker PhotoRec återställa alla filer som det stöder. Du kan påskynda din sökning genom att ange vilka filtillägg du vill fokusera på.
- Du kan ändra alternativen för filtillägg i menyn.
- I menyn kan du avmarkera allt i listan genom att trycka på S. Sedan kan du kontrollera listan och välja varje filtillägg du vill söka efter.
Välj partitionen. Du måste ta reda på vilken som är rätt baserat på storlek. Vissa partitioner kan vara märkta.
Välj filsystemstyp. Om du använder Linux, välj. Om du använder Windows eller OS X väljer du.
Välj vilket utrymme du ska leta efter. Detta val beror på hur filen förlorades:
- - välj det här alternativet om du har tagit bort eller skrivit över filen manuellt.
- - välj det här alternativet om ett diskfel orsakade att du tappade åtkomst till filen.
Välj plats för att spara de återställda filerna. Var försiktig så att du inte väljer samma partition för de förlorade filerna.
- Använd symbolen högst upp i listan över platser för att navigera tillbaka till de installerade diskarna. Detta gör att du kan hitta en plats på en annan partition eller flash-enhet för att spara filerna.
- Tryck på C när du hittar platsen där du vill spara filerna.
Vänta på att filerna ska återställas. PhotoRec börjar försöka återställa filer som raderats från den valda partitionen. Återstående tid och antalet återställda filer visas på skärmen.
- Filåterställning kan ta lång tid, särskilt om partitionen är stor och du letar efter en mängd olika tillägg.
Kontrollera de återställda filerna. När skanningen är klar kan du kontrollera återställningsplatsen för att se de återställda filerna. Filnamnen kommer troligen att bli trasslade, så du måste kontrollera var och en för att se om filen du behöver har återställts.
Metod 2 av 3: Recuva (Windows)
Sluta först spara filer på den berörda enheten. När du inser att du av misstag har raderat eller skrivit över en fil, spara inte något annat på hårddisken. Undvik också att köra program. När nya data skrivs till enheten finns det en chans att den kommer att justeras för att ersätta data i den gamla filen. Att spara inget ökar sannolikheten för att du kommer att kunna återställa filen i fråga.
Ladda ner Recuva till en annan hårddisk. Ladda ner installationsprogrammet på en annan dators hårddisk eller på en annan dator. Recuva finns gratis på.
Sätt i en tom flash-enhet. Det här är den enhet där du kommer att installera Recuva. Om du gör det kan du köra programmet utan att oavsiktligt skriva över några filer på enheten som du vill återställa filer från.
Kör installationsprogrammet för Recuva. Klicka på Nästa för att fortsätta.
Klicka in.Avancerad för att ändra installationsplatsen. Välj ett alternativ för att fortsätta.
Välj flash-enhet som installationsplats. Du måste skapa en mapp som heter "Recuva".
Avmarkera alla ytterligare installationsalternativ och klicka.Installera.
Öppna mappen Recuva som skapats på din flash-enhet.
Högerklicka på det tomma utrymmet och välj "Nytt" → "Textdokument".
Ändra filnamnet till.. Bekräfta att du vill ändra filtillägget.
Sätt i tummenheten i datorn från vilken du vill återställa filerna. Öppna Recuva-mappen på flash-enheten.
Kör filen "recuva.exe". Om du gör det startar återställningsguiden.
Välj filtyper (bilder, musik, dokument etc.)) du vill söka efter. Du kan söka efter alla filer eller efter specifika typer.
Välj en plats för att bläddra bland filerna. Du kan söka i hela datorn eller ange vissa platser.
Starta sökningen. Recuva börjar skanna den angivna platsen för filer som matchar de valda typerna.
Kontrollera varje objekt du vill återställa. När skanningen är klar ser du en lista med resultat. Markera rutorna för varje fil du vill återställa och klicka på Återställ ....
Välj en plats för att spara de återställda filerna. Var försiktig så att du inte väljer samma partition som originalfilerna var på, eftersom det kan orsaka fel i de återställda filerna.
Metod 3 av 3: Återställa gamla versioner av en fil
Använd Windows filhistorik för att hämta en tidigare version av en fil. Både Windows 7 och Windows 8 har säkerhetskopieringsverktyg för filer. De måste vara aktiverade för att kunna användas för att återställa gamla versioner av filer.
- Klicka här för att lära dig hur du använder filhistorik i Windows 8.
Använd Time Machine-funktionen i OS X för att återställa en tidigare version av en fil. Du måste konfigurera Time Machine för att lagra säkerhetskopior på en extern hårddisk i förväg, men på detta sätt har du tillgång till alla versioner av filen över tiden.
- Klicka här för att lära dig hur du använder Time Machine-funktionen.