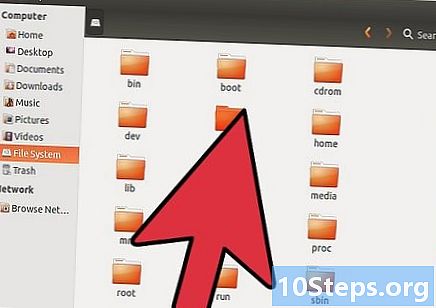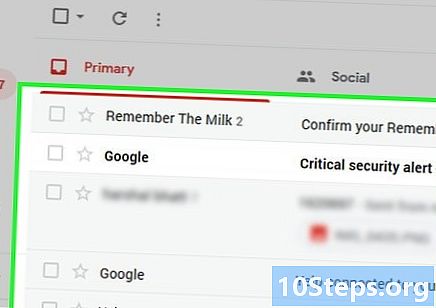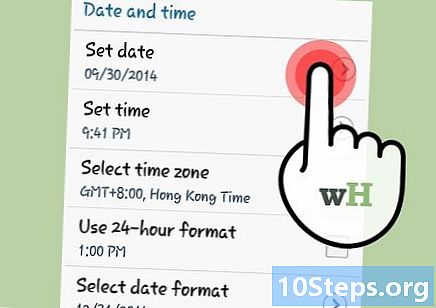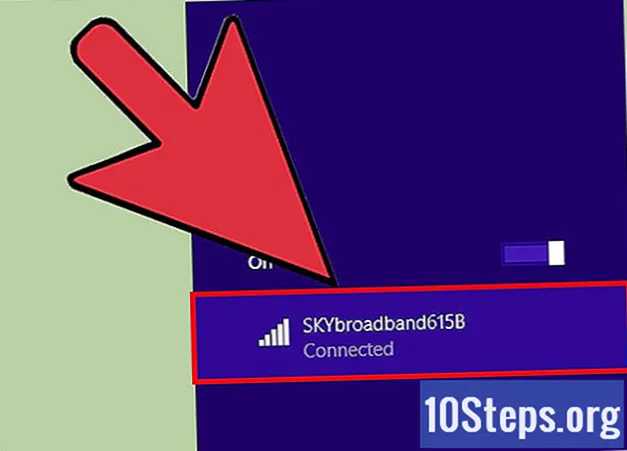
Innehåll
Andra avsnittEn föråldrad eller skadad trådlös drivrutin kan hindra dig från att ansluta din dator till Internet. Om den trådlösa drivrutinen är den skyldige, om du installerar om den kommer du tillbaka online på några minuter. Ladda först ned den senaste versionen av drivrutinen med en trådbunden internetanslutning. Vid den tiden kan du säkert ta bort den aktuella drivrutinen i Enhetshanteraren, så att du kan göra en ren installation.
Steg
Del 1 av 3: Ladda ner drivrutinen
Anslut datorn till en trådbunden internetanslutning. Om du inte har tillgång till Internet via Wi-Fi kan du gå online genom att köra en Ethernet-kabel från datorns LAN-port till LAN-porten på din router.
- Mac-datorer använder inte trådlösa drivrutiner. Om du har problem med din Mac, se Så här åtgärdar du vanliga problem med datornätverk för Mac.

Tryck ⊞ Vinn+S för att starta sökrutan. För att bestämma den bästa drivrutinen för ditt trådlösa kort måste du veta vad det trådlösa kortet heter. Du hittar informationen i Enhetshanteraren.
Typdevmgmt.msc i sökrutan och tryck på ↵ Gå in.Enhetshanteraren visas nu på skärmen.
Klicka på "Nätverkskort" i listan över enheter. Detta utvidgar en lista över alla nätverkskort på datorn, inklusive en som har ordet "trådlöst" i sitt namn.- Om du inte hittar någon märkt "Trådlös" högerklickar du på varje drivrutin och väljer "Egenskaper". Det trådlösa kortet ska stå "Trådlöst kort" under "typ."
Navigera till fliken "Driver".
Skriv ner namnet och versionen på den trådlösa adaptern. Namnet på den trådlösa adaptern är högst upp på fliken Driver.
- Ett exempel på ett trådlöst kortnamn är “Intel Centrino Advanced-N 6235.”
Navigera till supportavsnittet från tillverkaren av ditt trådlösa kort. Här hittar du länkar för att ladda ner drivrutiner för din enhet.
- Till exempel, om ditt trådlösa kort gjordes av Intel, besök www.intel.com och klicka på "Support".
Sök efter namnet på ditt trådlösa kort. Det här är namnet du skrev ner tidigare. När du har hittat det trådlösa kortet klickar du på länken för att besöka dess produktsida.
Ladda ner drivrutinerna för din version av Windows. Du kan behöva klicka på en länk som säger "Ladda ner", "Programvara" eller "Drivrutiner" för att hitta nedladdningslänkarna.
- De flesta företag tillhandahåller drivrutiner i en ".exe" -fil, vilket gör dem extra enkla att ladda ner och installera.
- Spara nedladdningen på en plats som du kommer ihåg, som nedladdningsmappen eller skrivbordet.
Del 2 av 3: Ta bort den aktuella drivrutinen
Gå tillbaka till Enhetshanteraren och expandera listan "Nätverkskort". Nu förbereder du dig för att ta bort den aktuella drivrutinen.
Högerklicka på det trådlösa kortet under "Nätverkskort" och klicka sedan på "Egenskaper".
Navigera till fliken "Drivrutin" och klicka sedan på "Avinstallera.”En popup dyker upp som ber dig att bekräfta ditt val.
Klicka på “OK” för att bekräfta. Inmatningen för det trådlösa kortet försvinner nu från listan "Nätverkskort".
Del 3 av 3: Installera drivrutinen
Dubbelklicka på den.exe-fil du laddade ner. Detta bör starta installationsprogrammet som kommer att installera dina trådlösa drivrutiner.
- Om filen slutar med ".zip" istället för ".exe" högerklickar du på filen och väljer "Extrahera allt." Välj en mapp för att extrahera filerna till och klicka på "Extrahera." Dubbelklicka slutligen på.exe-filen i den mapp du valt.
(Om det inte finns någon.exe-fil) Klicka på "Åtgärd" -menyn högst upp i Enhetshanteraren och välj sedan "Sök efter maskinvaruändringar". Enhetshanteraren skannar nu datorn efter maskinvara utan drivrutiner installerade.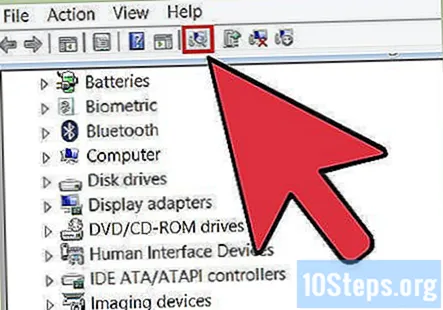
- Om en drivrutin hittas installerar Windows den automatiskt. För att bekräfta att en ny drivrutin har installerats, expandera listan över nätverkskort och leta efter posten för din trådlösa adapter.
- Om en drivrutin inte hittas kan du bli ombedd att bläddra efter den mapp där drivrutinsfilerna finns. Navigera till katalogen som du extraherade.zip-filerna till och klicka sedan på "OK" eller "Installera".
Följ anvisningarna för att installera dina drivrutiner. Skärmarna kommer att vara olika beroende på ditt system och ditt trådlösa kort, men du måste vanligtvis godkänna tillverkarens villkor innan du kommer till "Install" -knappen.
- Om installationsprogrammet ber dig starta om datorn när installationen är klar klickar du på “OK” eller “Starta om nu” som angivet.
- Koppla bort din trådbundna LAN-anslutning. För att testa din anslutning, ta bort Ethernet-kabeln från LAN-porten på din dator. Detta säkerställer att du testar rätt anslutning.
Anslut till ditt Wi-Fi-nätverk och bläddra till https://www.wikihow.com. Om förarna var den skyldige, skulle du nu kunna få tillgång till wikiHow med din trådlösa anslutning.
- Försök att starta om datorn om du inte kan ansluta. Öppna sedan Enhetshanteraren och kör "Sök efter ny hårdvara" igen.
- Om du fortfarande har problem kan det hända att ditt problem inte är relaterat till drivrutinen.
Frågor och svar från gemenskapen
Varför kan jag inte se något alternativ som heter Wi-Fi eller trådlöst?
Trådlöst kommer att vara under "Nätverksanslutning." Klicka först på den här rubriken.
Varför försvann min wifi-adapter helt?
Du har förmodligen blivit av med programvaran och drivrutinen. Du måste söka online efter den exakta trådlösa adaptern och ladda ner drivrutinerna och programvaran från tillverkaren (t.ex. Intel).
Jag avbildade min bärbara dator på nytt och jag hade wifi tidigare, men efter ombildningen hittades inte wifi-adaptern. Var är det?
Kontrollera enhetshanteraren igen. Om den inte finns där, leta upp specifikationerna för din bärbara dator och hitta exakt det trådlösa kortet du använder. Sök online efter kortet + "ladda ner drivrutiner." Att ha det ska hjälpa din bärbara dator att hitta kortet igen.
Jag köpte en renoverad dator och det finns inga nätverkskort i Enhetshanteraren. Vad kan jag göra?
Klicka på menyn "Åtgärd" och välj "Sök efter maskinvaruändringar." Förhoppningsvis kommer en trådlös enhet att dyka upp vid den tiden. Om inte, försök starta om och välj det alternativet igen. Om du fortfarande inte ser något kanske den trådlösa adaptern inte är ordentligt ansluten inuti datorn (om det är en stationär dator). Om du fortfarande har problem, ring support - din renoverade dator ska skyddas av en garanti.
Kommer det att kunna finjustera föraren om jag inte har internet då?
Om den inte gör det kommer datorn att försöka installera en generisk drivrutin som * ska * få dig online. För alla fall, anslut din dator till routern med en Ethernet-kabel och ladda ner drivrutinen i förväg.
Jag hittade min trådlösa drivrutin, men fortfarande hittar min dator inte och ansluter inte till mitt Wi-Fi-hemnätverk. Hur kan jag lösa detta problem?
Kontrollera först om datorn kan ansluta till andra Wi-Fi-nätverk. Kontrollera sedan om andra enheter i ditt nätverk kan se och ansluta till ditt Wi-Fi-hemnätverk. Om datorn inte har några problem att ansluta någon annanstans och andra enheter kan ansluta till ditt Wi-Fi-nätverk, öppna dina nätverksinställningar, klicka på "Hantera Wi-Fi-inställningar", klicka på nätverket du försöker ansluta till och klicka sedan på "Glöm. " Försök att ansluta igen och se vad som händer.
Hur kan jag ta reda på vilken typ av trådlöst kort min dator använder?
Genom att gå till Enhetshanteraren> Nätverksadaptrar bör det vara drivrutinen med "Trådlöst LAN" i sitt namn.
Nätverksadaptern avinstalleras inte.
Se till att du är inloggad med ett administratörskonto. Om du fortfarande inte kan avinstallera drivrutinen kan du prova att installera en ny kopia av drivrutinen (laddad från tillverkarens webbplats), eftersom din drivrutin sannolikt är skadad.
Min nätverksadapter fungerar inte. Det går inte att ladda drivrutiner.
Testa att ladda ner den senaste versionen av drivrutinen från tillverkarens webbplats. Ta sedan bort den aktuella drivrutinen i Enhetshanteraren innan du kör installationen.
Tips
- Många Internet-anslutningsproblem kan lösas genom att ta bort strömkabeln från routerns eller den trådlösa åtkomstpunktens baksida och sedan ansluta den igen. Detta kallas en "strömcykel".
- Om du ställer in Windows för att uppdatera automatiskt bör dina trådlösa drivrutiner vara uppdaterade.
- Försök att vara så nära routern / den trådlösa åtkomstpunkten som möjligt.