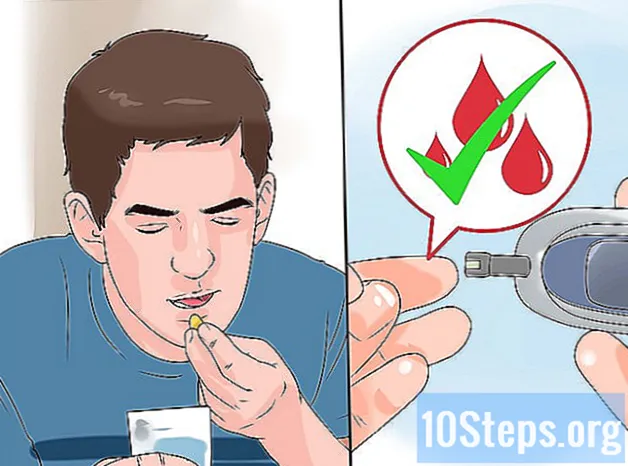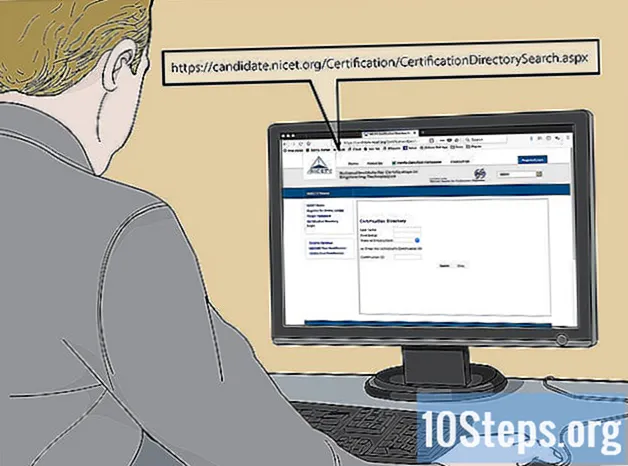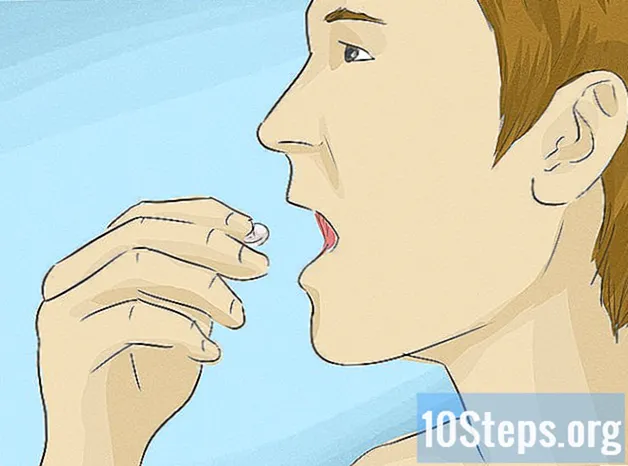Innehåll
För att ta bort bakgrunden från en bild med Adobe Illustrator, välj helt enkelt objektet i förgrunden med verktyget "Pen" eller "Magic Wand". Högerklicka sedan på bilden och välj alternativet "Skapa klippmask". Det är nu lätt att "ta bort" bakgrunden och bädda in bilden på en webbplats eller annat kreativt projekt. Nedan lär du dig använda verktygen ovan för att ta bort bakgrunder och spara bilder.
Steg
Metod 1 av 2: Använda "pennan"
Öppna bilden i Adobe Illustrator.

Tryck Z för att välja "Zoom" -verktyget. För att ta bort bakgrunden från ett fotografi är det nödvändigt att skapa en exakt kontur runt den del du vill bevara från bilden. "Zoom" -verktyget är det bästa alternativet för precision.- Om bilden är enkel, som en enda form eller en kontur, använd verktyget "Magic Wand".

Tryck ⌘ Cmd+Plats (Mac) eller Ctrl+Plats (PC) för att zooma bilden.
Tryck P för att välja "Pen" -verktyget. Med det skapar du ett urval genom en serie klick. Varje klick skapar en punkt på bilden. När du skapar två punkter visas en linje mellan dem.- Du kan också välja verktyget genom att klicka på pennikonen i verktygsfältet.
Klicka på kanten på objektet du vill behålla för att skapa den första punkten. Tanken är att omge objektet i förgrunden (som du tar bort från bakgrunden) med en kontur som består av prickar.
Följ objektets kant för att skapa en kontur tills du når den första punkten. Tanken är att den sista punkten ansluter till den första och stänger konturen. Var så exakt som möjligt så att Illustrator gör nödvändiga korrigeringar.
- Tryck Plats för att flytta bilden och visa andra områden. Det är viktigt när du är väldigt nära bilden. När du trycker på knappen blir muspekaren en liten hand - använd den för att dra bilden i valfri riktning. Släpp nyckeln för att återgå till "Pen" -verktyget.
Klicka på den första punkten igen för att avsluta konturen. Objektet ska nu vara helt omgiven av den prickade konturen.
Klicka på "Selection" -verktyget för att visa alla objekt. Den valda delen av bilden betraktas nu som ett eget föremål. Det och bakgrunden kommer att ha sina egna urvalskonturer (vanligtvis identifierade med en blå linje).
Klicka på objektet i förgrunden en gång och håll ⇧ Skift när du klickar på botten. Så kommer du att välja båda objekt.
Högerklicka (eller tryck på Ctrl genom att klicka) på objektet i förgrunden och välj alternativet "Skapa klippmask". Bildbakgrunden blir nu vit och bara det valda objektet kommer att synas.
- En solid vit bakgrund gör det mycket lättare att ändra bildens bakgrund senare.
Ta bort den vita bakgrunden så att den blir transparent. Om du bara vill spara bilden utan bakgrund trycker du på Y för att välja "Magic Wand" -verktyget och klicka på den vita bakgrunden. Tryck sedan på del.
Spara bilden som en EPS för att använda den i ett annat dokument. EPS-formatet används av praktiskt taget alla grafiska design- och ordbehandlingsapplikationer. Klicka på "File" → "Save As" och välj "Illustrator EPS ( *. EPS)" från formatmenyn. Ange önskat namn på filen och klicka på "Spara".
- Om du lämnade botten transparent, förblir det så.
Spara bilden som. PNG för att använda den på internet. PNG-filer är av hög kvalitet och stöder transparenta bakgrunder. De är perfekta för foton eftersom de stöder upp till 16 miljoner färger.
- Klicka på "Arkiv" → "Spara på webben". I fönstret väljer du "PNG-24" och markerar rutan "Transparens" om du har en transparent bakgrund. Klicka på "Spara", välj önskad plats och klicka på "Spara" igen.
- För att skapa en ljusare fil med färre färger, kan du välja ".GIF" -alternativet. Bilder som sparats som GIF laddas snabbare, men har inte så mycket detaljer.
Metod 2 av 2: Använda "Magic Wand"
Bestäm om "Magic Wand" är det perfekta verktyget för din bild. Eftersom den använder färger eller linjer för att "magiskt" välja bilden med ett enda klick fungerar det bäst med bilder vars bakgrund står i kontrast till objekt i förgrunden.
- Om bilden till exempel är en svart stjärna på en rutig bakgrund, är det möjligt att använda "trollspaken" utan problem.
- Om bilden är ett fotografi med många färger, använd verktyget "Pen".
Dubbelklicka på "Magic Wand" i sidovärdet. Ikonen ser ut som en trollstav med gnistor på slutet. Stavpanelen öppnas och du definierar områdena i bilden som kommer att väljas med musen.
Välj "Fyll färg" om objektet du vill isolera har en enda färg. Med det valda alternativet, klicka på objektet för att välja allt i bilden som har den valda fyllningsfärgen.
- Om du till exempel klickar med "Magic Wand" på en rosa triangel på en lila bakgrund kommer du bara att välja triangeln. Om det finns andra rosa former, kommer alla att väljas.
- Om det finns mer än ett objekt med samma färg i bilden kommer alla att väljas.
Välj "Stroke Color" om objektet du vill välja är omgivet av en specifik färgrad. Åtgärden liknar fyllfärgen, men du måste klicka på linjen runt objektet för att definiera färgen.
- Om du till exempel tar bort en svart bakgrund från en röd cirkel med en blå kontur, välj alternativet "Stroke Color" så att den blå linjen ingår i markeringen.
- När du klickar på streckfärgen med den definierade parametern, kommer alla objekt som anges av den att väljas.
Ange ett nummer i pixlar (0-255 för RGB och 0-100 för CMYK) i rutan "Tolerans". Det angivna värdet påverkar verktygets flexibilitet när du väljer färger med ett klick på "Magic Wand".
- Standardvärdet är 32, vilket innebär att klicka på en färg kommer att välja vilken identisk färg som helst, plus små variationer av den (inom 32 pixlar).
- Öka toleransen om objektet har en lutning.
- Standardvärdet fungerar för de flesta objekt.
Välj "Stroke Width" för att välja rader i alla färger. Således kommer valet att bero på tjockleken på den valda banan.
Ange ett nummer mellan 0-1000 i rutan "Tolerans". Ett lägre värde indikerar en mer exakt matchning; om du klickar på en 10 pixel linje med 0 tolerans, kommer verktyget bara att välja 10 pixel linjer.
- Standardvärdet är 5 pixlar, vilket kanske inte är tillräckligt specifikt för tunnare linjer. Om standardalternativet väljer fler rader än önskat, ändra toleransen.
Klicka på objektet du vill behålla i bilden. Gör ett enda klick för att välja det enligt de parametrar som fastställts i inställningarna "Magic Wand". När du har valt objektet kommer en prickad kontur att omge det.
- Om det valda området inte är som förväntat, tryck på ⌘ Cmd+⇧ Skift+DE (Mac) eller Ctrl+⇧ Skift+DE (Windows) för att ta bort markeringen. Justera verktygsinställningarna och försök igen.
Tryck ⇧ Skift och klicka på botten. Om du gör det kommer du att välja objekt i förgrunden och bakgrunden samtidigt.
Högerklicka (eller tryck på Ctrl och klicka) på objektet i förgrunden och välj alternativet "Skapa klippmask". Om du gör det kommer du att ta bort bakgrunden och bara det valda objektet lämnas på en vit bakgrund.
Ta bort bakgrunden och gör den transparent. Tryck Y för att välja "Magic Wand" (du behöver inte öppna inställningspanelen nu) och klicka på den vita bakgrunden. Tryck sedan på del.
Spara bilden som en EPS för att använda den i ett annat dokument. EPS-formatet används av praktiskt taget alla grafiska design- och ordbehandlingsapplikationer. Klicka på "File" → "Save As" och välj "Illustrator EPS ( *. EPS)" från formatmenyn. Ange önskat namn på filen och klicka på "Spara".
Spara bilden som .GIF på internet. GIF-filer är kända för snabb laddning och förmågan att stödja transparent bakgrunder. Om inte bilden har många färger är det bästa alternativet att spara den i GIF.
- Klicka på "Arkiv" → "Spara på webben" och välj alternativet "GIF". Om bilden har transparens markerar du rutan "Transparens". Klicka på "Spara", ange filnamnet, välj platsen där du vill spara det och klicka på "Spara" igen.
- Om bilden innehåller fler färger än de maximala färgerna på GIF (256), välj "PNG-24". Således sparar du bilden som en PNG-fil, kompatibel med praktiskt taget alla internetapplikationer. Markera rutan "Transparens" om bilden har en transparent bakgrund. Klicka på "Spara", välj en destination och klicka på "Spara" igen.