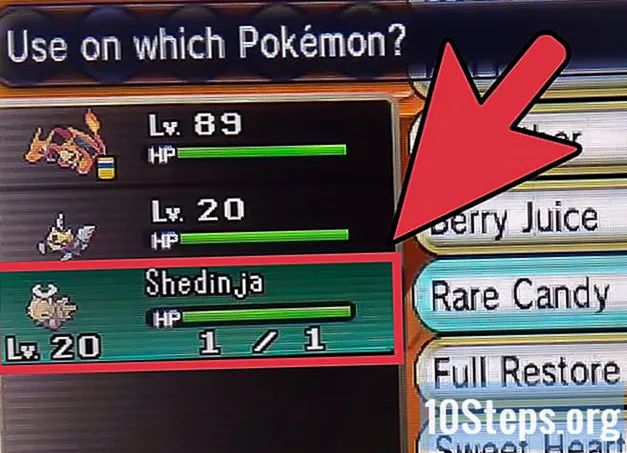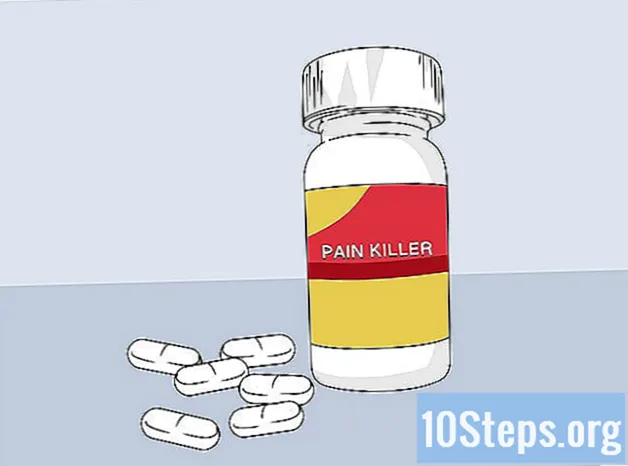Innehåll
Den här artikeln lär dig hur du skapar en transparent vit bakgrund i Microsoft Paint. Programmet kommer i en uppdaterad version (kallad Paint 3D) som låter dig ta bort bakgrunder med bara några få klick om du använder Windows 10. Det är inte möjligt att spara bilder med transparent bakgrund i Paint i tidigare versioner av Windows. Du kan dock klippa ut önskad del av en bild och klistra in den på en annan bakgrund.
Steg
Metod 1 av 2: Använda Paint 3D
. Det är rätt på "Screen" -panelen. Bakgrundsfärgen på din bild tas bort, men du kan inte se den ännu.

. Det är rätt på "Screen" -panelen. Den valda delen av bilden kommer nu att ha en grå bakgrund.
under ″ Välj ″-knappen. Det finns i verktygsfältet högst upp på skärmen. En meny visas.
knappen ″ Välj ″ igen. Menyn öppnas igen.
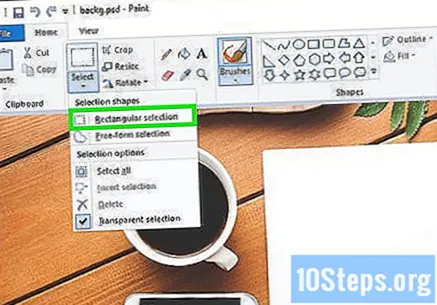
klicka in Rektangulärt urval. Det här alternativet finns högst upp på menyn. Verktyget låter dig rita en ruta runt bilden för att välja den.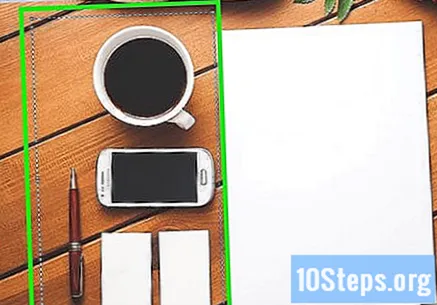
Välj den del av bilden du vill behålla. Klicka och dra musen tills önskad del av bilden är vald och släpp sedan knappen. En prickad kryssruta visas i det valda området.- Allt inne i markeringsrutan kommer att bevaras, förutom element som motsvarar "Färg 2". klicka in Val av fritt format för att manuellt välja önskad del av bilden om bakgrunden inte är helt vit (om det till exempel finns skuggor och objekt som du inte vill behålla).
klicka in Kopiera. Den här knappen finns i det övre vänstra hörnet på skärmen i "Urklipp" -panelen. Ditt val kommer att kopieras.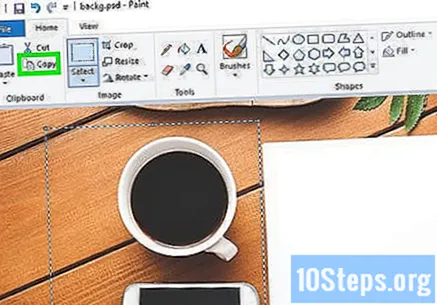
Skapa eller öppna en ny fil. Med ditt kopierade val kan du öppna en ny bild där den kan klistras in. Innan du öppnar en ny fil kommer Paint att be dig spara eller kasta ändringar i bilden du arbetade med.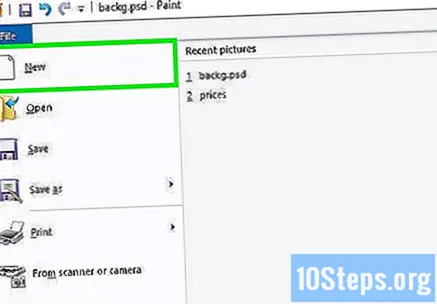
- klicka in Fil i det övre vänstra hörnet.
- klicka in Ny för att skapa en ny fil eller klicka Öppen för att öppna en annan bild.
klicka in Halsband. Den här knappen finns i det övre vänstra hörnet av Paint. Den valda delen av föregående fil klistras in i den nya bilden.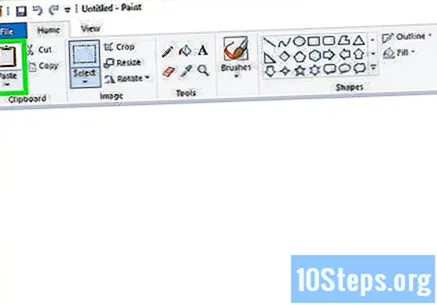
- Klicka och dra markeringen för att flytta det.
- Det kan finnas några vita kanter på den klistrade bilden. Läs vidare för att lösa problemet.
klicka in Färg 1. Den här knappen finns högst upp på skärmen, bredvid färgpalett.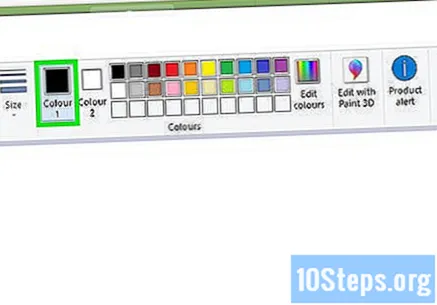
Välj dropparen i verktygsfältet.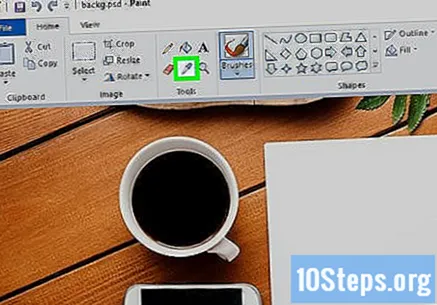
Klicka på botten nära kanterna. Klicka på bakgrunden bredvid de vita kanterna för att välja färgen närmast dem. Detta gör att du kan måla de vita områdena och kombinera dem med den valda färgen.
Klicka på borstverktyget. Det är knappen med en pensel till höger om panelen "Verktyg" högst upp på skärmen.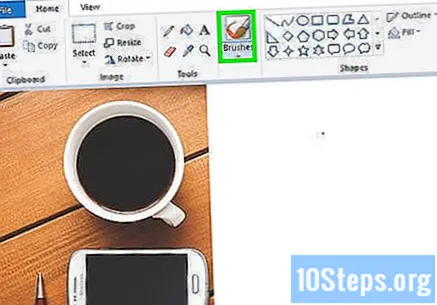
- Du kan klicka på nedåtpilen på borstknappen för att välja olika typer av borstar.
Måla kanterna. Använd penseln för att färga de vita kanterna som fortsätter att visas runt det limmade föremålet.
- Zooma in och försök att inte färga bilden.
- Du kan använda dropparen oftare om bakgrundsfärgen är fast.
- Klicka på menyn nedan Storlek för att ändra penselstorlek. Använd en större borste för att färga större områden eller byt till en mindre borste och använd zoom för att färga mer exakt.
- Leta efter vita delar som inte har kopierats av verktyget Transparent Selection. Använd penseln för att färga dem.
- Tryck Ctrl+Z att ångra om du av misstag färgar en oönskad del av bilden.