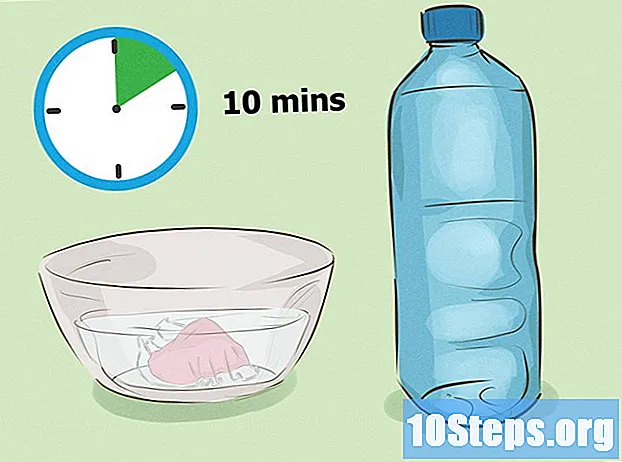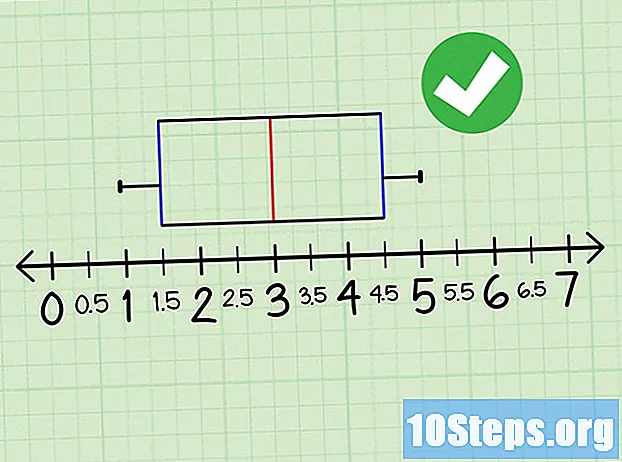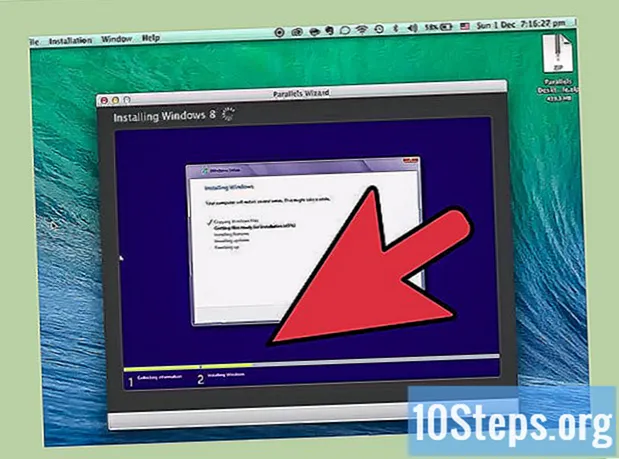
Innehåll
Är du inte säker på hur du kör Windows på en Mac? Här hittar du användbara tips för att effektivt köra Windows på Mac OS X 10.5 eller senare. Det finns två grundläggande sätt att köra Windows på en Mac-dator: med programvara som heter Boot Camp eller programvara som heter Parallels är Parallels ett emuleringsprogram som låter dig köra Windows i Mac OS, medan Boot Camp skapar en partition och startar direkt till Mac eller Windows. Även om båda programvarorna är bra för att låta dig använda Windows på en Mac-dator, har alla sina fördelar och nackdelar. Paralleller är förmodligen enklare om du vill surfa på internet, logga in på e-post eller använda Microsoft Office, trots att det inte är särskilt bra. Boot Camp är förmodligen bäst om du vill spela spel och liknande, men du måste starta om varje gång du vill ändra operativsystem.
Steg
Metod 1 av 2: Metod ett: Installera och köra Boot Camp

Ladda ner och installera Boot Camp från en betrodd källa. Försök att ladda ner programvaran från CNET.com eller en annan betrodd webbplats.
Slå på din Mac och logga in på ditt konto.

Gå till Verktygskatalogen under "Program" och skriv "Boot Camp Assistant" i sökfältet.
Kör Boot Camp Assistant.

Klicka på Fortsätt.
Bestäm hur mycket utrymme du vill ha för din Windows-partition. Du kan dela lika mellan Mac OS och Windows, ge 23 GB till Windows eller ange ett belopp manuellt med hjälp av storleksindikationsfältet.
Klicka sedan på "Partition".
Sätt i din Windows XP, Vista eller 7 DVD, antingen 32-bitars eller 64-bitars, i din enhet och klicka på "Start Installation".
Din Mac startar om och kör Windows-installationsprogrammet. Klicka på fortsätt / nästa. För Windows XP, tryck på Enter och sedan på F8.
Om du blir ombedd att ange en produktnyckel anger du den eller lämnar fältet tomt. (Du kan ange det senare).
När du får en lista med partitioner, välj partitionen märkt "Boot Camp".
Formatera denna partition och klicka på "Fortsätt".
Installationsprocessen börjar. Din Mac kan starta om flera gånger.
När installationen är klar och du har skapat ett användarkonto, sätt in din Mac OS X installations-DVD för att installera alla Boot Camp-drivrutiner som behövs för en trevlig Windows-Mac-miljö.
Metod 2 av 2: Metod två: Installera och köra paralleller
Uppdatera ditt Mac OS. Gå till Apple -> Programuppdateringar ... för att kontrollera om ditt operativsystem är uppdaterat.
Få paralleller. Du får samma genom att köpa en fysisk kopia eller ladda ner den online.
Starta installationsprocessen. Hur du installerar det beror på hur du köpte Parallels, vare sig det är en fysisk kopia eller en kopia som laddats ner från internet.
- För nedladdade kopior: dubbelklicka på diskavbildningsfilen, som troligen finns i din nedladdningskatalog. Den här filen har tillägget ".dmg".
- För fysiska kopior: sätt i installationsskivan.
Följ instruktionerna på skärmen helt.
Öppna Parallels Desktop i programkatalogen. Du kommer att ha flera alternativ just nu.
- Köp och ladda ner en version av Windows online: välj Arkiv -> Ny -> Köp Windows 7.
- Berätta för Parallels om du vill använda Windows "som en Mac" (med Windows-applikationer tillsammans med Mac-applikationer, på ditt Mac-skrivbord) eller "som en PC" (med Windows-applikationer som visas i ett separat fönster från Mac-applikationer DU).
- Vänta tills den här processen tar minst en timme. Din dator kan starta om flera gånger under den här processen.
- Installera Windows med installationsskivan: Sätt i Windows installationsskiva och gå till Arkiv -> Nytt -> Installera Windows från en DVD- eller bildfil.
- Berätta för Parallels om du vill använda Windows "som en Mac" (med Windows-applikationer tillsammans med Mac-applikationer, på ditt Mac-skrivbord) eller "som en PC" (med Windows-applikationer som visas i ett separat fönster från Mac-applikationer DU).
- Köp och ladda ner en version av Windows online: välj Arkiv -> Ny -> Köp Windows 7.
Fortsätt att följa instruktionerna i installationsguiden för paralleller.
Börja använda Parallels genom att öppna ett Windows-program eller aktivera strömbrytaren i Parallels-listan över virtuella maskiner.
- I Windows-applikationskatalogen. Om du valde att använda Windows "Som en Mac" under installationen kommer du att ha Windows-programkatalogen på din Mac OS-docka. När du installerar fler applikationer eller program kommer de att gå till den här katalogen.
- Använd Start-menyn i Windows. Klicka bara på Parallels-ikonen i menyraden och välj "Windows Start Meny". Välj valfritt program från Windows Start-meny.
- Använd Mac OS X Finder eller webbläsare Välj Windows-volymen på skrivbordet och öppna sedan katalogen Programfiler. Dubbelklicka sedan på ikonen för det program du vill använda i Finder.
- Använda Spotlight. Navigera till Spotlight-ikonen längst upp till höger på skärmen och ange namnet på det program du vill använda.
Installera alla nya program som på en vanlig Windows-dator. Ladda ner en fil från internet eller sätt in en installationsskiva i din enhet. Installationsprocessen bör starta utan problem.
Tips
- När du slår på din Mac håller du ned "alternativ" -tangenten för att välja önskat startalternativ, oavsett om du är Mac OS X eller Windows.
- Det finns några Mac-datorer som kan köra 64-bitarsversioner av Windows. De är: MacBook Pro (13 tum, mitten av 2009), MacBook Pro (15 tum, början av 2008) och senare, MacBook Pro (17 tum, början av 2008) och senare, Mac Pro (början av 2008) och senare.
- Säkerhetskopiera viktig information innan du installerar Windows via Boot Camp.
- Dessa steg kräver en Intel Mac, annars har du inte installationsprogrammet.
Varningar
- Du måste använda installations-DVD: n för Mac OS X som medföljer din Mac. Använd inte installations-DVD: n från en annan Mac eller en detaljhandelskopia av Mac OS X. Om du gör det kommer du att uppleva frekventa problem och kraschar i Windows.
- Endast Mac-datorer från 2009 eller senare stöder 64-bitars Windows. Försök inte installera 64-bitars Windows på Mac-datorer från 2008 eller tidigare.
Nödvändiga material
- Mac OS X 10.5 eller senare
- Windows XP, Windows Vista eller Windows 7, 32-bitars eller 64-bitars installations-DVD