Författare:
Florence Bailey
Skapelsedatum:
28 Mars 2021
Uppdatera Datum:
17 Maj 2024

Innehåll
Den här artikeln lär dig hur du utför en subtraktion i en eller flera Excel-celler.
Steg
Metod 1 av 3: Subtrahera cellvärden
Öppna Excel. Den har en grön ikon med "X" inuti.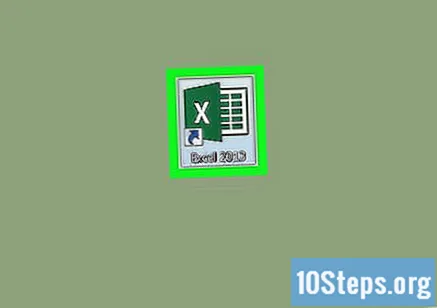
- Dubbelklicka på det om du vill använda ett befintligt dokument.
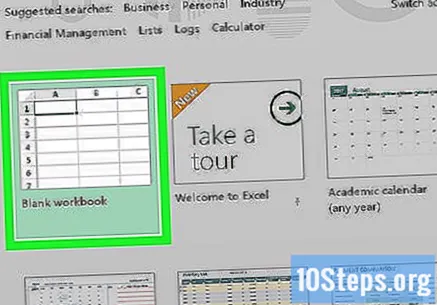
Klicka på Tom arbetsbok (Windows) eller Excel-arbetsbok (Mac). Det här alternativet finns längst upp till vänster i fönstret "Model".
Ange dina uppgifter om det behövs. För att göra detta, klicka på en cell, skriv ett nummer och tryck på knappen ↵ Gå in eller ⏎ Återvänd.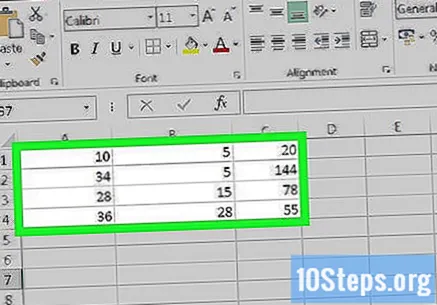
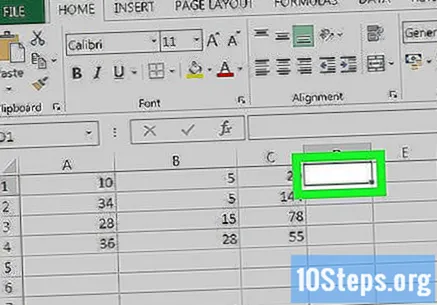
Klicka på en tom cell. Det kommer att väljas.
Skriv "=" i cellen. Du behöver inte använda citat. I Excel måste du skriva likhetstecknet innan du anger en formel.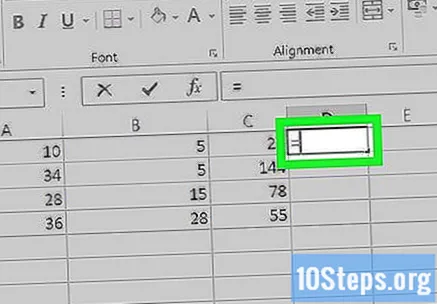
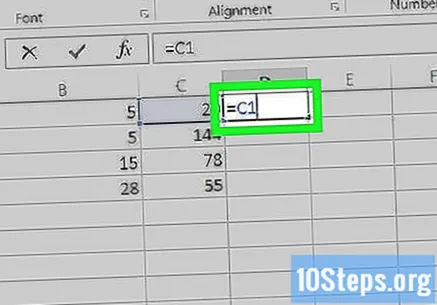
Ange cellnamnet. Du måste ange cellnamnet med det värde du vill subtrahera från värdet på en annan cell.- Skriv till exempel "C1" för att välja cellnummer C1.
Skriv det - i cellen. Detta tecken kommer att visas direkt efter det angivna numret.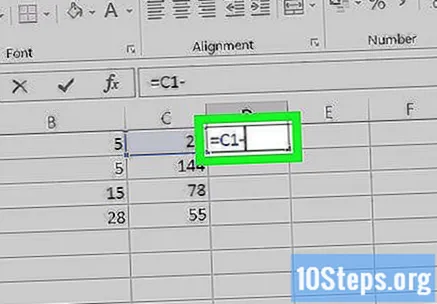
Ange namnet på den andra cellen. Du måste ange namnet på cellen vars värde du vill subtrahera från den första cellen.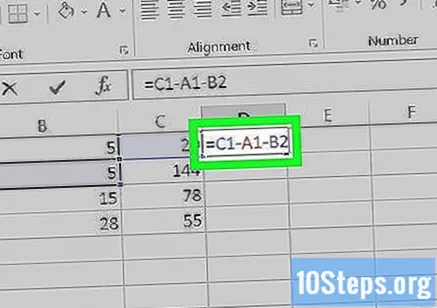
- Det är möjligt att upprepa denna process med flera celler, såsom "C1-A1-B2".
Tryck på knappen ↵ Gå in eller ⏎ Återvänd. Om du gör det beräknas formeln som anges i cellen och ersätts med resultatvärdet.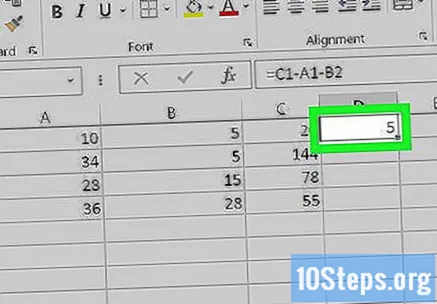
- Du kan klicka på den för att visa originalformeln i textfältet direkt ovanför bokstavsraden.
Metod 2 av 3: Subtrahera i en cell
Öppna Excel. Den har en grön ikon med "X" inuti.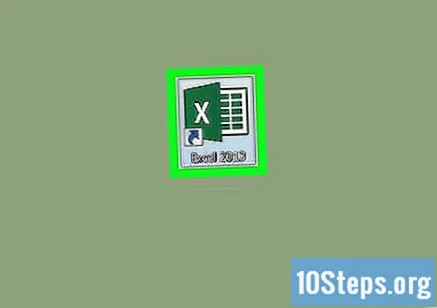
Klicka på Tom arbetsbok (Windows) eller Excel-arbetsbok (Mac). Det här alternativet finns längst upp till vänster i fönstret "Model".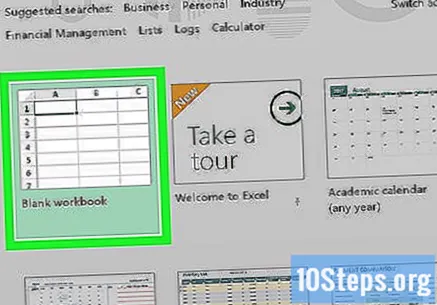
Klicka på en cell. Om du inte tänker skapa data med den här arbetsboken är den valda cellen inte viktig.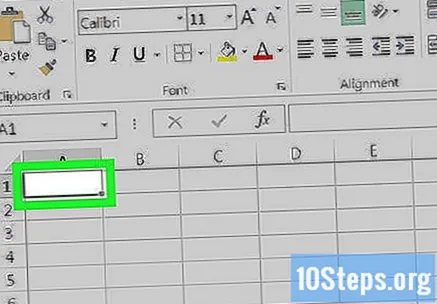
Skriv "=" i cellen. Du behöver inte använda citat. Om du gör det ställer du in formeln i cellen.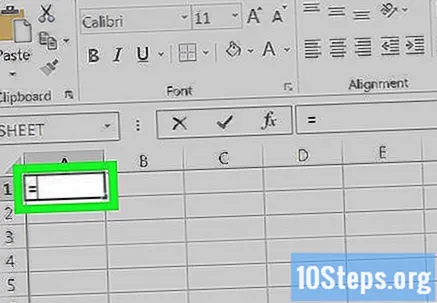
Ange ett nummer som du vill subtrahera från. Den kommer att visas i den valda cellen, till höger om "=" -tecknet.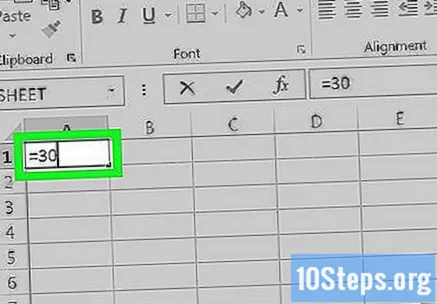
- För en budget kan du till exempel ange din lön i den cellen.
Skriv det - i cellen. Detta tecken kommer att visas direkt efter det angivna numret.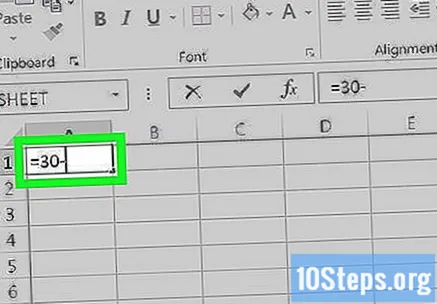
- Om du bestämmer dig för att subtrahera flera nummer (t.ex. X-Y-Z), upprepa detta steg efter varje efterföljande nummer, exklusive det sista.
Ange numret du vill dra från det första numret.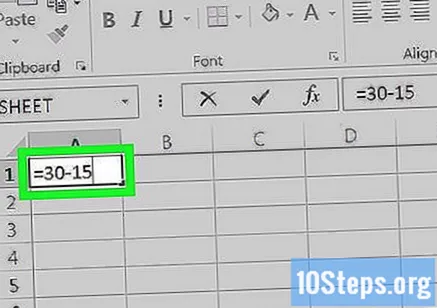
- Om du beräknar en budget kan du ange en kostnad i den cellen.
Tryck på knappen ↵ Gå in eller ⏎ Återvänd. Om du gör det beräknas formeln som anges i cellen och ersätts med resultatvärdet.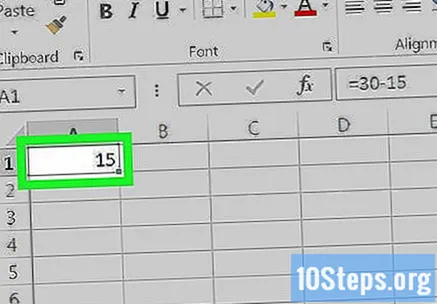
- Du kan klicka på den för att visa originalformeln i textfältet direkt ovanför bokstavsraden.
Metod 3 av 3: Subtrahera en kolumn
Öppna Excel. Den har en grön ikon med "X" inuti.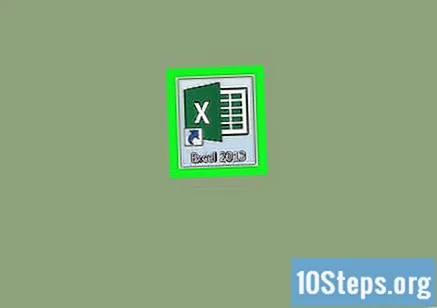
- Dubbelklicka på det om du vill använda ett befintligt dokument.
Klicka på Tom arbetsbok (Windows) eller Excel-arbetsbok (Mac). Detta alternativ finns längst upp till vänster i fönstret "Model".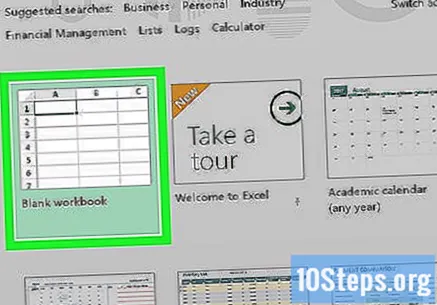
Klicka på en tom cell. Cellen väljs.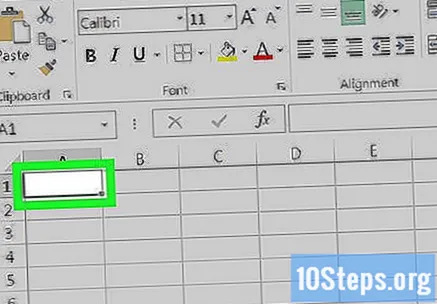
Ange huvudnumret. Detta måste vara numret från vilket resten av kolumnen kommer att väljas.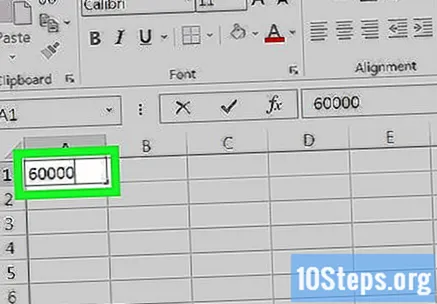
- Du kan till exempel ange dina årliga intäkter.
Skriv eventuell subtraktion i cellerna nedan. För att göra detta anger du en negativ version av numret du vill subtrahera (om du till exempel vill subtrahera 300, skriv -300),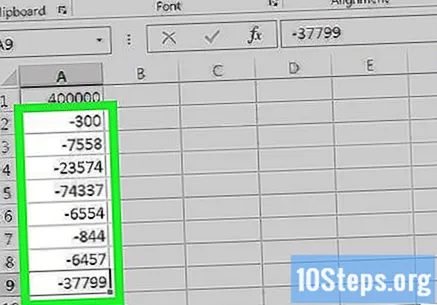
- Ange en subtraktion per cell.
- Varje nummer som anges måste vara i samma kolumn som huvudnumret.
- För löneexemplet kan du skriva "-" följt av en kostnad för varje ruta.
Klicka på en tom cell. Den här gången behöver cellen inte vara i samma kolumn som huvudnumret.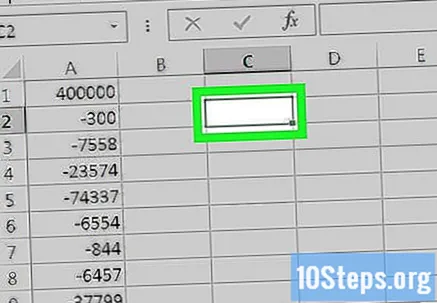
Skriv "=" i cellen. Du behöver inte använda citat. Om du gör det ställer du in formeln i cellen.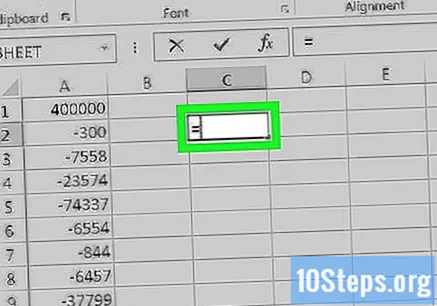
Skriv det BELOPP i cellen. Kommandot "SUM" används för att summera objekt.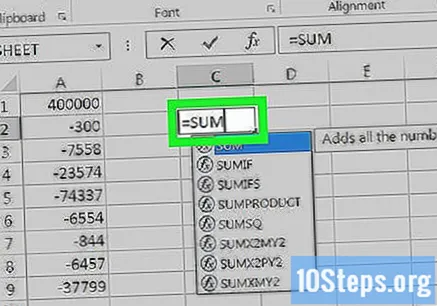
- Det finns inget officiellt subtraktionskommando, varför du skriver siffrorna i negativ form.
Skriv det (Cellnamn: Cellnamn) efter BELOPP. Detta kommando lägger till cellerna i en kolumn från värdet för den första cellen till värdet för den sista cellen.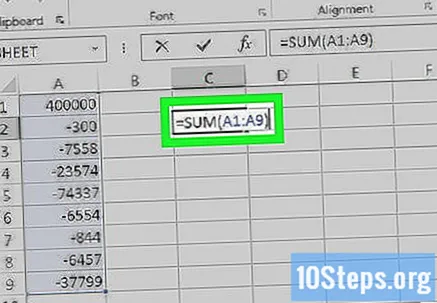
- Till exempel om cellen K1 är huvudnumret och den sista cellen i kolumnen med data är K10, skriv "(K1: K10)".
Tryck på knappen ↵ Gå in eller ⏎ Återvänd. Om du gör det körs formeln i den valda cellen och ersätter den med det slutliga totala värdet.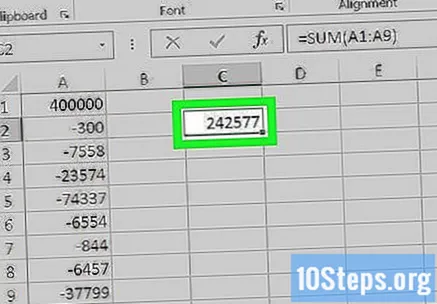
Tips
- Du kan också använda Excel för att lägga till nummer.
Varningar
- Om du inte anger "=" i cellen innan du anger formeln, kommer beräkningen inte att ske.


