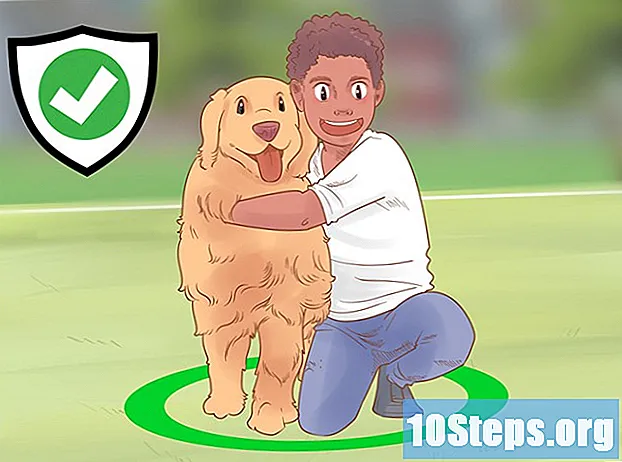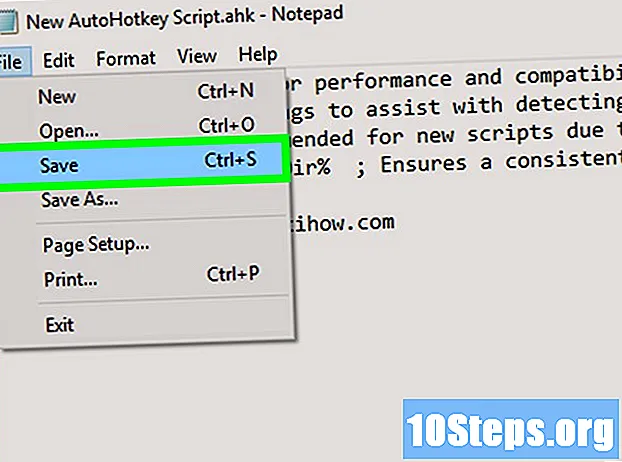
Innehåll
Den här artikeln kommer att lära dig hur du använder AutoHotkey på en Windows-dator. AutoHotkey är ett skriptspråk för Windows som tillåter programmering av olika åtgärder med många kortkommandon. Följ stegen nedan för att se hur du installerar AutoHotkey och också lära dig hur du programmerar några grundläggande skript för att skriva text, köra program och öppna webbplatser med enkla kortkommandon.
Steg
Del 1 av 5: Installera AutoHotkey
Besök sidan https://autohotkey.com med en webbläsare.

klicka in Ladda ner. Det är den gröna knappen i mitten av sidan.
klicka in Ladda ner AutoHotkey-installationsprogrammet. Det är den blå knappen längst upp på sidan. Detta kommer att starta nedladdningen av AutoHotkey-installationsprogrammet.

Kör installationsfilen. Dubbelklicka på installationsfilen du just har laddat ner för att starta installationsprogrammet.- Alla nedladdade filer går som standard till mappen "Nedladdningar".
klicka in Expressinstallation. Det är det första alternativet i AutoHotkey-installationsguiden. Detta kommer att installera AutoHotkey på din dator med standardinställningarna.
- När installationen är klar kan du klicka på "Kör AutoHotkey" för att visa en del av AutoHotkey-dokumentationen.
Del 2 av 5: Skapa ett nytt skript

Högerklicka på skrivbordet. När du högerklickar på ett tomt område på skrivbordet öppnas en rullgardinsmeny.
Musen över Ny. När du placerar muspekaren över "Ny" ser du en lista över program som du kan skapa en ny fil för.
klicka in AutoHotkey-skript. Detta skapar ett nytt AutoHotkey-skript på ditt "Skrivbord". Det kommer att ha bilden av en tom sida med en röd "H".
Byt namn på AutoHotkey-filen. Alla nya dokument kommer att ha namnet "NewAutoHotkeyScript.ahk" per definition och det är valt, så att du kan ange önskat namn på skriptet.
- Ta inte bort filtillägget ".ahk" i slutet. Filen måste sluta med tillägget ".ahk", annars fungerar det inte i AutoHotkey.
Högerklicka på ditt nya skript. Detta öppnar en rullgardinsmeny med ytterligare alternativ för filen.
klicka in Redigera script. Det är det tredje alternativet från topp till botten. Detta öppnar AutoHotkey-skriptet i Notepad. Det är här du skriver programmeringen för att skapa ditt första AutoHotkey-skript.
- Du kommer redan att ha en kodkod och text infogad i de första raderna i alla nya AHK-skript. Ignorera detta och lämna det nu.
Del 3 av 5: Skapa en snabbtangent
På en ny rad anger du koden du vill tilldela kortkommandot. Om du till exempel vill tilldela ett kommando som utför en åtgärd när du trycker på tangentkombinationen Ctrl+OCH, du skulle skriva ^ e. Varje liten bokstav representerar sin egen nyckel, medan specialtangenter representeras av symboler:
- + = ⇧ Skift
- ^ = Ctrl
- ! = Alt
- # = ⊞ Vinn (Windows-nyckel)
- Klicka här för att se den kompletta listan med kommandotangenter.


- Det finns inget behov att gå tillbaka till kommandoraden, men detta kommer att hålla din kod organiserad och lätt att läsa om fel uppstår senare.

- Specialtecken, som utropstecken, måste vara inneslutna i lockiga hängslen {} så att de inte förväxlas med symbolen för "Alt" -tangenten.


- Du kan stänga anteckningsblock när jobbet har sparats.


Del 4 av 5: Skapa en hotstring
Öppna ditt skript eller skapa ett nytt. Du kan öppna skriptet du gjorde tidigare och lägga till ett nytt kommando i det eller skapa ett nytt skript från början.
- Högerklicka på skriptet och välj "Redigera skript" för att redigera det tidigare skriptet.
- Högerklicka på skrivbordet, gå till "Nytt" och välj sedan "Auto Hotkey Script."
Gå till en ny rad och skriv två kolonsymboler. Ett hotstring-kommando börjar med ::.
- En hotstring kan ersätta ett ord eller en fras med ett annat ord eller en fras.
Skriv in bokstäverna, ordet eller frasen du vill ersätta. Till exempel kan du skapa en hotstring så att varje gång du skriver förkortningen "fds", ändras den automatiskt till "helg", det vill säga så att du inte behöver skriva in allt varje gång. I det här exemplet ser koden hittills så ut:
Skriv ytterligare två tjocktarmsymboler. Detta kommer att skilja slutet på meddelandet du vill ersätta från orden eller vad du vill ersätta. Med vårt exempel skulle koden se ut så här:
Skriv meddelandet du vill ersätta akronymen. Meddelandet du skriver efter det andra kolonparet kommer automatiskt att ersätta och förkortningen mellan kolon. I vårt exempel ser koden ut så här:
- Hotstrings behöver inte kommandot "Return" i slutet eftersom de finns i en rad i ett skript
Spara och kör skriptet för att testa. Precis som vi gjorde tidigare, spara ditt arbete genom att klicka på "File" och "Save" - dubbelklicka sedan på skriptet för att köra det. Öppna sedan alla program eller program där du kan skriva kommandot som ska testas. När du skriver bokstäverna "fds" på valfri sida måste de ersättas med "helg" omedelbart i textfältet.
Del 5 av 5: Kör applikationer eller webbplatser
Öppna ditt skript eller skapa ett nytt. Du kan öppna skriptet du gjorde tidigare och lägga till ett nytt kommando eller skapa ett nytt från början.
- Högerklicka på skriptet och välj "Redigera skript" för att redigera det tidigare skriptet.
- Högerklicka på skrivbordet och gå till "Nytt" och välj sedan "Auto snabbtangentskript."
På en ny rad anger du koden för snabbtangenterna som du vill tilldela ett kommando till. Om du till exempel vill öppna wikiHow-webbplatsen när du trycker på tangenterna Vind+W, ange koden #W eftersom "#" är symbolen för Windows-nyckeln och "w" är koden för bokstaven W. I det här exemplet ser koden så här:
- Klicka här för att se en komplett lista med nyckelsymboler om du vill använda en annan tangentkombination för din snabbtangent.
Skriv två kolonsymboler, hoppa till nästa rad och strecksats. Omedelbart efter att du har angett koden för kortkommandon skriver du en kolon :: och tryck på ↵ Ange för att gå till nästa rad. Tryck in raden med flera mellanslag eller genom att trycka på knappen Fliken ↹.
- Du behöver inte infoga kommandoraden men det kommer att hålla koden organiserad och lätt att läsa om fel uppstår senare.
Skriv det Springa,. Körkommandot kan användas för att visa alla program, applikationer eller webbplatser. Skriv det Springa, med komma i slutet och AutoHotkey letar efter namnet eller platsen för alla program eller webbplats som listas efter kommatecken. I vårt exempel skulle koden hittills se ut så här:
Ange den fullständiga platsen för alla program på din dator eller ange den fullständiga webbadressen för en webbplats. Om du till exempel vill att din snabbtangent ska öppna Internet Explorer skriver du C: Program Files internet explorer iexplore.exe efter Run-kommandot. I vårt exempel, eftersom vi vill öppna wikiHow-webbplatsen, kommer vår kod att se ut så här:
Tryck ↵ Ange för att gå till nästa rad och skriva Lämna tillbaka. Kommandot Lämna tillbaka indikerar slutet på ett kommando och förhindrar att koden går till raderna nedan. I vårt exempel ser den slutliga koden så här:
Spara och köra skriptet för att testa det. Precis som vi gjorde tidigare, spara ditt arbete genom att klicka på "File" och "Save" - dubbelklicka sedan på skriptet för att köra det. Om du följde vårt exempel, när du trycker på tangentkombinationen ⊞ Vinn+W, wikiHow-webbplatsen öppnas i din standardwebbläsare.