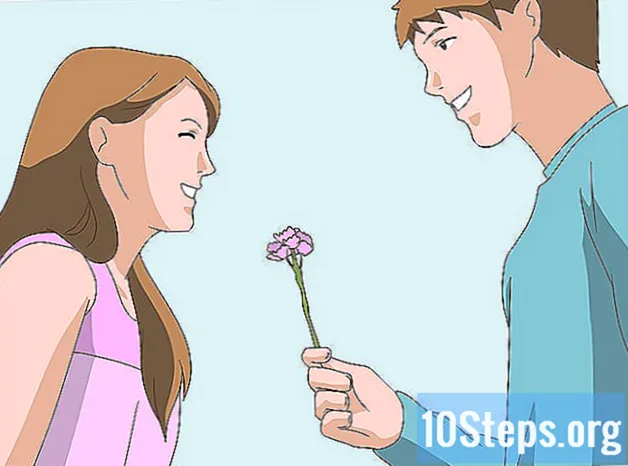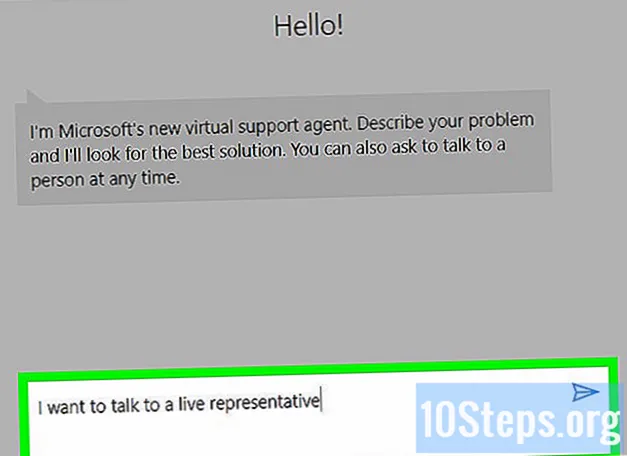Författare:
Vivian Patrick
Skapelsedatum:
7 Juni 2021
Uppdatera Datum:
14 Maj 2024
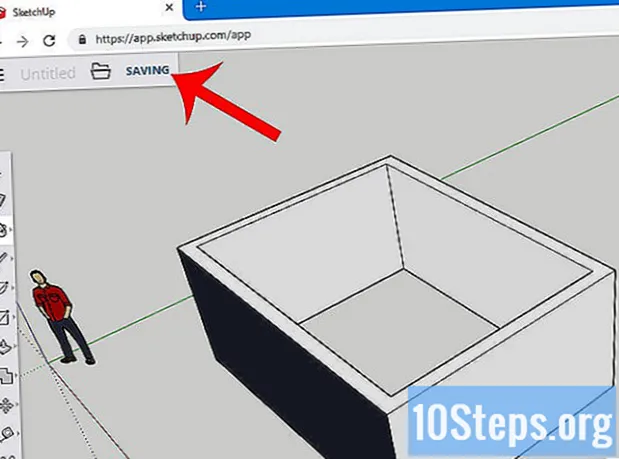
Innehåll
Den här artikeln lär dig hur du använder SketchUp på en dator. SketchUp är ett skapande av 3D-modeller som gör det möjligt för användaren att skapa vilken digital modell som helst - från enkla hus till hela städer.
Steg
Del 1 av 3: Installera SketchUp
Gå till SketchUp-webbplatsen. Gå till https://www.sketchup.com/pt-BR i din webbläsare.
- För att använda SketchUp måste du fylla i vissa fält och skapa ett konto på webbplatsen.

klicka in Ladda ner SketchUp. Knappen är röd och finns till höger på sidan.
klicka in Personliga projekt. Alternativet är mitt i menyn.

klicka in skapa ett Trimble-ID. Länken är ovanför åtkomstknappen och tar dig till skärmen för skapande av konto.
Ange din kontoinformation. Fyll i följande fält:
- namn.
- Efternamn.
- E-postadress: ange en aktiv e-postadress.
- Lösenord: välj ditt kontolösenord.

Markera fältet "Jag är inte en robot" eller ange koden. Ange vad som visas i fältet "Ange text ovan".- Du kan klicka på "Uppdatera" för att ändra texten.
klicka in Skapa nytt konto. Knappen är gul, är längst ner på sidan och skapar kontot, förutom att skicka ett aktiveringsmeddelande till din e-post.
Aktivera kontot. Öppna din e-postadress och gör följande:
- Öppna meddelandet "Trimble Account Creation Notification". Om det behövs, se om det skickades till skräppostmappen eller liknande.
- Öppna meddelandet från avsändaren "noreply_identity".
- Klicka i 'Aktivera konto i e-postadressen.
Gå till ditt Trimble-konto. Klicka på länken på här på omdirigeringssidan och ange din e-postadress och lösenord. Klicka sedan Komma in.
Klicka på länken SketchUp för webben. Alternativet är högst upp på sidan.
- Om du inte hittar länken, besök https://www.sketchup.com/en-US/products/sketchup-free i din webbläsare.
klicka in Börja modellera. Knappen är röd och är högst upp på sidan. Klicka på den för att öppna SketchUp i webbläsaren och börja använda programmet.
Del 2 av 3: Lär dig att använda de grundläggande funktionerna i SketchUp
Ta en rundtur i programmet. Klicka på den blå knappen Starta turnén, mitt på sidan, för att lära dig mer om huvudfunktionerna i SketchUp. Följ sedan instruktionerna på skärmen.
- Du kan också klicka Börja modellera att hoppa över turnén.
Avsluta konfigurationen. klicka in OK när kakfönstret visas och markera fältet "Jag godkänner användarvillkoren".
Bekanta dig med SketchUp-verktyg. Det finns en vertikal kolumn med ikoner till vänster på sidan. Från topp till botten representerar de följande verktyg:
- Välj: låter användaren välja (markera) ett objekt.
- Radera: låter användaren avmarkera ett objekt.
- Bläck: fyller ytan på ett objekt med en färg som användaren föredrar.
- Linje: låter användaren klicka och dra markören för att rita en rak linje.
- Båge: låter användaren klicka och dra markören för att rita en båge.
- Rektangel: låter användaren klicka och dra markören för att rita en viss form (som en triangel).
- Tryck dra: låter användaren klicka och dra markören för att ändra modellens yta (till exempel öka eller minska den).
- Att flytta: låter användaren klicka och dra markören för att flytta ett objekt.
- Måttband: låter användaren mäta ett objekt enligt dimensionspreferenser.
- Skrolla: låter användaren se skapelsen i ögonhöjd.
- Bana: låter användaren ändra objektets kameraperspektiv.
Bekanta dig med panelernas funktioner. Det finns en annan vertikal kolumn med ikoner till höger på sidan. Detta är menyn "Paneler". Från topp till botten har varje artikel följande funktion:
- Enhetsinformation: visar information om det objekt (eller "enhet") som är valt.
- Instruktör: ger tips om hur du använder SketchUp.
- Komponenter: söker efter specifika komponenter för 3D-modellen.
- Material: låter användaren välja olika material för att måla modellen.
- Stilar: visar olika modeller av modeller.
- Skikten: visar projektets olika lager.
- Scener: visar modellerna olika scener (som variationer).
- Utställning: visar projektinställningarna.
Studera statusfältet. Det är längst ner till vänster på skärmen. Från vänster till höger har alternativen följande funktioner:
- Ångra: ångrar den sista åtgärden.
- Göra om: gör om den sista åtgärden.
- Hjälp: öppnar en meny med tips för det objekt som har valts.
- Språk: låter användaren ändra skärmspråk.
- Respons och Status: ge annan information om de valda objekten.
Rulla sidan uppåt och nedåt för att zooma in eller ut. På så sätt kan du ändra perspektivet från vilket du tittar på objektet - även om du måste använda kameraverktyget för att rotera skärmen åt höger eller vänster.
Hitta de aktuella mätningarna av projektet. Det finns ett antal dimensioner längst ner till höger på sidan. Var och en avser det valda området. Använd dem för att avgöra om dina skapelser är korrekta.
Spara projektet. Om du vill spara en kopia av filen i SketchUp-molnet gör du följande:
- klicka in ATT SPARAlängst upp till vänster på sidan.
- Ange projektets namn.
- Klicka på fliken TRIMBLE CONNECT, på vänstra sidan.
- Klicka på mappen SketchUp.
- klicka in Spara här, i det nedre högra hörnet av fönstret.
Del 3 av 3: Skapa en struktur
Bestäm om du vill importera en komponent. SketchUp har ett omfattande bibliotek med olika modeller som användaren kan lägga till i projekt. För att göra detta gör du följande:
- Klicka på fliken "Komponenter", representerad av tre rutor, till höger på sidan.
- Ange ett nyckelord i fältet "Sök 3D-lager".
- Till exempel: skriv Hus för att se husmodeller.
- Klicka på förstoringsglasikonen.
- Välj en struktur och vänta tills den visas i SketchUp.
Rita konstruktionens bas. Om du föredrar att rita frihand klickar du på pennikonen till vänster på sidan och i popup-menyn och drar markören. Anslut alla linjer så att insidan av ytan är blå.
- Du kan också klicka på den krokiga linjen i pennmenyn för att rita frihand.
- Använd bågverktyget om du vill rita en cirkulär bas.
Välj verktyget "Ändra". Den representeras av en ruta med en pil som pekar uppåt och leder till en ny meny.
Klicka på ikonen "Push / Pull". Den representeras av en ruta med en uppåtvänd pil och finns på menyn.
Klicka och dra en yta för att förlänga den. Således kommer du att höja ytan och skapa ett slags torn.
Lägg till detaljer i strukturen. Använd pennan för att rita och ändra detaljer i strukturen.
- Till exempel: Om du vill använda basen av strukturen som en fyrsidig låda, rita en mindre låda inuti den basen och använd verktyget "Ändra" för att sänka den.
Måla strukturen. Du kan lägga till färg på en av strukturens delar. För att göra detta, klicka på ikonen för färgskopa, välj nyansen till höger på sidan och klicka på den del du vill ändra.
Spara projektet. När du har lagt till rätt strukturer sparar du SketchUp-projektet på din sida.
Tips
- SketchUp ägdes av Google men köptes av Trimble 2013.
- Ibland försvinner samma sida av en 3D-modell när användaren tar bort en rad. Om detta händer, gör inga andra justeringar; Tryck Ctrl+Z (på Windows) eller ⌘ Kommando+Z (på Mac).
Varningar
- Tyvärr är det inte möjligt att göra vissa saker (som att skapa din egen 3D-modell eller exportera projektet som vissa filtyper) utan att köpa en av de professionella versionerna av SketchUp.