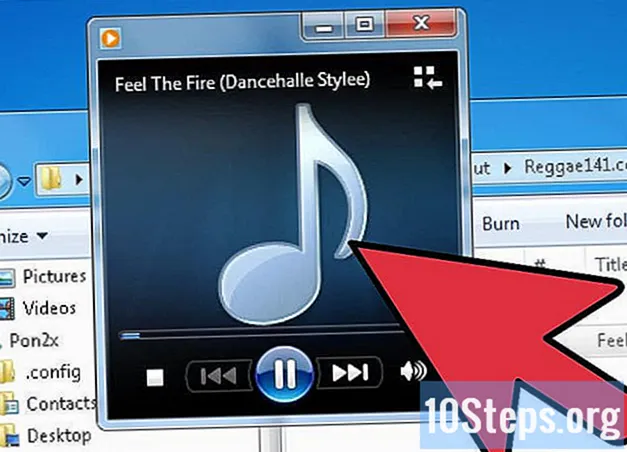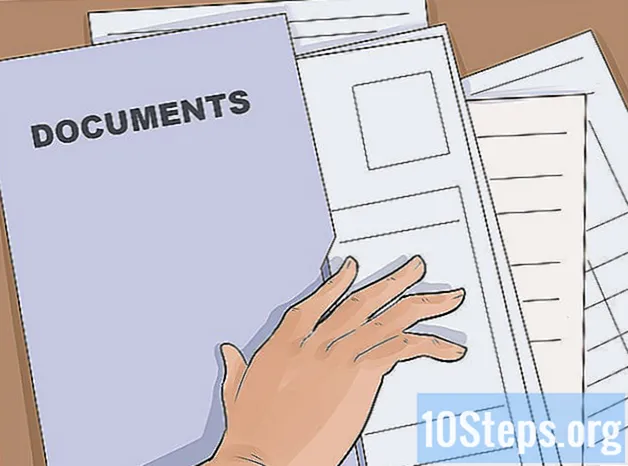Författare:
Frank Hunt
Skapelsedatum:
18 Mars 2021
Uppdatera Datum:
17 Maj 2024

Innehåll
Picasa är ett gratis program från Google som du kan använda för att organisera och redigera dina digitala foton. Den här artikeln kommer att förklara hur du börjar spela med dina digitala foton!
Steg
Ladda ner den senaste versionen av Picasa. Du kan få den senaste versionen gratis från http://picasa.google.com. Webbplatsen kommer att känna igen om ditt operativsystem är en PC, Mac eller Linux när du kommer åt den.
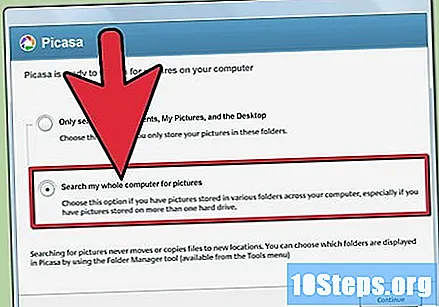
När du öppnar Picasa kan du välja att skanna hela hårddisken eller bara "Mina bilder", "Mina dokument" och "Skrivbord". Då visas dina foton i biblioteksvyn. Du hittar foton som du inte ens kom ihåg, eftersom Picasa gör det enkelt att visa dem alla. Om du har foton i olika mappar förutom "Mina bilder", "Mina dokument" och "Skrivbord" kan du lägga till nya mappar manuellt genom att klicka på Verktyg / mapphanterare ". Programmet visar fotona i respektive mapp.
Dubbelklicka på ett foto för att gå vidare till redigeringsfönstret.
Ta reda på vad varje knapp i redigeringsrutan "Grundläggande" gör. Här är en kort sammanfattning för att hjälpa dig komma igång: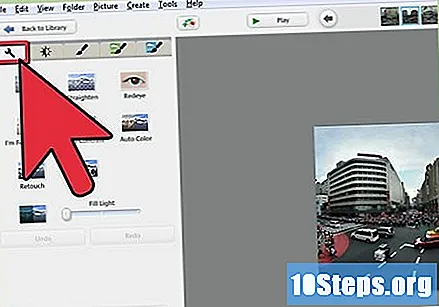
- Den första knappen, "Crop / Cut", är ganska uppenbar. Genom att klicka på den kan du beskära en del av din bild. Du kan välja en manuell storlek eller ett av de fördefinierade värdena. Klicka på "Apply" när du är klippt.
- Den andra knappen, "Räta / räta", kan skapa en lutande horisont. Klicka på det och använd rutnätet och reglaget för att rotera fotot tills det är i en rak linje. Klicka på "Apply" för att spara dina ändringar.
- Den tredje knappen, "Redeye / Olho Vermelho", är också mycket självförklarande. Om du klickar på den korrigerar Picasa automatiskt röda ögon på ett foto och anger dem med en grön fyrkant. Om programmet inte har identifierat något annat rött öga kan du dra en ruta runt den med musen och programmet kommer att korrigera det. Om Picasa väljer något annat än röda ögon, kan du klicka på rutan för att låta programmet ignorera det området. Klicka på "Apply" när du är klar!
- Den fjärde knappen, "I’m Feeling Lucky / I'm Lucky", justerar belysningen och färgen på ditt foto till en nivå som programmet anser vara en bättre nyans. Den här knappen är användbar för att ordna molniga och förvirrande foton.
- Den femte knappen, "Auto Contrast / Auto Contrast" ökar kontrasten på ditt foto till en bättre nivå.
- Den sjätte knappen "Auto Color / Auto Color" förbättrar färgen på dina foton och fungerar bra på suddiga foton.
- Den sjunde knappen "Retuschera / Retuschera" kan ta bort dammfläckar på ditt foto, vilket hjälper mycket om du hade damm i kameralinsen. Klicka på "Retuschera" -knappen och klicka sedan på en plats på fotot; flytta sedan musen runt platsen tills fläcken har tagits bort. Klicka på "Apply" för att spara dina ändringar.
- Den åttonde knappen, "Text / Text" kan lägga till text till ditt foto. Klicka på knappen och klicka sedan var som helst på fotot för att börja skriva. Använd textrutan som visas till vänster för att ändra texten, storlek, färg och transparens. Klicka på "Apply" för att spara dina ändringar.
- Den nionde och sista knappen, "Fill Light", kan göra ditt foto ljusare om det är för mörkt. Flytta markören upp och ner tills ditt foto är perfekt upplyst.
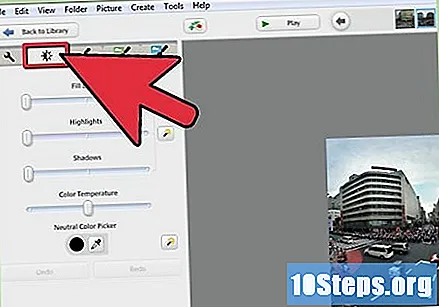
Ta reda på vad varje knapp på fliken "Inställning / justering" gör. Följande förklaringar klargör användningen av justeringsverktyget:- Skjutreglaget "Fill Light" tjänar samma syfte som den sista knappen i redigeringsrutan "Basic". Dra upp och ner för att göra bilden ljusare. Detta är användbart när du glömmer att slå på blixten.
- Skjutreglaget "Highlights / Highlights" gör de ljusa färgerna på ditt foto ännu tydligare och mer framträdande. Använd det när du vill att ljusets delar på ditt foto ska stå ut.
- Skjutreglaget "Shadows / Shadows" har det motsatta syftet med "Highlights / Highlights". Använd det när du vill göra de mörka delarna av ditt foto ännu mörkare.
- Skjutreglaget "Färgtemperatur" ändrar "värmen" på ditt foto. Blått är kallt och rött är varmt. Flytta reglaget till vänster om du vill göra ditt foto mer blått och till höger om du vill göra ditt foto mer rött.
- "Neutral färgväljare" tar bort färgmatchningen från fotona. Klicka på pipettikonen och sedan på ett neutralt svart, grått eller vitt område på fotot för att justera färgen.
Ta reda på vad varje knapp på fliken "Effekter / effekter" gör.
- "Skärpa / skärpa" skärper kanterna på ditt foto. Använd det här alternativet när ditt foto är lite suddigt och utan fokus. Klicka på "Skärpa" och flytta sedan reglaget "Belopp / värde" tills du är nöjd med ändringarna. Klicka på "Apply" för att spara dina ändringar.
- "Sepia / Sepia" ger ditt foto en sepia-ton i gammal stil.
- "B & W / P & B" förvandlar ditt foto till ett gammalt svartvitt foto.
- Uppvärmning gör din "färgstemperatur" (nämnd ovan) för ditt foto varmare.
- "Filmkorn / granulat" ger ditt foto ett gammalt kornigt fotoutseende. Denna knapp i kombination med "Sepia" eller "B&W" förvandlar moderna foton till vackra, gamla snygga foton.
- "Färg / färg" färgar ditt foto i en färg du väljer. Klicka på knappen och välj en färg med droppikonen för att färga ditt foto med det. Flytta sedan skjutreglaget "Färgskydd" tills du är nöjd med resultaten. Klicka på "Apply" för att spara dina ändringar.
- "Mättnad" ökar mättnaden på ditt foto. Klicka på den och flytta sedan reglaget "Belopp / värde" till önskad effekt. Klicka på "Apply" för att spara dina ändringar.
- "Mjukt fokus / Mjukt fokus" mjukar fotografiets fokus runt en punkt du väljer. Detta verktyg är användbart för att göra ett enda objekt i fotot sticker ut. Klicka på den och flytta sedan reglagen "Storlek / storlek" och "Belopp / värde" tills du är nöjd med effekterna. Klicka på "Apply" för att spara dina ändringar.
- "Glow / Brightness" får ditt foto att lysa, särskilt i områden med ljusare färger. Klicka på den och flytta sedan skjutreglagen "Intensitet / intensitet" och "radie / radie" tills du är nöjd med effekterna. Klicka på "Apply" för att spara dina ändringar.
- Filtrerad B & W / Filtrerad B&B gör att ett foto ser ut som om det togs med en svartvit kamera och ett färgfilter. Klicka på den och välj sedan en färg som ska användas i filtret. Klicka på "Apply" för att spara dina ändringar.
- "Focal B & W / P & B Focal" lämnar hela fotot i svart och vitt, utom runt en enda punkt du väljer. Klicka på den och flytta pekaren över fotot till önskad punkt. Flytta sedan skjutreglagen "Storlek / storlek" och "Skärpa / skärpa" tills du är nöjd med effekten. Klicka på "Apply" för att spara dina ändringar.
- Graduate Tint målar bara toppen av ditt foto, vilket gör det användbart för att redigera foton från himlen. Klicka på den och välj sedan en färg som ska användas för målningen. Flytta sedan skjutreglagen "Feather / Species" och "Shade / Tom" tills du är nöjd med effekten. Klicka på "Apply" för att spara dina ändringar.
Dela dina redigerade digitala foton. Det finns flera metoder för att dela dina Picasa-foton, vilket förklaras nedan:
- Klicka på "Ladda upp" för att ladda upp dina foton till Picasa webbalbum. Det här fungerar bara om du har ett webbalbum-konto (finns på: http://picasaweb.google.com).
- Klicka på "E-post" för att skicka dina bilder till en vän. Du kan välja att använda ditt standard e-postprogram, som är mer komplicerat att komma åt från Picasa, eller du kan använda ditt Gmail-konto, vilket är lättare att komma åt eftersom det kan öppnas helt enkelt i ett popup-fönster , om du har en.
- Klicka på "Print / Print" för att skicka dina valda foton till din skrivare. Du kan välja dina layoutinställningar först innan du klickar på "Skriv ut" (längst ner till höger) igen.
- Klicka på "Exportera / exportera" för att flytta dina foton till en annan mapp på din dators hårddisk. Detta är användbart om du vill kopiera dem till en USB-enhet eller CD senare.
- Klicka på "Handla / köp" för att köpa fler produkter online. De erbjuds från webbplatser som säljer dina foton till professionella utskriftstjänster.
- Klicka på "BlogThis / EnviarParaBlog" för att ladda upp dina foton till din Google Blogg, om du har en, tillsammans med en liten post / post.
- Klicka på "Collage" för att skapa ett digitalt fotokollage med de valda fotona. Du kan välja rutalternativ och storleken på ditt collage som du vill. När du är klar med att planera det, spara det och dela det med vänner!
- Klicka på "Video / Video" för att skapa ett videoklipp med dina valda foton. Du kan välja ett ljudspår som du vill använda med dem, välja din övergångsstil och definiera dimensionerna på din video. Genom att klicka på "Slide" längst upp kan du också lägga till text till din video. När du är redo kan du ladda upp videon till YouTube om du har ett konto på det.
- Klicka på "Geotag" för att geografiskt hitta dina foton med Google Earth. Du måste ha Google Earth installerat på din dator för att kunna göra det. Vänta tills Google Earth öppnas, flytta korshårikonen till önskad plats i världen och klicka på "Geo" i nedre högra hörnet på skärmen.
tips
- Zooma in minst 100% om du får röda ögon!
- Den gröna stiftet bredvid fotofacket kan hålla foton i facket, även om du vill lägga till andra mappar i det.
- Den röda cirkeln bredvid fotofacket kan tömma hela facket på en gång.
- Du kan använda knapparna "Ångra / Ångra" och "Gör om / göra om" och botten av redigeringsrutorna för basen, inställningen och effekten om du inte är nöjd med ändringarna.
Nödvändiga material
- Ett Picasa-konto.
- Digitala foton.