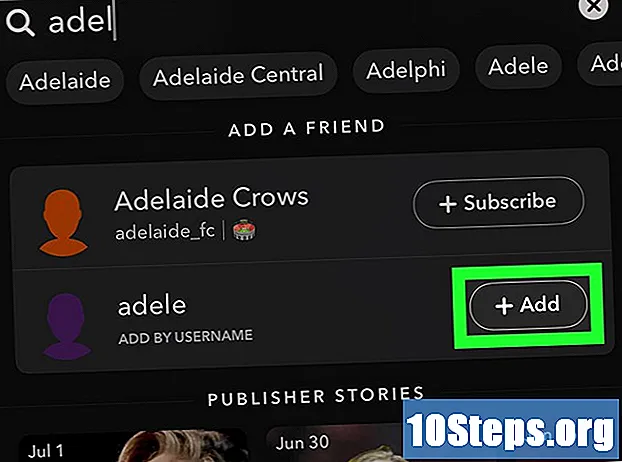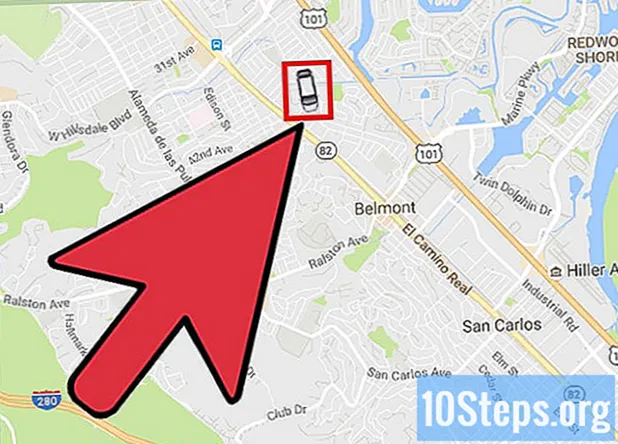
Innehåll
Uber är en tjänst som är välkänd för iPhone- och Android-användare, som använder appen för att göra resor till olika platser. Men många människor som inte har en smartphone är upprörda över att de inte kan använda Uber utan att ladda ner appen. Men förtvivla inte! Här är några enkla sätt att använda Uber-tjänsten även om du bara har en "dumtelefon".
Steg
Del 1 av 2: Skapa ett Uber-konto
Besök Uber-sidan. Använd en dator eller en mobilwebbläsare och gå till Uber-registreringssidan för att skapa ett konto.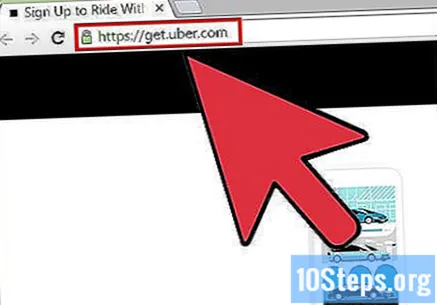
- Du kan få ett meddelande från Uber där du ber dig se din plats. Klicka på "Ja" för att tillåta applikationen att använda din IP-adress för att uppskatta din plats när du startar ett lopp.
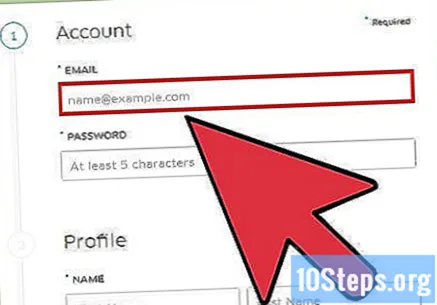
Ange ditt konto och betalningsinformation. På nästa sida visas flera textrutor som frågar efter lite information om dig. Fyll i alla obligatoriska fält genom att klicka på dem och ange motsvarande data.- Om du inte ser dina betalningsalternativ kan din webbläsare ha omdirigerat dig till https://get.uber.com/sign-up/. Kontrollera om du är på https://get.uber.com/. Oroa dig inte om din webbläsare fortsätter att omdirigera dig till en annan sida, eftersom du kan ange din betalningsinformation senare.
- Om du använder en kampanjkod klickar du på "Lägg till kampanjkod" längst ner på skärmen och anger koden du fick.
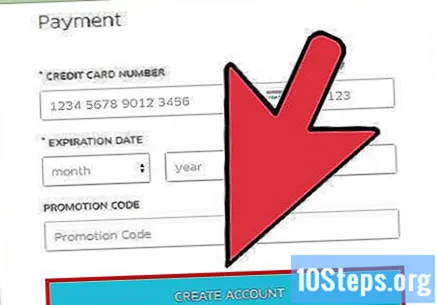
Klicka på "Registrera". Leta efter den lilla blå knappen som säger ”Registrera” längst ner på skärmen. Nu kan du beställa en Uber utan appen.
Del 2 av 2: Använda Uber utan appen
Gå till mobilversionen av Uber-webbplatsen. Klicka här för att komma in på webbplatsen. Det kan nås via surfplattor, datorer och mobiltelefoner med internetanslutning. Klicka på länken ovan för att besöka webbplatsen.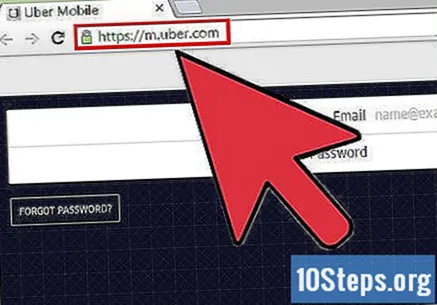
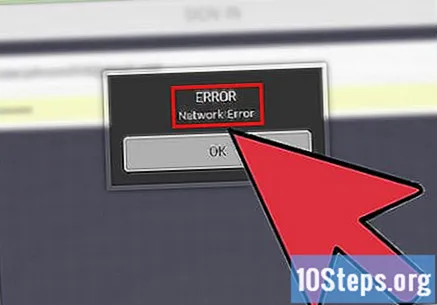
Begär åtkomst till webbplatsen, om det behövs. Av säkerhetsskäl kan du få en varning om anslutningsfel när du försöker komma in på webbplatsen. Om detta händer:- Skriv ett mejl till [email protected].
- Inkludera i namnet på e-postmeddelandet ditt namn, e-post registrerad hos Uber och en begäran om åtkomst till mobilversionen av webbplatsen.
- Skicka e-postmeddelandet. På nolltid har du förmodligen tillgång till webbplatsen.
- Om du inte har tillgång till webbplatsen på flera dagar, skicka ett annat e-postmeddelande till adressen ovan.
Logga in. Ange din kontoinformation i rutorna märkta "e-post" och "lösenord". Klicka sedan på alternativet "Klar" i det övre högra hörnet.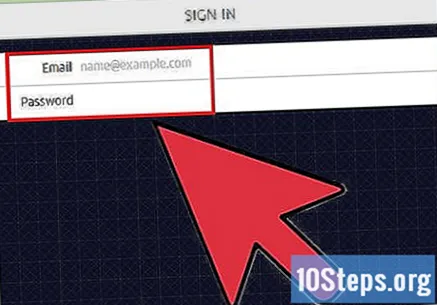
Ange din betalningsinformation. Om du inte valde ett betalningsalternativ när du skapade kontot, ange informationen här: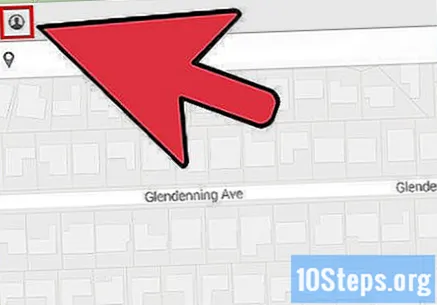
- Klicka på ikonen som ser ut som en liten person i skärmens övre vänstra hörn.
- Klicka på "Betalning" i menyn.
- Klicka på "Lägg till betalning" i nästa meny och ange dina kortuppgifter.
Ange din plats. Beroende på dina inställningar kan Uber kanske inte upptäcka din plats automatiskt. Om du får ett meddelande som informerar dig om problemet: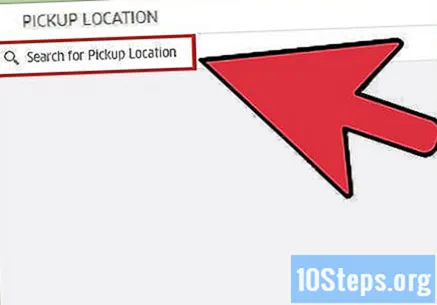
- Klicka på den vita rutan under den gröna knappen "Avgångsort" och ange din aktuella plats. Den svarta "Set Startpoint" -markören flyttas till den angivna adressen.
Justera platsen vid behov. Även om Uber kan upptäcka platsen kan det hända att markören inte är exakt över adressen på kartan. Ta en titt på den blå bollen i mitten av kartan och motsvarande plats högst upp på skärmen. Om adressen inte är korrekt klickar du på kartan eller trycker på skärmen och drar till aktuell plats.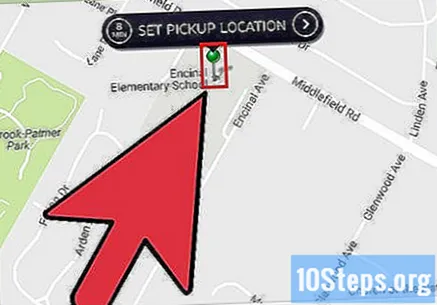
Välj typ av Uber. Längst ner på skärmen ser du en mobilikon under flera Uber-alternativ. Dra ikonen till den biltyp du föredrar.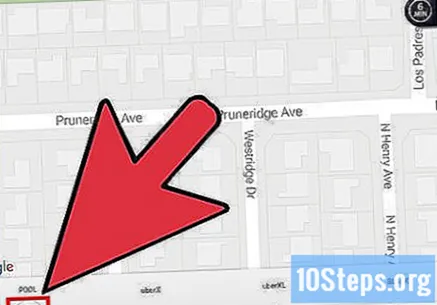
- UberX är företagets standardtjänst. Klicka på det här alternativet om du inte är säker på vilken typ av Uber du ska välja.
- Om du ser en blixt i mitten av en blå cirkel under ett alternativ, ett tecken på att den typen av lopp kör dynamisk tariff. Detta händer när det finns stor efterfrågan på en typ av bil och företaget tillfälligt höjer priset för att kompensera för bristen på förare. Normalt visas den dynamiska tariffen under rusningstid, och du kan undvika den genom att vänta några minuter för att släppa efterfrågan.
Välj din startplats. När du har valt typ av Uber och kontrollerat adressen klickar du på "Ange avgångsplats" mitt på kartan. Du kommer till en bekräftelseskärm.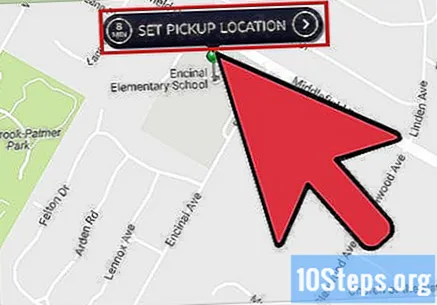
Ange destinationen. I det övre vänstra hörnet på bekräftelseskärmen visas alternativet "Destination" i rött. Klicka på knappen och ange adressen där du ska.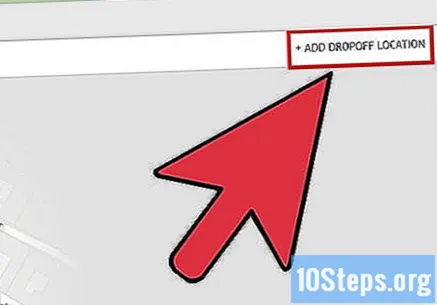
Kontrollera priset. Klicka på "Prisuppskattning" längst ned till vänster på skärmen för att få en uppfattning om hur mycket resan kommer att kosta.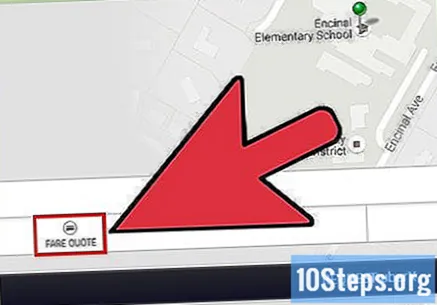
Ange kampanjkoder (valfritt). Om du har en kampanjkod klickar du på alternativet "Kampanjkod" bredvid "Prisuppskattning" och anger koden i motsvarande ruta.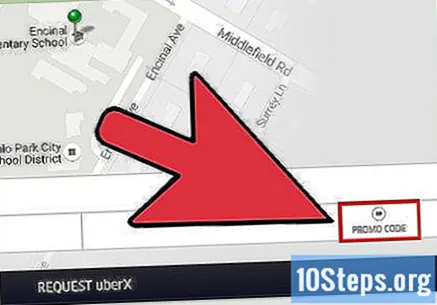
Fråga Uber. Klicka på den svarta knappen längst ner på skärmen för att beställa din Uber. Nu är det bara att vänta!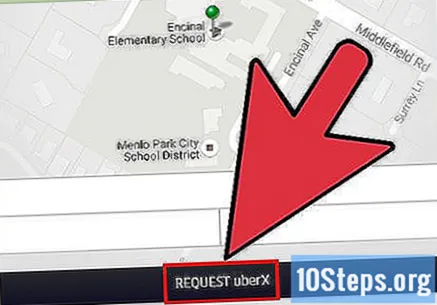
Lämna webbläsaren öppen för att se var bilen är. Du ser en vagnikon komma mot dig, markerad med en blå ikon, samt ett foto och förarens namn och ett foto av bilen längst ner på skärmen. När vagnen anländer till avgångsplatsen, ta en titt runt gatan för att se om Uber har anlänt.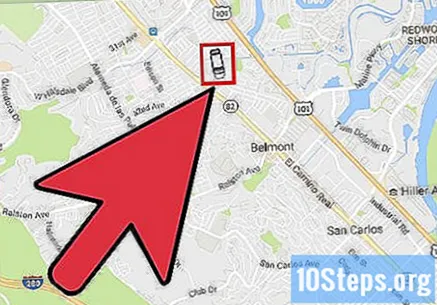
- Stäng inte webbläsaren för att undvika risken att logga ut och avbryta loppet.