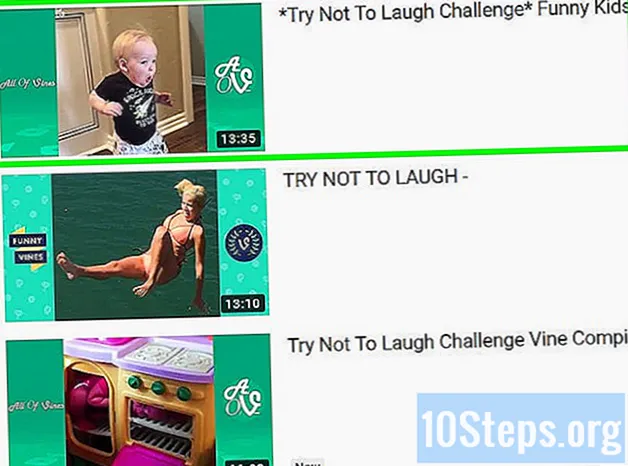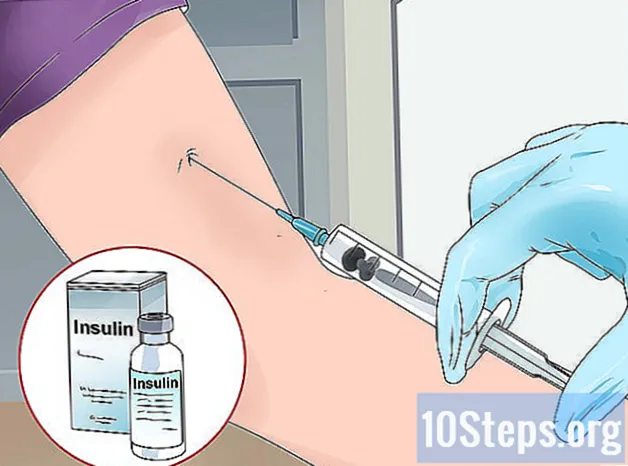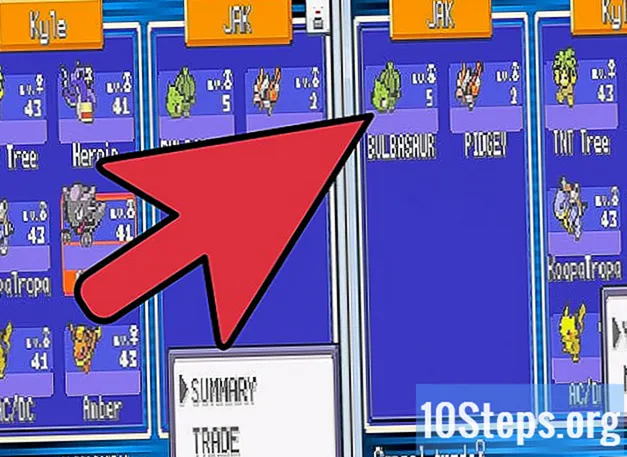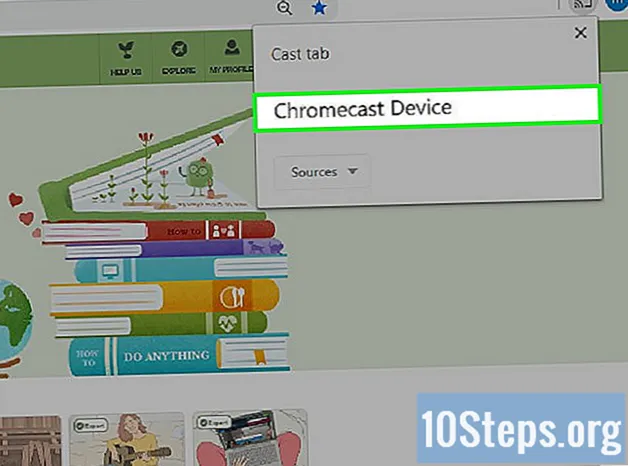
Innehåll
Andra avsnittGoogles Chromecast-enhet låter dig strömma från din dator eller telefon till en HDTV. Det är låg kostnad och enkel användning gör att klippa kabeln billigare än någonsin. Denna wikiHow lär dig hur du ställer in en Chromecast och hur du kan casta videor till den från din smartphone, surfplatta eller dator.
Steg
Del 1 av 5: Ansluta din Chromecast till din TV
Packa upp din Chromecast-låda. Du bör hitta en USB-sladd och en laddningssladd tillsammans med enheten för storlek på tummen.

Identifiera HDMI-porten på baksidan eller sidan av din HD-TV. Du bör också ta reda på om din TV har en USB-port för laddning av enheten. Om inte, kommer det att behöva ett eluttag i närheten.
Sätt i USB-porten på baksidan av Chromecast. Om du använder USB-porten för att ladda enheten ansluter du USB-kabeln till enheten. Om inte, anslut enhetsladdaren till den istället.
Sätt i den andra änden av Chromecast i HDMI-porten. Chromecast ansluts direkt till en HDMI-port på din TV och förblir gömd bakom din TV eller åt sidan.
Anslut enheten. När den är ansluten ansluter du nätadaptern till ett eluttag för att slå på enheten.
Sätt på din TV. Tryck på “input” -knappen. Hitta den HDMI-ingång som motsvarar din enhet. Detta kan vara en numrerad HDMI-port, till exempel HDMI, HDMI2 eller HDMI3.
Avsluta installationen på din bärbara dator eller smartphone. Gå till google.com/chromecast/setup för att skapa ditt konto. Notera ditt Chromecast-installationsnamn.
Del 2 av 5: Ställa in din Chromecast på en smartphone eller surfplatta
Ladda ner Google Home-appen. Google Home-appen är tillgänglig gratis från Google Play Store på Android-enheter eller App Store på iPhone eller iPad. Använd följande steg för att ladda ner Google Play Butik.
- Öppna Google Play Butik eller App Store.
- Tryck på fliken Sök (endast iPhone och iPad).
- Stiga på "Google Home"i sökfältet.
- Knacka "Google Home ' i sökresultaten.
- Knacka SKAFFA SIG eller Installera bredvid Google Home-appen.
Öppna Google Home-appen. Den har en vit ikon som liknar ett blått, gult, rött och grönt hus. Tryck på ikonen på startskärmen eller appmenyn för att öppna Google Home-appen.
- Om du inte är inloggad på ditt Google-konto automatiskt loggar du in med det användarnamn och lösenord som är kopplat till ditt Google-konto.
Knacka +. Det finns i det övre vänstra hörnet av Google Home-appen. Detta visar en meny.
Knacka Ställ in enhet. Det är högst upp på menyn som visas när du trycker på "+" -ikonen.
Knacka Ställ in en ny enhet i ditt hem. Det är det första alternativet under "Ny enhet" i menyn "Ställ in".
Välj ett hem för din enhet och tryck på Nästa. Google Home-appen börjar skanna ditt Wi-Fi-nätverk efter nya enheter.
- Tryck på om du inte har ett heminställt Lägg till ett annat hem och följ instruktionerna för att skapa ett Google-hemnätverk.
Verifiera koden. Du bör se en fyrsiffrig kod på både din smartphone eller surfplatta och på din TV. Kontrollera att du ser samma kod på båda enheterna.
Välj ett rum och tryck på Nästa. Om du har flera rum inställda för ditt hemnätverk kan du välja vilket rum Chromecast-enheten är i.
Välj ditt Wi-Fi-nätverk. Tryck på det Wi-Fi-nätverk som du vill ansluta din Google Chromecast till.
Ange ditt Wi-Fi-lösenord. När du har valt ett Wi-Fi-nätverk anger du ditt lösenord för att ansluta din Chromecast till ditt Wi-Fi-nätverk. När din Chromecast är inställd kommer det att stå "All Done" på din smartphone eller surfplatta.
Del 3 av 5: Använda Chromecast med en enhet
Se till att telefonen är i samma Wi-Fi-nätverk som din Chromecast.
Ladda ner appar som stöds till din enhet. De mest populära apparna, inklusive Netflix, YouTube, Spotify, Hulu, Amazon Prime Video och mer, stöder Chromecast. En lista med appar finns på https://www.google.com/intl/en/chrome/devices/chromecast/apps.html
Öppna en app som stöds. Tryck på appikonen på din smartphone eller surfplatta för att öppna appen på din smartphone eller surfplatta.
Välj något du vill strömma. Det kan vara en film eller en video eller något du vill casta till din TV.
Tryck på sändningsknappen. Det blir vitt när du strömmar från din enhet till TV: n.
Tryck på din Chromecast-enhet på din smartphone. Detta kommer att kasta innehållet du strömmar på din telefon eller surfplatta till din TV.
Del 4 av 5: Casta video till Chromecast med en bärbar dator
Ladda ner webbläsaren Google Chrome. Öppna alltid innehållet du vill strömma i en Chrome-webbläsare. Namnet Chromecast anger att det fungerar tillsammans med Google Chrome.
- Du kan ladda ner Google Chrome från https://www.google.com/chrome/.
Öppna Google Chrome. Den har en ikon som liknar ett rött, grönt, gult och blått hjul. Klicka på ikonen på din dator för att starta Google Chrome.
Gå till en webbplats för videostreaming. Många populära webbplatser för videostreaming är optimerade för Google Chrome. Dessa inkluderar Netflix, YouTube, Hulu Plus, HBO Go, Watch ESPN, Showtime Anywhere och Google Play. Logga in på ditt konto.
Välj det innehåll du vill strömma. Börja spela upp allt innehåll du vill strömma på din dator.
Klicka på sändningsknappen i din webbläsare. Det är ikonen som liknar en TV med vågor som lossnar från den. Detta visar en lista över enheter du kan casta till.
Klicka på din Chromecast-enhet. Chromecast tar emot signalen och börjar strömma.
Del 5 av 5: Casta en webbplats till Chromecast med en bärbar dator
Ladda ner webbläsaren Google Chrome. Öppna alltid innehållet du vill strömma i en Chrome-webbläsare. Namnet Chromecast anger att det fungerar tillsammans med Google Chrome.
- Du kan ladda ner Google Chrome från https://www.google.com/chrome/.
Öppna Google Chrome. Du kan använda Google Chrome för att casta vilken webbplats som helst till din Chromecast-enhet.
- Se till att din bärbara dator eller dator är ansluten till samma Wi-Fi-nätverk som din Chromecast är ansluten till.
Gå till en webbplats som du vill casta. Du kan casta vilken webbplats som helst till en Chromecast med Google Chrome-webbläsaren. Ange webbadressen i adressfältet högst upp.
Klick ⋮ för att öppna menyn. Det är ikonen med tre vertikala prickar i det övre högra hörnet av Google Chrome.
Klick Kasta…. Det finns i menyn som visas när du klickar på ikonen med tre punkter i det övre högra hörnet. Detta visar en lista över enheter du kan casta till.
Klicka på din Chromecast-enhet. Detta kastar en stillbild av din nuvarande flik till din Chromecast-enhet.
Frågor och svar från gemenskapen
Jag kan inte casta BBC iPlayer eller ITV-spelare, även om jag tar emot båda mycket tydligt. Varför är detta?
Hur är din internetanslutning? Om du tittar på HD (720p, 1080p, 4K) -video vill du ha en hastighet på minst 20 Mb / s (megabyte per sekund).
Vad gör jag om min telefon inte känner igen en Chromecast-enhet? Svar
Varje dag på wikiHow arbetar vi hårt för att ge dig tillgång till instruktioner och information som hjälper dig att leva ett bättre liv, oavsett om det håller dig säkrare, friskare eller förbättrar ditt välbefinnande. Mitt i dagens folkhälsa och ekonomiska kriser, när världen förändras dramatiskt och vi alla lär oss och anpassar oss till förändringar i det dagliga livet, behöver människor wikiHow mer än någonsin. Ditt stöd hjälper wikiHow att skapa mer djupgående illustrerade artiklar och videor och att dela vårt betrodda varumärke med instruktionsinnehåll med miljontals människor över hela världen. Överväg att ge ett bidrag till wikiHow idag.