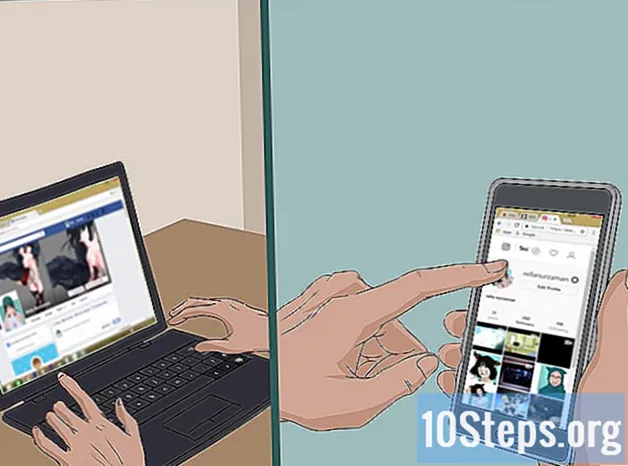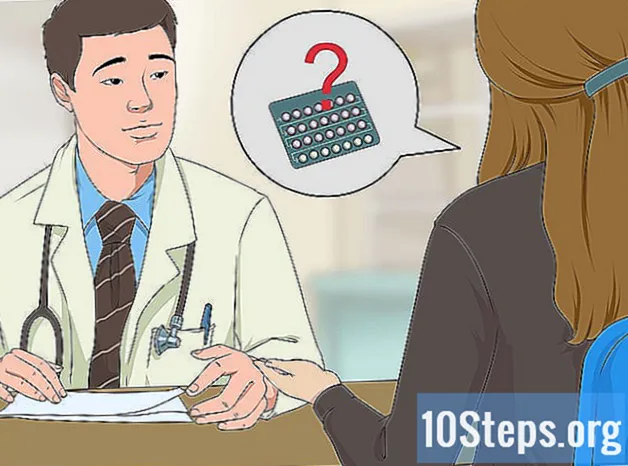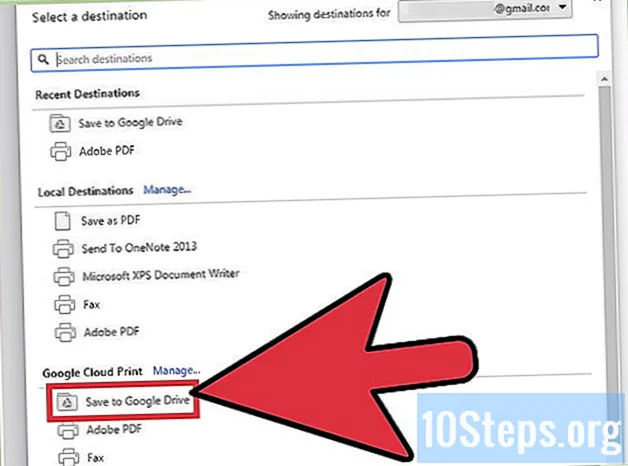
Innehåll
Andra avsnittMed Google Cloud Print beta kan du ansluta alla dina enheter till en eller flera skrivare. Den här applikationen är kompatibel med trådlösa eller molnklara skrivare och icke-trådlösa eller klassiska skrivare. Med rätt appar och en molnansluten skrivare kan du skriva ut objekt från dina stationära och mobila enheter. Vi ska förklara hur du ansluter din skrivare, delar din skrivare och skriver ut filer från din molnaktiverade skrivare. Lär dig hur du skickar utskriftsjobb till en molnansluten skrivare från vilken plats som helst i världen.
Steg
Del 1 av 2: Ansluta och dela dina trådlösa och / eller klassiska skrivare
Logga in på ditt Google-konto. Starta Google Chrome, Googles webbläsare, på din dator eller mobila enhet. Om du inte är inloggad på ditt Google-konto, gör det nu.
- Om du inte har Google Chrome kan du ladda ner det till din dator, Android-enhet eller Apple-enhet
- Om du inte har ett Google-konto kan du skapa ett här.

Anslut en molnklar eller trådlös skrivare. Molnklara skrivare ansluter automatiskt och registrerar sig till Google Cloud Print via ditt trådlösa nätverk. För att avgöra om din skrivare är molnklar kan du söka efter skrivarmärke och modell i den här listan. För att ställa in din molnklara skrivare, följ tillverkarens instruktioner för din specifika modell. När du har slutfört den här uppgiften öppnar du en ny flik i Google Chrome och söker efter:. Du kommer att se den skrivaren listad under "Mina enheter." För att registrera ytterligare skrivare, klicka på "Lägg till skrivare (r)."- Du kan skriva ut till en ansluten skrivare från Google Print var som helst i världen. Du behöver inte vara ansluten till samma nätverk som den molnanslutna skrivaren du använder.
- Om du använder en Android-enhet klickar du på Inställningar> System> Utskrift> Molntryck> Alternativ> Lägg till skrivare.

Anslut en klassisk skrivare. Till skillnad från molnklara skrivare ansluter klassiska skrivare inte automatiskt till och registreras med Google Cloud Print. Du måste ansluta din klassiska skrivare manuellt till den här appen. För att ansluta en klassisk skrivare till Google Cloud Print måste du ha Google Chrome och ett Google-konto, samt en Mac-, Windows- eller Windows-dator.- Anslut den klassiska skrivaren till din dator.
- Starta Google Chrome och logga in på ditt konto.
- Öppna en ny flik och sök efter:.
- Leta reda på och klicka på "Lägg till skrivare" under avsnittet "Klassiska skrivare".
- Markera rutan bredvid den anslutna klassiska skrivaren och klicka på “Lägg till skrivare (ar).”
- Du får ett bekräftelsemeddelande om att din klassiska skrivare har anslutits till Google Cloud Print.
- Om du använder Windows XP måste den vara utrustad med XP eller XPS Essentials Pack.

Byt namn på din molnanslutna skrivare. Om du tänker dela dina skrivare med andra kan det vara bra att tilldela din molnklara skrivare ett nytt, lätt igenkännligt namn. Gå till sidan Google Cloud Print Management. Välj "Skrivare" i kolumnen till vänster på sidan. Klicka på skrivaren du vill byta namn på och välj "Byt namn." Ändra namnet och klicka på "Byt namn."
Dela din molnanslutna skrivare med allmänheten. Om din skrivare finns i en offentlig anläggning, som en skola, ett kontor, ett bibliotek eller ett kafé, kan du låta alla komma åt din skrivare. Starta sidan Google Cloud Print Management och klicka på "Skrivare" i kolumnen till vänster.Välj den skrivare du vill dela och välj "Dela". I dialogrutan klickar du på Ändra> Alla som har länken har tillgång till skrivaren> Spara. Kopiera och klistra in länken i textrutan "Länk för att dela".
- Begränsa antalet sidor som en användare kan skriva ut genom att klicka på "Dela" och ändra sidgränskvoten.
Dela din molnanslutna skrivare med specifika personer. Om du inte är intresserad av att tillåta allmänheten att komma åt din skrivare kan du välja att dela din molnklara skrivare med en utvald grupp människor. Starta sidan Google Cloud Print Management och välj "Skrivare" i kolumnen till vänster. Klicka på skrivaren du vill dela och välj "Dela". Ange en e-postadress för varje individ och välj "Dela".
- Du kan skapa en Google-grupp och dela skrivaren med alla medlemmar.
- Ändra standardinställningarna från "Kan skriva ut" till "Kan hantera" för att ge medlemmarna tillstånd att byta namn på och dela din skrivare.
Del 2 av 2: Skriva ut sidor med Google Cloud Print
Ladda ner Google Cloud Print-kompatibla appar. Antalet applikationer som är kompatibla med Google Cloud Print fortsätter att öka. Du kan alltid skriva ut sidor och filer via Chrome-webbläsaren oavsett enhet. Om du letar efter alternativa utskriftsmetoder, se den detaljerade listan över kompatibla appar eller skanna den förkortade listan nedan:
- Mac-dator: Molnskrivare, webben (Chrome Browser).
- Windows-dator: Internet (Chrome Browser), papperslös skrivare, Cloud Print för Windows, Wappwolf, Google Cloud Printer för Windows.
- Alla mobila enheter: mobila Google Apps, webben (Chrome Browser), KODAK e-postutskrift.
- Android-enheter: Cloud Print Beta, PrinterShare ™ Mobile Print, Cloud Printer, Easy Print, Fiabee, PrintJinni ™, Google Cloud Print.
- iOS-enheter: PrintCentral Pro.
Skriv ut objekt som sparats på din hårddisk eller kompatibla appar. Öppna sidan Google Cloud Print Management och klicka på den orange "Skrivare" -knappen. Välj Ladda upp fil för att skriva ut> Välj en fil från datorn. När du har valt filen klickar du på “Öppna. Välj din molnklara skrivare och tryck på "Skriv ut".
Skriv ut via Google Chrome. Med Google Cloud Print kan du skriva ut sidor och filer som visas i din Chrome-webbläsare. Klicka på menyknappen längst upp till höger i din Chrome-webbläsare - det här är ikonen med tre vertikala linjer. Klicka på "Skriv ut". Leta reda på avsnittet "Destination" och välj "Ändra". Klicka på önskad molnklar skrivare och tryck på "Skriv ut".
Spara filer och sidor på din Google Drive. Istället för att skriva ut ett dokument kanske du vill spara en PDF-version av filen på din Cloud Drive. Klicka på menyknappen i det övre högra hörnet av din Chrome-webbläsare - detta markeras med ikonen med tre vertikala linjer - och välj "Skriv ut" i rullgardinsmenyn. Hitta avsnittet "Destination" och välj Ändra> Spara på Google Drive> Spara.
Frågor och svar från gemenskapen
Tips
- Du kan ladda ner ett plugin-program för Google Cloud Print som du kan använda med Firefox.
- Om du ansluter en klassisk skrivare måste enheten vara ansluten till en Mac-, Windows- eller Linux-dator.
- Om ditt dokument inte skrivs ut, kontrollera följande: du skickar jobbet till rätt skrivare; din skrivare är påslagen och / eller ansluten till din dator; du är inloggad i Google Cloud; du använder den senaste versionen av Google Chrome.
- Om du har saker som sitter fast i din klassiska skrivares utskriftskö kan du prova att koppla bort skrivaren och / eller ta bort dubbla skrivare via hanteringssidan för Google Cloud Print.
- Om dina molnanslutna skrivare inte visas, uppdaterar eller laddar om din lista över skrivare.
- För att den här appen ska fungera i ditt nätverk måste du öppna Portar * * 0, 443 och 5222.