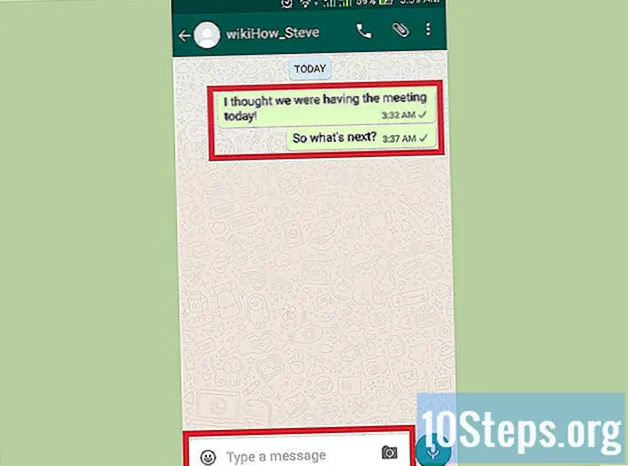
Innehåll
Andra avsnittDu kan använda WhatsApp på din dator via dess webbaserade applikation som heter WhatsApp Web. Om du spenderar mycket tid på din dator kan det vara en bra följeslagarapp. Du behöver inte chatta och ansluta via din telefon eftersom du bara kan göra det genom att skriva på din dator.Alla meddelanden du utbyter, antingen på webben eller på din telefon, synkroniseras så att du kan se allt på båda enheterna.
Steg
Del 1 av 4: Logga in på WhatsApp Web
Besök WhatsApp Web. WhatsApp Web fungerar med Chrome, Firefox, Opera och Safari, så öppna en ny webbläsarflik eller fönster och ange i adressfältet. Du kommer att se en QR-kod på din bildskärm. Den här koden måste skannas från din telefon så att du kan aktivera och länka ditt konto.

Öppna WhatsApp på telefonen. Tryck på WhatsApp-appen på din telefon. Appikonen har WhatsApp-logotypen, den med en telefon i en chattruta.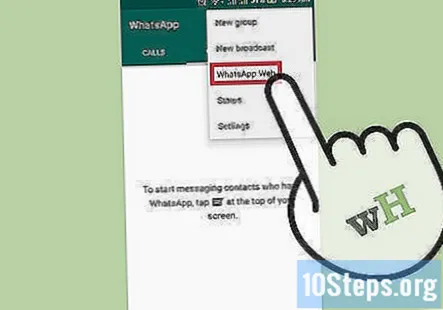
Gå till WhatsApp Web Setting. Tryck på kugghjulsikonen eller inställningsknappen på din telefon för att komma till appens huvudmeny. Klicka på "WhatsApp Web" härifrån. Du ser en ruta för att skanna en QR-kod på din skärm.
Skanna koden. Rikta telefonen mot din bildskärm där QR-koden finns. Placera rutan för att läsa QR-koden. Du behöver inte trycka på eller trycka på någonting. När QR-koden har lästs in kommer du att vara inloggad på WhatsApp Web.
Del 2 av 4: Läsmeddelanden
Visa WhatsApp webbgränssnitt. WhatsApp webbgränssnitt är uppdelat i två paneler. Den vänstra panelen innehåller alla dina meddelanden eller chattar, ungefär som din inkorg, och den högra panelen är där din nuvarande chattström är.
Välj ett meddelande att läsa. Listan över dina meddelanden finns i den vänstra panelen. Bläddra igenom dem och klicka på den du vill läsa.
Läs meddelandet. Den valda konversationen visas på höger panel via ett chattfönster. Du kan bläddra genom växlarna för att läsa tidigare meddelanden.
Del 3 av 4: Chatta
Välj en kontakt. Skriv namnet på kontakten du vill prata med i sökfältet. Sökfältet finns längst upp på den vänstra panelen. Klicka på namnet från resultaten.
- Du kan också fortsätta en konversation från ett av dina befintliga meddelanden. Välj bara ett meddelande för att fortsätta chatta på som beskrivs i avsnittet "Läsa meddelanden".
Visa chattfönstret. Chattfönstret visas i den högra panelen. Namnet eller namnen på personerna du pratar med visas i rubrikfältet.
Skicka ett meddelande. Meddelandefältet finns längst ner på den högra panelen. Skriv ditt meddelande här. Tryck på Enter för att skicka ditt meddelande. Du kommer att se det visas i chattleden.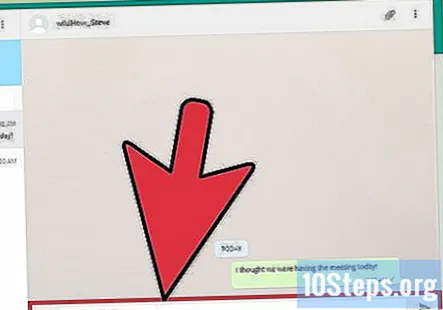
- Du kan skicka en bild med ditt meddelande. För att göra detta, klicka på klippikonen i sidhuvudets verktygsfält och klicka på alternativet "bild". Ett filutforskarfönster visas. Använd den för att navigera genom din dator och klicka på bilden du vill dela.
- Du kan också använda uttryckssymboler som en del av ditt meddelande. Klicka på smileyikonen precis framför meddelandefältet. Det finns många olika smileys, ikoner och bilder du kan använda. Klicka på de du vill använda.
Läs meddelanden. Alla meddelanden som utbyts under konversationen visas i chattleden. Varje meddelande är märkt med avsändarens namn och tidsstämpel. Läs igenom dem när de visas.
Del 4 av 4: Logga ut från WhatsApp Web
Ta bort en chatt. Om du inte vill spara din nuvarande konversation kan du radera den. När du fortfarande är i chattfönstret klickar du på knappen med tre vertikala prickar i rubrikfältet. Klicka sedan på "Ta bort chatt" härifrån. Det här steget är valfritt och du behöver inte göra detta om du vill behålla din konversation som en del av din chatthistorik.
Logga ut. När du är klar med WhatsApp Web klickar du på knappen med tre vertikala prickar i rubrikfältet till vänster. Klicka på "Logga ut" härifrån. Du kommer att loggas ut och återföras till WhatsApps huvudsida med QR-koden.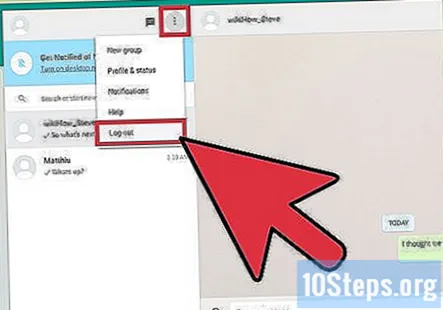
Använd WhatsApp på telefonen. Om du vill kan du fortsätta chatta med WhatsApp på din telefon när du går bort från din dator.
Frågor och svar från gemenskapen
Kan två olika kontaktnummer på WhatsApp paras ihop med en bärbar dator?
Ja, du kan para ihop två olika WhatsApp-nummer med samma bärbara dator. Du kan öppna en av dem i det aktuella fönstret medan den andra antingen måste vara öppen i inkognitoläge / privat läge eller i en annan webbläsare.
Kan vi ringa ett videosamtal eller ett ljudsamtal på WhatsApp Web?
Nej, WhatsApp stöder för närvarande inte ljud- eller videosamtal på sin webbversion.
Kan chattmeddelanden bara visas på WhatsApp på skrivbordet? Svar
Hur lägger jag upp foton och videor på Whatsapp? Svar


