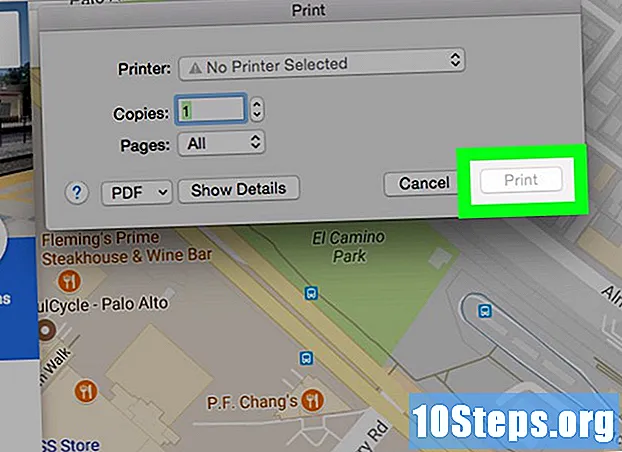Författare:
Mark Sanchez
Skapelsedatum:
6 Januari 2021
Uppdatera Datum:
19 Maj 2024
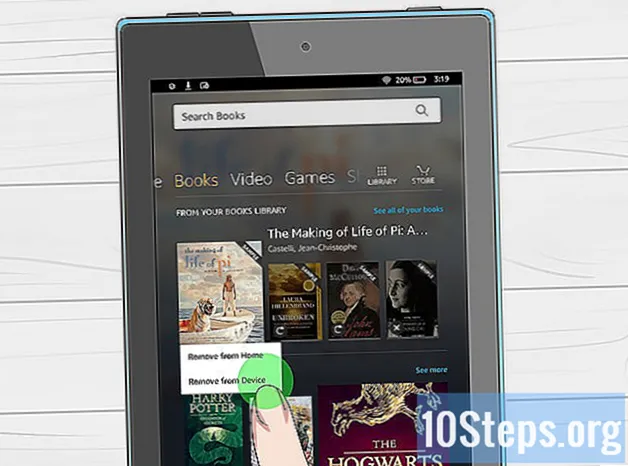
Innehåll
Andra avsnittKindle Fire är en större version av Amazons populära Kindle-läsare. Det liknar en iPad genom att den stöder multi-touch och rotation, och till skillnad från Kindle har den en fullfärgsskärm. Kindles kan vara lite knepiga först, men vi kommer att ge dig några tips om hur du använder en.
Steg
Del 1 av 4: Packa upp din Kindle Fire
Börja här om du inte redan har öppnat din Kindle Fire. Om du redan har din Kindle Fire i dina händer, hoppa gärna till nästa avsnitt.

Öppna lådan. Ta ut din Kindle Fire och ta sedan av plastfolien.- Du kanske vill ladda din Kindle Fire medan du ställer in den.

Sätt igång. För att slå på din Kindle Fire, tryck på den lilla runda knappen längst ner.- Håll knappen intryckt igen för att stänga av den.

Logga in. För att fullt ut kunna använda alla funktionerna i Kindle Fire måste du registrera den på ditt Amazon-konto.- Innan du registrerar dig kan du ansluta till ett Wi-Fi-nätverk genom att trycka på ikonen Snabbinställningar (den lilla kugghjulsikonen) högst upp på skärmen och sedan välja Wi-Fi. Välj ditt nätverk, tryck sedan på ikonen Snabbinställningar igen, tryck på Mer och välj alternativet Mitt konto för att registrera dig.
Del 2 av 4: Shopping för titlar
Åtkomst till innehåll. Amazon erbjuder ett brett urval av böcker, tidningar, tidskrifter, applikationer, musik, filmer och TV-program för din Kindle Fire. För att gå till affären trycker du på Lagra länk i det övre högra hörnet av innehållsbiblioteket.
- Tryck på för att lämna butiken och återgå till ditt innehållsbibliotek Bibliotek.
Bläddra och sök efter titlar. Inom varje butik kan du söka efter en titel, bläddra efter kategori, kolla in bästsäljare eller visa rekommendationer. Du kan till och med prova innan du köper med gratis bokprover, sångförhandsgranskningar och filmtrailers.
- Alla tidnings- och tidningsabonnemang börjar med en riskfri testversion.
Ta leveransen. Titlar levereras direkt till din Kindle Fire via din Wi-Fi-anslutning. Tidningar och tidskrifter skickas till din enhet så snart de publiceras - ofta innan de är tillgängliga på tryck.
- Om din Kindle Fire inte är ansluten till ett Wi-Fi-nätverk när en ny utgåva av en prenumeration blir tillgänglig, kommer problemet att levereras automatiskt nästa gång du ansluter.
Del 3 av 4: Vad är tillgängligt
Titlar i massor! Här är en snabb genomgång av innehållsbiblioteken tillgängliga från Amazon Store för Kindle Fire:
Läs tändversionen av många tidningar och tidskrifter från fliken Tidningskiosk. Vanliga tidningar och tidningar som köpts från tidningskiosken lagras i tidningskioskbiblioteket. Det finns också interaktiva tidskrifter som finns tillgängliga och de lagras i Apps-biblioteket.
- Tidningar. De flesta tidskrifter har två olika vyer: sidvy och textvy. Sidvisningen liknar visuellt den tryckta versionen av tidskriften, medan textvyn tar bort den anpassade formateringen för den tryckta versionen.
- Tidningar. Gå till tidningar genom att knacka Tidningskiosk på hemskärmen. För att öppna en tidning, tryck på omslaget. När du först öppnar en tidning visar den en lista med alla artiklar i den. Du kan svepa upp och ner för att gå igenom artikellistan och sedan trycka på artikeln du vill läsa.
läs versionen av Kindle ebook från fliken Books library. Du kan visa dina böcker genom att trycka på Böcker på startskärmen. Tryck på en bok på hyllan för att läsa den. För att gå till nästa sida i en bok, tryck på höger sida av skärmen. För att gå till föregående sida, tryck på vänster sida av skärmen. Njut av dessa typer av böcker:
- Barnböcker. Barnböcker om Kindle Fire har nu popup-fönster för Kindle-text för att läsa text i fullfärgsbilder. Dubbeltryck bara på en textregion så expanderar den för enkel läsning.
- Grafiska romaner använder Kindles panelvy. Dubbeltryck på valfri region för att se den förstorad. Du kan också svepa framåt eller bakåt för att styras genom panelerna i författarens egen sekvens för en uppslukande läsupplevelse.
Lyssna på Amazon MP3-samlingen / Amazon Instant Music-samlingen från fliken Musik. Tryck på namnet på låten för att spela den. Du kan också skapa en spellista från fliken Spellistor.
- Om du vill spela en grupp låtar - till exempel ett album, alla låtar av en artist eller en spellista - trycker du på vilken låt som helst i gruppen. Hela gruppen börjar spela från det låtnamn du valt. Justera volymen med hjälp av musikspelarens kontroller eller genom att knacka på Snabbinställningar ikonen i statusfältet.
- Du kan lägga till musik i musikbiblioteket på tre sätt:
- Köp det från musikbutiken.
- Ladda upp musik från iTunes till Amazon Cloud Drive via Amazons Cloud Player-webbplats (www.amazon.com/cloudplayer).
- Överför musik direkt från din dator till Kindle Fire via USB. Obs: endast MP3 (.mp3) och AAC (.m4a) -filer stöds.
Titta på en video som du har hyrt eller köpt på fliken Video. Videobutiken på din Kindle Fire ger tillgång till mer än 100 000 filmer och TV-program. Amazon Prime-medlemmar får tillgång till över 10 000 filmer och TV-program utan extra kostnad.
- Tryck på skärmen under videouppspelning för att komma åt filmkontroller som volym och paus.
Läs några av dina personliga dokument som du har lagt till på enheten på fliken Dokumentbibliotek. Du och dina godkända kontakter kan skicka dokument till din Kindle Fire genom att använda din e-postadress Skicka till Kindle, som finns i ditt Dokument-bibliotek under sorteringsalternativen.
- Tryck på för att komma åt personliga dokument som du överför till din Kindle Fire Dokument på hemskärmen. Du kan skicka Microsoft Word (DOC, DOCX), PDF, HTML, TXT, RTF, JPEG, GIF, PNG, BMP, PRC och MOBI-filer till din Kindle och läsa dem i Kindle-format. Du kan också läsa dokument i PDF-format.
Kolla in några av dina Kindles intressanta appar på fliken Apps Library. Appar kan köpas direkt från din Kindle Fire genom att trycka på Butik> längst upp till höger på skärmen för Apps-biblioteket för att gå till Amazon Appstore.
- Du kan få en bra betald app gratis varje dag, bläddra bland de bästa betalda och gratisapparna, söka efter appar eller utforska innehållskategorier som Nytt, Spel, Underhållning och Livsstil.
- När du har valt en app, tryck på den orange prisknappen och bekräfta ditt köp genom att trycka på den gröna knappen Get / Buy App. Appen laddas ned, installeras och placeras i ditt Apps-bibliotek.
- För att avinstallera en app, håll ned dess ikon och välj Ta bort från enhetenoch följ anvisningarna på skärmen. Om du vill installera den igen vid ett senare tillfälle kan du hitta den i ditt Apps-bibliotek under Cloud.
Kolla in några av de innovativa hörbara ljudbokstitlarna som finns på din Kindle. Oavsett om titeln är en Immersion-läsning Professionell berättandeutgåva av en bok eller om det är en fullständig utgåva av boken i Audible, det finns inget som säger vad din enhet kan ge dig när det gäller att läsa böcker på den här enheten.
Kontrollera din e-post från appen E-post. Kindle Fire innehåller en e-postapp som låter dig visa flera e-postkonton från en enhetlig inkorg eller visa ett konto i taget.
- För att starta appen trycker du på e-postikonen i appbiblioteket. Kindle Fire-e-post stöder Google Gmail, Yahoo! Mail, Hotmail och AOL tillsammans med de flesta IMAP- och POP-e-postsystemen i branschen.
- Tryck på e-postikonen i Apps-biblioteket för att starta installationsguiden och konfigurera ditt konto.
- Obs! Den integrerade e-postappen stöder inte företags e-post från Microsoft Exchange Server.
Sök på hela Internet med Silk-appen. Kindle Fire har Amazon Silk. Silk finns på både din Kindle Fire och på Amazon Cloud.
- Tryck på för att komma åt Silk webb på hemskärmen. Silk stöder bokmärken, historik och sökningar. När du öppnar en ny flik visas en lista över dina mest besökta sidor som miniatyrer. Tryck bara på en miniatyr för att återgå till den sidan. För att besöka en ny sida, skriv in webbadressen i fältet högst upp på sidan och tryck på Gå knapp.
- Du kan rensa dina besökta sidor när som helst genom att öppna inställningar menyn och välja alternativet "rensa historik".
- För att söka, skriv in dina sökkriterier och knacka på Gå
- För att öppna en annan webbläsarflik, tryck på "+" -symbolen längst upp till höger i webbläsaren.
- Alternativfältet längst ner på skärmen innehåller hemknappen, framåt- och bakåtpilarna, en menyikon och en bokmärkesikon.
- Om du vill visa eller lägga till bokmärken trycker du på bokmärkesikonen i alternativfältet. Du kan visa dina bokmärken i en lista eller rutnätsvy genom att klicka på sorteringsikonerna högst upp på skärmen.
Handla på Amazon med fliken Shop på din enhet. Denna app ger dig en bekväm mobil-klar plats att handla hela Amazon-katalogen.
Del 4 av 4: Hantera innehåll
Ladda ner från molnet. När du köper innehåll från Amazon lagras det i molnet där det kan nås var som helst. Om du planerar att vara offline - till exempel en lång flygning - ladda ner allt innehåll du vill se offline.
- Klicka på Moln -knappen högst upp på skärmen och ladda ner ditt molnbaserade innehåll.
Importera ditt innehåll. Du kan överföra en mängd olika innehållstyper till din Kindle Fire via dess mikro-USB-kontakt, inklusive musik, videor, foton och dokument. Gör följande för att överföra innehåll från din dator till din Kindle Fire:
- Anslut din Kindle Fire till din dator med en mikro-USB-kabel.
- Skjut pilen på skärmen från höger till vänster för att låsa upp din Kindle.
- Öppna Kindle Fire-enheten på din dator. Din Kindle Fire visas som en extern lagringsenhet eller volym på datorns skrivbord. Observera att Kindle Fire inte kan användas som en enhet när den är ansluten till din dator som en lagringsenhet eller volym.
- Dra och släpp ditt innehåll i tillämplig innehållsmapp, till exempel musik eller bilder.
- När du är klar med överföringen av filer trycker du på knappen Koppla bort längst ner på Kindle Fire-skärmen och matar ut den från din dator och kopplar sedan ur USB-kabeln.
- Observera att USB-överföringar till Kindle Fire kan gå långsamt, så tålamod rekommenderas.
Ta bort innehåll. För att radera en titel från din Kindle Fire, håll ikonen nedtryckt för att visa en snabbmeny och välj Ta bort från enheten.
- Personligt innehåll raderas helt. Innehåll som köpts från Amazon kommer att finnas kvar i Amazon Cloud om du senare vill hämta det.
Frågor och svar från gemenskapen
Hur hindrar jag skärmen från att rotera?
Skjut fingret nedåt på skärmen. Det bör finnas en "lås" -knapp. Om du trycker på den slutar skärmen att rotera.
Hur tar jag bort en bok när jag har läst den?
Gå till Amazon och gå sedan till digitalt innehåll. Välj "hantera ditt innehåll och dina enheter." Sök efter den bok du vill ta bort, klicka på den och välj sedan "ta bort från molnet." Klicka inte på "ta bort från enhet."
Vad betyder pilen, cirkeln och rutan på Kindle Fire (5: e generationen)?
Pilen är att gå tillbaka till föregående sida, cirkeln ska gå hem / huvudmeny och rutan är att se alla appar som du har öppnat.
Hur förstärker jag ljudet på min Kindle?
Det finns en knapp på sidan av enheten som antingen ökar eller sänker volymen.
Kan jag använda Google på en Kindle Fire?
Du kan. Klicka på knappen för att söka på Internet och mata in Googles webbadress.
Hur flyttar jag appar på skärmen?
Håll fingret nere på skärmen och flytta det där du vill att det ska placeras. Du kan flytta appen på samma sätt för att placera den i en mapp.
Hur kan jag få sidnummer snarare än procent när jag läser en bok?
Endast vissa böcker har sidnummer på sina böcker. Vissa böcker visar bara procentsatser och platser.
Kan jag få Facebook på en Kindle Fire?
Du kan. Du kan också ladda ner Messenger-appen precis som på vilken surfplatta som helst.
Hur använder jag Kindle-kameran?
Gå till kameralinsappen. När du väl har öppnat kan du ta alla bilder och videor du vill ha.
Hur markerar jag i en bok om min Kindle Fire?
Håll det område du vill markera. Du kan sedan dra fingret för att markera den del av texten du vill spara.
Hur ändrar jag språk? Svar
Hur går jag tillbaka till början av boken utan att vända varje sida på min Kindle Fire? Svar
Hur tar jag bort webb- och sökhistoriken från min Kindle? Svar
Hur överför jag e-böcker från en Kobo-läsare till en Kindle Fire? Svar
Hur tar jag bort innehåll från molnet till min Kindle Fire? Svar
Tips
- Du kan till och med komma åt och bidra till wikiHow med din Kindle Fire.