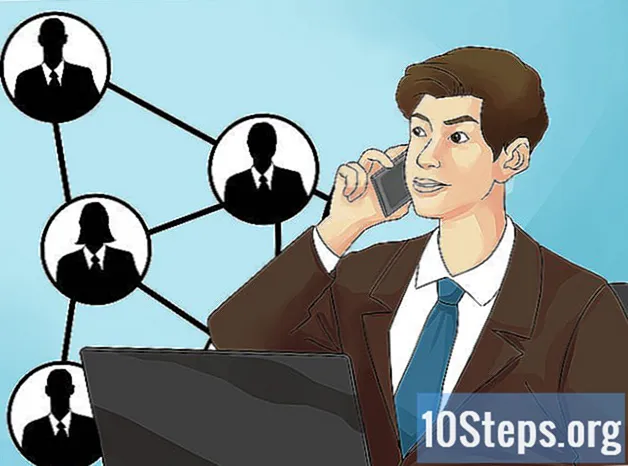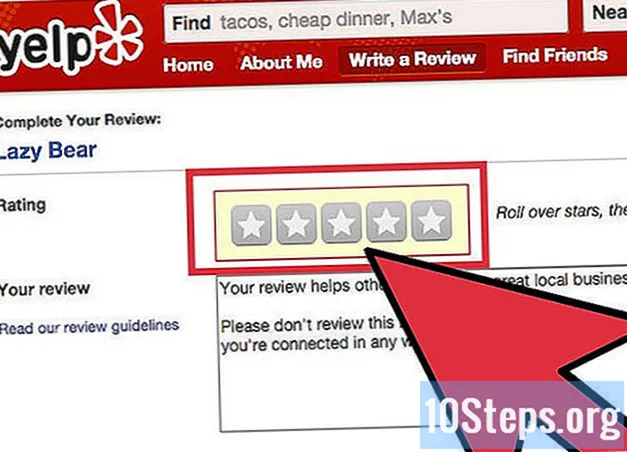Författare:
Gregory Harris
Skapelsedatum:
16 April 2021
Uppdatera Datum:
15 Maj 2024
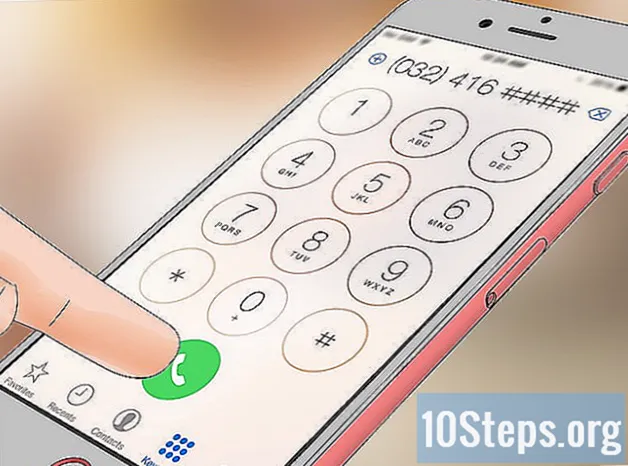
Innehåll
Andra avsnittDenna wikiHow lär dig hur du behärskar grunderna i att använda din iPhone, från att helt enkelt slå på eller av den till att använda de medföljande applikationerna.
Steg
Del 1 av 4: Bli bekant med knapparna
Slå på din iPhone om den inte redan är på. För att göra det, håll ned låsknappen tills du ser en vit Apple-ikon visas på iPhone-skärmen.

Ladda din iPhone om nödvändigt. Laddarkabeln är en lång, vit sladd med en liten, platt, rektangulär tapp i ena änden och ett större rektangulärt block i den andra änden. Om din iPhone inte startar kan du försöka ansluta den till ett vägguttag i några minuter innan du försöker slå på den igen.- Du ser en port längst ner på iPhonens hölje, under den cirkulära knappen på skärmen - det här är laddarens laddare.
- Om du har en iPhone 4S eller lägre laddare kommer laddarens ände på kabeln att ha en grå rektangel på ena sidan. denna rektangel måste vara vänd på samma sätt som iPhone-skärmen vänder mot.
- Din iPhone borde ha levererats med en nätadapter (en vit kub) som har en tvådelad elkontakt på ena sidan och en rektangulär plats på den andra sidan. Du kan ansluta detta till ett vägguttag och sedan ansluta laddarens ände som inte är ansluten till din iPhone i kubens kortplats.
- Om din iPhone var avstängd när du anslöt den till en strömkälla, bör den starta. En vit Apple-ikon visas på skärmen.

Lär känna din iPhones knappar. Om du placerar iPhone på en plan yta med skärmen uppåt är alla iPhone-knapparna ordnade så:- Låsknapp - Antingen på höger sida av din iPhone (iPhone 6 eller uppåt) eller på toppen av din iPhone (iPhone 5s, SE eller nedåt). Om du trycker på den en gång medan iPhone är på stängs skärmen av medan du trycker på den igen kommer skärmen tillbaka. Du kan också hålla den intryckt för att slå på en iPhone som har stängts av helt eller för att stänga av en iPhone som för närvarande är på.
- Volym +/- - De två nedre knapparna på vänster sida av din iPhone-kåpa. Den nedre knappen sänker volymen på musik, videor eller iPhone-ringsignalen, medan den övre volymknappen höjer volymen.
- Stum - Strömbrytaren längst upp på raden av knappar på vänster sida av din iPhone. Om du klickar den här omkopplaren uppåt kommer din telefon att vara i hörbart läge medan du klickar nedåt för att stänga av din iPhone-ringsignal och placera den i vibrationsläge. När din iPhone är avstängd kommer det att finnas en orange remsa ovanför Stum växla.
- Hem - Det här är den cirkulära knappen längst ner på iPhone-skärmen. Du klickar på den en gång för att öppna iPhone från låsskärmen. Dessutom minimeras applikationen genom att klicka på den medan du använder en applikation och att dubbelklicka på den snabbt visar alla program som körs.

Tryck på låsknappen. Om du gör det "väcks" iPhone-skärmen och låser skärmen.
Tryck på hemknappen när låsskärmen visas. Den här skärmen har tiden på dagen högst upp på skärmen. Genom att trycka på Hem visas lösenordet.
- Om du inte har ett lösenord har du tryckt på hemknappen för att komma till din iPhones startskärm, där du kan fortsätta lära känna din iPhones funktioner.
Skriv in ditt lösenord med knapparna på skärmen. Så länge den här koden är korrekt öppnar du din iPhones startskärm genom att göra det.
- Om du har TouchID aktiverat för att låsa upp din iPhone låser du också upp ditt fingeravtryck.
Del 2 av 4: Navigera på startskärmen
Granska din iPhones startskärm. Du ser flera fyrkantiga ikoner här; det här är dina iPhones applikationer, eller kort sagt "appar". Här visas alla dina iPhone-lager "appar", vilket innebär att appar som är förinstallerade på telefonen.
- När du lägger till appar till din telefon får startskärmen ytterligare sidor. Du kan bläddra igenom dessa sidor genom att svepa från skärmens högra sida till vänster om skärmen.
Bekanta dig med de inbyggda apparna. Några av de viktiga apparna som installeras på en vanlig iPhone inkluderar följande:
- inställningar - Det här är en grå app med kugghjul på. Om du vill ändra något från hur lång tid det tar för din iPhone-skärm att stängas av till dina trådlösa nätverksinställningar hittar du alternativen för det i den här appen.
- Telefon - Det är en grön app med en vit telefonikon. Du kan ringa manuellt (genom att ringa) eller genom att trycka på en kontakts namn och sedan trycka på telefonikonen under deras namn högst upp på skärmen.
- Kontakter - Den här appen har en grå silhuett av en persons huvud. Om du trycker på den visas en lista över dina kontakter - butiken där du köpte din iPhone borde ha synkroniserat din senaste telefons kontakter med din iPhone, men om de inte gjorde det kanske du vill importera dina gamla kontakter till din iPhone.
- FaceTime - En grön app med en vit videokameraikon på den. Du kan ringa ansikte mot ansikte med dina kontakter med FaceTime.
- Meddelanden - En grön app med en vit pratbubbla. Det är här du skickar och tar emot textmeddelanden.
- Mail - Den blå appen med en vit kuvertikon på den. Du kan kontrollera ditt Apple ID-e-post här (det kommer att kallas ditt iCloud-konto), eller så kan du lägga till ett e-postkonto i den här appen.
- Kalender - Den här appen visar en uppdaterad kalender. Du kan också ställa in händelser för specifika datum och tider genom att trycka på det aktuella datumet och fylla i informationsfälten.
- Kamera - En grå app med en kameraikon på den. Du kan ta foton, videor och olika typer av visuella medier (t.ex. slowmotion-videor) med Camera-appen.
- Foton - Den här mångfärgade pinwheel-appen är där alla dina iPhones foton lagras. Varje gång du tar en bild visas fotot här.
- Safari - Safari är en blå app med en kompassikon. Du använder Safari för att surfa på nätet.
- Clock - Den klockformade appen. Du kan ändra eller hantera din iPhones sparade tidszoner, ställa in larm, ställa in en timer eller använda ett stoppur med den här appen.
- Anteckningar - Den gula och vita anteckningsblockformade ikonen på hemskärmen. Den här appen är användbar för att skriva ner snabba anteckningar eller göra en lista, men appen Påminnelser är också ett bra val för listor.
- Kartor - Maps-appen låter dig planera resor och ger dig steg-för-steg-anvisningar som en GPS om du anger en startpunkt och en destination.
- Plånbok - Du kan lägga till kredit- eller betalkort och presentkort till din iPhones plånbok. Om du gör det kan du använda din iPhone för att betala för onlineartiklar såväl som i butiker som stöds.
- App Store - Den här blå appen med ett vitt "A" är det där du laddar ner nya appar.
- Musik - En vit app med en musiknota på den. Den här appen hittar du din iPhones musikbibliotek.
- Tips - Den här gula appen med en glödlampa ger dig insikter som kan hjälpa dig att få ut det mesta av din tid med din iPhone.
Svep över skärmen från vänster till höger. Om du gör det öppnas din iPhones widget-sida, där du kan se saker som den aktuella väderprognosen, alla larm du har ställt in och relevanta nyheter.
- Svep uppåt var som helst på skärmen för att bläddra neråt den här sidan.
- Om du vill söka efter något specifikt på din telefon kan du trycka på "Sök" -fältet högst upp på sidan och sedan skriva in det du vill se.
Svep åt vänster för att återgå till startskärmen. Du kan också trycka på hemknappen för att återgå till startskärmen från vilken sida som helst på startskärmen.
Svep ner från toppen av skärmen. Detta kommer att dra ner din iPhones meddelandesida, där du kan se alla senaste aviseringar (t.ex. missade samtal, inkommande textmeddelanden etc.).
Tryck på hemknappen. Om du gör det återgår du till din iPhones startskärm.
Svep ner från mitten av skärmen. Den här åtgärden tar upp ett sökfält högst upp på skärmen samt en lista över dina ofta använda appar. Du kan trycka på Annullera högst upp till höger på skärmen eller helt enkelt trycker på hemknappen för att återgå till startskärmen.
Svep upp längst ner på skärmen. Om du gör det kommer Control Center att öppnas, som innehåller följande alternativ:
- Flygplansläge - Flygplansikonen högst upp i Control Center-fönstret. Om du trycker på den aktiveras flygplansläget, vilket förhindrar mobil- eller trådlöst internetutsläpp från din iPhone. Tryck på den (eller något annat på den här listan) igen för att inaktivera den.
- Wi-Fi - Den krusande bågikonen. Om du trycker på detta aktiveras trådlöst internet (om det är blått är Wi-Fi redan aktiverat) och du ansluter till närmaste igenkända nätverk.
- Blåtand - Centerikonen högst upp i Control Center-fönstret. Tryck på det här för att slå på din iPhones Bluetooth, så att du kan ansluta din iPhone till högtalare eller andra Bluetooth-enheter.
- Stör inte - Den månformade ikonen. Tryck på det här för att förhindra att samtal, textmeddelanden och andra meddelanden får din telefon att ringa.
- Rotationslås - Hänglåsikonen med en cirkel runt den. Om du trycker på det medan det är rött inaktiveras skärmlåset, vilket innebär att du kan rotera din iPhone 90 grader för att visa foton och andra media i liggande läge.
- Den nedre raden med alternativ från vänster till höger inkluderar en ficklampa, en timer, en räknare och en genväg till din iPhones kameraapp.
Tryck på hemknappen. Du återgår till startskärmen. Nu när du känner till startskärmen är det dags att börja använda din iPhones appar.
Del 3 av 4: Använda appar
Tryck på en app. Om du gör det öppnas den. Sättet du kommer att interagera med varje app varierar beroende på själva appen, men du kan i allmänhet trycka på objekt för att aktivera dem (t.ex. genom att trycka på ett textfält visas iPhone-tangentbordet).
- Du kan ladda ner nya appar från App Store-appen.
Dubbelklicka på hemknappen. Om du gör det snabbt kommer du att zooma ut från din för närvarande öppna app och visa alla appar som körs i separata fönster.
- Svep uppåt i ett appfönster för att stänga den appen.
- Du kan också svepa åt vänster eller höger medan du är i den här menyn för att bläddra igenom dina appar som för närvarande är öppna.
Tryck på hemknappen. Du återgår till startskärmen.
Tryck och håll ned en app. Det bör börja vicka efter ungefär en sekund tillsammans med de andra apparna på din iPhones hemskärm. Härifrån kan du göra några olika saker:
- Tryck och dra appen för att flytta den. Om du drar din app hela vägen till höger om startskärmen visas en ny skärm där du kan släppa din app. Du kommer åt den här sidan genom att svepa åt vänster på startskärmen.
- Tryck på och dra appen till en annan app för att skapa en mapp som innehåller de två apparna. Du kan också dra andra appar till mappen.
- Tryck på X i det övre vänstra hörnet av appens ikon för att ta bort appen. Du måste trycka på Radera när du uppmanas att faktiskt radera appen.
Anpassa din iPhones startskärm som du vill. När du har flyttat, raderat och organiserat dina iPhones appar enligt dina önskemål kan du ringa ett samtal.
Del 4 av 4: Ringa ett telefonsamtal
Tryck på telefonappen. Det är den gröna appen med en vit telefonikon, troligen på hemskärmen.
Tryck på fliken "Knappsats". Du ser det här alternativet längst ner på skärmen, till höger om fliken "Kontakter".
- Alternativt kan du trycka på fliken "Kontakter", trycka på en kontakts namn och sedan trycka på "samtal" -ikonen (en vit telefon på en blå bakgrund) under deras namn högst upp på skärmen.
Skriv in ett telefonnummer. Du gör detta genom att lätt trycka på motsvarande siffror på den här sidan.
Tryck på den gröna och vita "Ring" -knappen. Det är under den sista raden med siffror på skärmen. Om du gör det initieras ditt samtal. När din kontakt tar telefonen, kan du prata normalt med telefonen upp till örat, eller använda någon av följande knappar för att ändra samtalets karaktär:
- högtalare - Ändrar telefonens ljudutgång från hörsnäckan högst upp på skärmen till din iPhones högtalare. På det här sättet kan du prata utan att hålla telefonen upp mot örat.
- FaceTime - Ändrar telefonsamtalet till ett FaceTime-samtal där du kan se mottagarens ansikte och vice versa. Detta fungerar bara om din kontakt också har en iPhone.
Frågor och svar från gemenskapen
Hur tänder jag ficklampan på en iPhone?
Svep uppåt från startskärmen. Du borde se kontrollcentret. Tryck på ficklampans ikon i det nedre vänstra hörnet.
Hur lägger jag till en ny kontakt?
Gå till "Telefon", tryck på "Kontakter" och tryck sedan på "+". Fyll sedan i kontaktinformationen och tryck på "Klar".
Kan en iPhone ta ett minneskort?
Nej, iPhone har inbyggt lagringsutrymme och accepterar inte minneskort.
Hur tar jag bort ett foto?
Gå till dina foton och klicka på bilden så att den endast visar den bilden, tryck sedan på papperskorgen och välj "Ta bort foto". Om du vill radera flera foton, tryck på "Välj" och välj sedan de du vill ta bort.Tryck sedan på radera.
Hur tar jag bort ett enda textmeddelande istället för en tråd?
Leta reda på meddelandet som du vill ta bort och tryck och håll kvar på meddelandet tills du får alternativen för "Kopiera" och "Mer ...". Klicka på "Mer ..." och leta efter den blå papperskorgsikonen längst ned till vänster på skärmen. Tryck på den för att radera meddelandet.
Hur laddar jag ner musik på min iPhone?
Om du vill ladda ner musik via Apple öppnar du den förinstallerade iTunes Store-appen och trycker lätt på Sök längst ner. Sök efter titeln på spåret eller albumet du vill köpa och köp det. Öppna sedan den förinstallerade musikappen och se till att du är i Min musik längst ner på skärmen. Navigera sedan genom din musik och spela vad du vill. Om du vill ladda ner musik med en tredjepartsapp, ladda ner appen du vill ha från App Store. Spotify är ett bra alternativ om du är villig att betala en månadsavgift för Premium. Gör ett konto och bläddra igenom musiken. Om du betalar för Premium kan du skapa spellistor och ladda ner musik för att lyssna offline.
Hur använder jag iPhone som GPS?
Gå till Maps-applikationen. Där kan du ange platser och använda din iPhone som GPS.
Hur flyttar jag en ikon till en annan sida?
Tryck och håll ned på vilken app som helst som alla appikonerna ska skaka. Dra sedan appen du vill flytta till vänster eller höger om startskärmen den är på och håll den där tills skärmen flyttas över. Släpp appen och tryck på hemknappen för att lämna apporganisationsläget. Observera att du också kan avinstallera appar från det här läget - tryck bara på det röda X-talet i hörnet av vilken app du vill bli av med.
Hur ställer jag in hur länge skärmen är aktiv när min iPhone inte används?
Du kan ändra det under Inställningar> Allmänt> Autolås.
Hur kan jag ställa in min iPhone på engelska?
Gå till Inställningar och leta efter språk. Men det ska visas när du startar din telefon.
Tips
- Bli inte avskräckt över hur komplicerad iPhone kan vara att använda din iPhone kommer att vara en helt ny natur innan du vet ordet!
- Du kanske vill dra nytta av mer avancerade iPhone-funktioner som Siri eller byta ut din iPhones SIM-kort också.