Författare:
Roger Morrison
Skapelsedatum:
26 September 2021
Uppdatera Datum:
10 Maj 2024
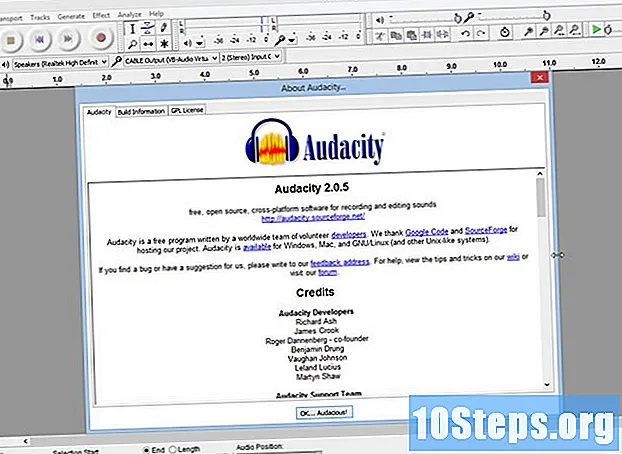
Innehåll
Audacity är en robust, kraftfull och öppen källkodsljudinspelare och redaktör som kan göra mycket mer än du kan föreställa dig från en gratis applikation. Dess gränssnitt har ibland något dolda kommandon, så att du känner dig lite förlorad när du använder den för första gången.
Steg
Metod 1 av 4: Inspelning
Anslut din utrustning. Välj instrumentets utgångsdestination i dina instrumentinställningar. Justera ingången till Audacity så att den matchar utgången från ditt instrument. I det här exemplet passerar signalen genom Soundflower-gränssnittet, som kommer från utgången från en synthesizer-programvara, till ljudingången från Audacity.
- Eftersom gränssnitt och ljudkort varierar är det en bra idé att övervaka ditt instrument för att undvika latensproblem. Eftersom latens alltid är ett problem när du övervakar den inspelade signalen, är det mycket svårt att hålla jämna steg medan du spelar in. I Audacity kan du justera dina inställningar som visas:

- Eftersom gränssnitt och ljudkort varierar är det en bra idé att övervaka ditt instrument för att undvika latensproblem. Eftersom latens alltid är ett problem när du övervakar den inspelade signalen, är det mycket svårt att hålla jämna steg medan du spelar in. I Audacity kan du justera dina inställningar som visas:
Bekräfta anslutningen. Kontrollera att ingångar och utgångar är korrekt dirigerade, välj först 'Start övervakning' från menyn som visas under ingångsnivåerna (genom ikonen med mikrofonen) och spela ditt instrument.
- LR-ingångsnivåerna (vänster och höger) måste svara.

- Om signalerna når 0dB, använd Input Volume Sider för att sänka ingångsnivån, så att mätaren endast når 0 under de högre delarna.
- LR-ingångsnivåerna (vänster och höger) måste svara.
- Välj hur du ska aktivera inspelningen. När allt är ordentligt anslutet och nivåerna har justerats är du redo att spela in. Du har två alternativ:
- Tryck på Spela in och börja spela. Det kommer vanligtvis att vara tyst i början av spåret. Detta kan kasseras senare när du är klar med inspelningen.

- Alternativt kan du aktivera Ljudaktiverad inspelning i dina inspelningspreferenser.Markera rutan som motsvarar ljudaktiverad inspelning och justera sedan ljudaktiveringsnivån (DB) - ju lägre siffra, desto lägre ljud krävs för att aktivera inspelningen. Detta är till exempel användbart om du spelar in i ett annat rum och inte vill ha en stor tystnad i början av spåret du spelar in medan du byter rum och förbereder dig för att spela in.

- Tryck på Spela in och börja spela. Det kommer vanligtvis att vara tyst i början av spåret. Detta kan kasseras senare när du är klar med inspelningen.
Spela in ditt spår. Oavsett vilken metod du väljer, nu är sanningens ögonblick! Tryck på inspelningsknappen (eller tryck på "R" och börja spela när du är redo). Du kommer att se vågformerna som dras på ditt spår när du spelar.
- Observera: om allt är konfigurerat som beskrivits ovan och du bara ser en rak linje (istället för vågorna) medan du spelar in betyder det att signalen inte når från ditt instrument till spåret. Kontrollera anslutningarna och försök igen.
Sluta inspelningen. När du är klar trycker du på den gula rutan på Stop-knappen. Du bör se något liknande bilden nedan.
- Om du väljer inspelning av ljudaktivering kommer Audacity automatiskt att stoppa inspelningen när ljudet faller under den valda tröskeln.
- För att infoga ytterligare spår medan du lyssnar på tidigare inspelade spår, se till att "Överväxel: Spela andra spår medan du spelar in nya" är markerat i Inställningar: Inspelning.
Ställ in datum och tid för inspelning. Det finns ett alternativt inspelningsalternativ som de flesta gratisprogram inte har, vilket är Timer Record.
- Från Transport-menyn, välj Timer Record ... eller tryck Shift-T. I fönstret som kommer att visas kan du justera startdatum och tid, utöver slutdatum eller varaktighet. Detta låter dig ställa in inspelaren så att den slås på när du inte är i närheten. varför skulle du göra det? För att du kan!

- Från Transport-menyn, välj Timer Record ... eller tryck Shift-T. I fönstret som kommer att visas kan du justera startdatum och tid, utöver slutdatum eller varaktighet. Detta låter dig ställa in inspelaren så att den slås på när du inte är i närheten. varför skulle du göra det? För att du kan!
Utöka inspelningen. Om du vill lägga till ytterligare material till din inspelning, tryck Shift-Record eller skriv Shift-R så kommer det nya materialet att fästas i slutet av den befintliga inspelningen på det aktuella spåret.
Metod 2 av 4: Spela
- Granska din inspelning. När du är klar med inspelningen kan du lyssna. Klicka på den gröna trekantiga uppspelningsknappen eller tryck på mellanslagsfältet. Ditt spår bör spelas från början, och det stoppar automatiskt i slutet av det.
- Om du trycker på Skift medan du trycker på Spela eller på mellanslagstangenten upprepas spåret tills du klickar på stoppknappen eller mellanslag igen.

- För att upprepa ett specifikt avsnitt i följd, se till att valverktyget är aktiverat och klicka sedan och dra över det avsnitt du vill upprepa. Obs: efter att du har valt ditt val, tryck på "Z" så att programmet automatiskt hittar rätt kopplingspunkt: punkten där vågorna i början och i slutet är med nollamplitud. Beroende på vilken typ av repetition i sekvens och vilken typ av material, kommer detta att ge dig en sekvens av repetitioner mycket rena och utan klick eller brus.

- Om du trycker på Skift medan du trycker på Spela eller på mellanslagstangenten upprepas spåret tills du klickar på stoppknappen eller mellanslag igen.
- Ändra uppspelningshastigheten. Du kan enkelt ändra uppspelningshastigheten, vilket kan vara mycket användbart om du arbetar på en solo eller försöker lära dig en svår del av en låt.
- Dra uppspelningshastighetsfältet till vänster för att minska spårhastigheten, eller till höger för att öka hastigheten, tryck sedan på den gröna “Playback at Speed” -pilen för att spela det aktuella spåret med den nya hastigheten. För att göra ändringar, justera hastigheten och klicka på pilen igen.

- Dra uppspelningshastighetsfältet till vänster för att minska spårhastigheten, eller till höger för att öka hastigheten, tryck sedan på den gröna “Playback at Speed” -pilen för att spela det aktuella spåret med den nya hastigheten. För att göra ändringar, justera hastigheten och klicka på pilen igen.
- Välj visningstyp för spåret. Standardvisningen är vågformer som ses på ett linjärt sätt. Utan att gå i detalj ses den linjära skalan som en procentandel av nivån mellan 0- eller tystnad; och 1 eller maximal nivå. Du kan också visa spåret i andra format:
- Waveform (dB) som visar vågformen i decibelnivåer. Det verkar vanligtvis "större" än den linjära displayen.

- Spectrogram, som är en färgvisning av en ljud-FFT (snabb Fourier-transform).

- Tom, som visar de högsta tonerna längst upp i intervallet och de lägsta längst ner. Det är ganska intressant, med rika strukturer och ackord.

- Waveform (dB) som visar vågformen i decibelnivåer. Det verkar vanligtvis "större" än den linjära displayen.
Solospår. Om du har flera spår som spelas och bara vill höra ett av dem klickar du på knappen Solo i spårkontrollområdet till vänster om vågformen.
- Alla andra spår utom de som väljs som solo kommer att tystas. Detta är mycket användbart om du till exempel vill uppnå en bra nivå mellan basen och trummorna.
Mute spår. Om du har flera spår som spelas och du vill stänga av ett eller flera av dem, klicka på Mute-knappen i spårkontrollområdet till vänster om vågformen.
- Alla andra spår, med undantag för dem som tystats, fortsatte att spela. Detta är mycket användbart om du till exempel vill jämföra två tag eller om du tillfälligt vill minska blandningen mellan spår
Justera pannan och nivåerna. Pan-kontrollen kommer att hitta ditt ljud i stereofältet, från vänster till höger, var som helst mellan dem. Nivåkontrollen justerar spårets volym.
Metod 3 av 4: Redigering
Klipp din banderoll. Om du har spelat in mer än du behöver sparar du redigeringstiden genom att trimma ditt spår så att det bara är med det du vill behålla. Börja med att göra en säkerhetskopia om saker och ting går fel, fortsätt sedan enligt följande:
- Välj valverktyget från verktygsfältet. Välj det ljud du vill behålla. Välj Upprepa uppspelning (Loop Playback, tryck på Shift + Space) och lyssna på din redigering några gånger för att se till att den ser bra ut. Justera så mycket som behövs tills det låter bra och välj sedan Ta bort ljud i Edit-menyn, välj sedan Trim, eller tryck helt enkelt på Kommando-T (eller Control-T på en PC) . Ljudet på vardera sidan av valet kommer att tas bort från spåret.

- Efter trimning, flytta ditt ljud, om det behövs, för att korrigera platsen genom att välja Time Shift-verktyget och dra ljudet till önskad position.
- Välj valverktyget från verktygsfältet. Välj det ljud du vill behålla. Välj Upprepa uppspelning (Loop Playback, tryck på Shift + Space) och lyssna på din redigering några gånger för att se till att den ser bra ut. Justera så mycket som behövs tills det låter bra och välj sedan Ta bort ljud i Edit-menyn, välj sedan Trim, eller tryck helt enkelt på Kommando-T (eller Control-T på en PC) . Ljudet på vardera sidan av valet kommer att tas bort från spåret.
Applicera effekter. Du kan tillämpa olika effekter, från de som redan finns i Audacity till VST-effekter eller effekter från ditt eget system.
- Välj hela spåret eller en del av det med markeringsverktyget.
- Välj önskad effekt i menyn Effekter. I det här exemplet kommer vi att använda Echo (Echo), tillämpat på en enkel remsa.
- Justera eventuella befintliga parametrar för effekten, hör hur den använde 'förhandsgranskning' och, när det är så du vill, tryck på OK. Effekten behandlas och visar resultatet. Exemplet nedan visar råremsan längst upp och ekolisten nedan.
- Du kan tillämpa flera effekter i samma intervall, även om det kan förstärka vågen för mycket, vilket resulterar i en hemsk digital distorsion. Om detta händer, ångra det sista steget innan distorsionen visas, och istället för att tillämpa din nästa effekt, applicera en förstärkareffekt och ställ den på -3dB. Om din nästa effekt fortfarande har snedvridningar, ångra den här effekten och förstärkningseffekten igen, gör sedan om förstärkningseffekten på en högre nivå. -6dB bör fungera.
- Obs: Det är alltid en bra idé att kopiera spåret (Command eller Control-D) innan du gör några ändringar som modifierar vågen.
Prova det fritt. Testa alla filter och se vad de gör och hur de låter med ditt originalmaterial.
Spela in din slutliga ljudfil. När du är klar med att redigera, blanda, klippa och polera din ljudfil i en sällsynt juvel av musikalisk skönhet, vill du spela in den för eftertiden och eventuellt berömmelse och förmögenhet. Från Arkiv-menyn, välj Exportera ... och välj sedan önskat format - bland AIFF till WMA.
Metod 4 av 4: Gräva djupare
Audacity kan vara gratis, men det är en oerhört kraftfull ljudapplikation. Det har fantastiska effekter, ljudgeneratorer och ett mycket flexibelt redigeringssystem. När du blir bekant kommer du att kunna skapa fantastiska material.
tips
- Sök på Internet efter ljudeffekter som du kan använda. Det finns flera webbplatser som erbjuder en mängd olika gratiseffekter som du kan använda. Alternativt kan du köpa en ljudeffekt-CD.
- Du kan spela in och spela instrument på det genom att ladda ner ett virtuellt pianoprogram. Välj bara en stereoingång på mikrofonen och låt den spela in medan du spelar. Ett sådant program är Simple Piano.
Nödvändiga material
- Djärvhet
- En mikrofon eller ljudgenerator (till exempel en synthesizer)
- Högtalare eller hörlurar
- En dator


