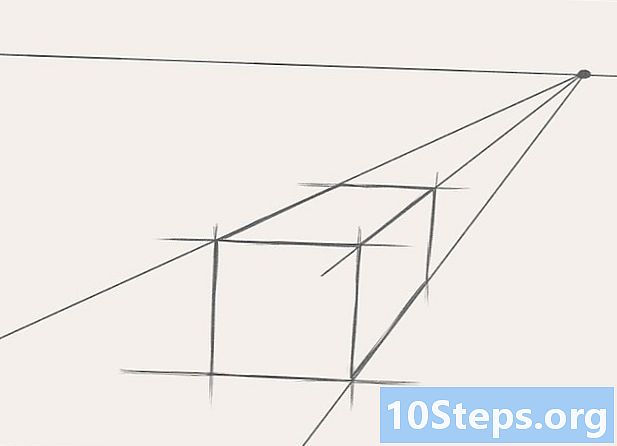Författare:
Bobbie Johnson
Skapelsedatum:
5 April 2021
Uppdatera Datum:
16 Maj 2024
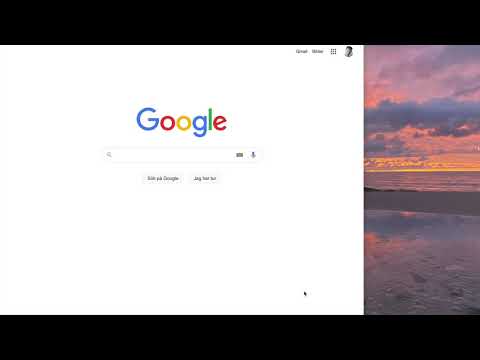
Innehåll
Denna artikel kommer att lära dig hur du visar en webbläsares webbhistorik på en dator och även på mobila plattformar.
Steg
Metod 1 av 8: Google Chrome på en dator
Öppna Google Chrome. Den har en vit ikon med en gul, grön, röd och blå sfär.

Klicka på knappen ⋮i det övre högra hörnet av fönstret.
Välj Historisk, som finns längst upp i rullgardinsmenyn. Då visas en meny.

Rör Historiskhögst upp på popup-menyn. Om du gör det kommer du till sökhistoriken.
Visa din webbhistorik. Du kan bläddra i historiken för att se gamla objekt eller klicka på en länk för att öppna sidan igen.
- Klicka på för att rengöra den Rengör navigationsdata, till vänster på sidan, markera alternativet "Bläddringshistorik" och klicka Radera data.
Metod 2 av 8: Google Chrome på en mobil enhet

Öppna Google Chrome. Den har en vit ikon med Chrome-designen på toppen.
Tryck på knappen ⋮, i det övre högra hörnet på skärmen.
Rör Historisk, nära halva menyn.
Visa din webbhistorik. När du trycker på ett objekt i historiken kommer du att omdirigeras till dess sida.
- Rensa historiken genom att trycka på Rensa navigeringsdata ... i det nedre vänstra hörnet (eller högst upp på sidan på Android), välj "Bläddringshistorik" och tryck på Rengör navigationsdata (eller Radera data på Android) två gånger.
Metod 3 av 8: Firefox på en dator
Öppna Firefox. Den har ikonen för en orange räv ovanpå en blå jordglob.
klicka in ☰ i det övre högra hörnet av Firefox-fönstret. Om du gör det öppnas en rullgardinsmeny.
klicka in Biblioteki rullgardinsmenyn.
Rör Historisk högst upp på menyn.
klicka in Visa all historik i slutet av menyn "Historia". När du klickar på den öppnas Firefox webbhistorik i ett separat fönster.
Visa din webbhistorik. Dubbelklicka på ett objekt för att öppna det i Firefox.
- Du kan radera objekt från historiken (t.ex. specifika platser och hela mappar) genom att högerklicka (eller med två fingrar) och välja Radera.
Metod 4 av 8: Firefox på en mobil enhet
Öppna Firefox. Den har ikonen för en blå jordglob med en orange räv på toppen.
Tryck på alternativet ☰, längst ned till höger på skärmen. Sedan öppnas en popup-meny.
- Peka på på en Android-enhet ⋮längst upp till höger på skärmen för att öppna en rullgardinsmeny.
Rör Historisk i menyn. Om du gör det öppnas Firefox: s webbläsarhistoriksida.
Visa din webbhistorik. Tryck på ett objekt för att öppna det i Firefox eller skjut det åt vänster för att ta bort det.
- Tryck på för att rensa hela historiken ☰ eller ⋮, då inställningar, Rensa privata data, Rensa privata data (iPhone) eller Rensa nu (Android) och slutligen OK (iPhone) eller Radera data (Android).
Metod 5 av 8: Microsoft Edge
Öppna Microsoft Edge. Den har en mörkblå ikon med bokstaven "e" i vitt inuti.
Klicka på knappen "Hub". Den har en stjärnikon och ligger i det övre högra hörnet av Edge-fönstret (till vänster om pennikonen). Sedan visas en popup-meny.
Rör Historisk på vänster sida av popup-menyn. Om du gör det visas din webbhistorik i huvudavsnittet i popup-fönstret.
Visa din webbhistorik. Du kan klicka på valfritt objekt för att besöka dess sida.
- Klicka på för att rensa historiken Rensa webbhistorik i det övre högra hörnet av den menyn, markera alternativet "Bläddringshistorik" och klicka Att rengöra.
Metod 6 av 8: Internet Explorer
Öppna "Internet Explorer". Den har en ljusblå "e" -bokstavsikon.
Klicka på stjärnikonen i fönstrets övre högra hörn. Sedan visas en popup-meny.
Klicka på fliken Historisk i det övre högra hörnet av popup-menyn.
Visa din webbhistorik. Du kan klicka på en mapp i menyn "Historik" för att komma åt historiken för ett visst datum, eller högerklicka på en mapp (eller ett objekt) och klicka sedan på Radera för att ta bort den.
- För att rensa din webbhistorik, klicka på kugghjulsikonen längst upp till höger i fönstret, välj Internet-alternativ och då Radera under "Webbhistorik", välj alternativet "Historik" och klicka Radera.
Metod 7 av 8: Safari på en mobil enhet
Öppna Safari. Den har en blå kompassikon på en vit bakgrund.
Tryck på bokikonen till vänster om ikonen för de två överlappande rutorna i skärmens övre högra hörn.
Tryck på fliken "Webbhistorik". Det här alternativet har en klockikon och finns i det nedre högra hörnet på skärmen.
Visa din webbhistorik. När du trycker på en post på den skärmen omdirigeras du till dess sida.
- Om du vill ta bort objekt från din webbhistorik trycker du på Att rengöra längst ned till höger på skärmen och välj sedan tidsperioden när du uppmanas till det.
Metod 8 av 8: Safari på en dator
Öppna Safari. Den har en blå kompassikon och ligger på Mac-dockan.
Rör Historisk, i det övre vänstra hörnet på Mac-skärmen.
Rör Visa historik. Du kommer sedan att omdirigeras till din Macs webbhistorik.
Visa din webbhistorik. När du klickar på ett objekt i historiken omdirigeras du till dess sida.
- Klicka på för att rensa Safari-webbhistoriken på Mac Safari, Ren historik ..., välj en tidsperiod och klicka Ren historia.
Tips
- Webbhistoriken för inkognitoläge (eller InPrivate) visas inte i din historiksökning.
Varningar
- Att rensa webbhistoriken från synkroniserade enheter (t.ex. en iPad eller Mac) tar inte alltid bort historiken från den andra enheten.