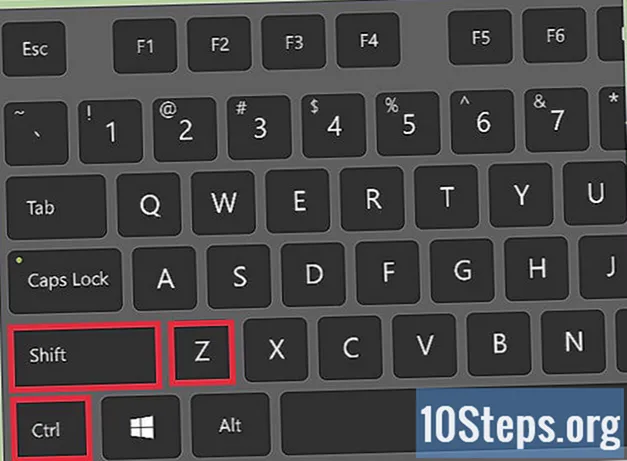
Innehåll
Andra avsnittEn Photoshop-åtgärd är en grupp verktyg som "spelades in" i en specifik ordning. Åtgärder kan sedan ”spelas” i Photoshop med ett enda klick eller tangentkombination. Om du ofta använder samma verktyg kan du spara från att utföra repetitiva uppgifter i framtiden genom att lära dig att spela in, hantera och köra Photoshop Actions.
Steg
Metod 1 av 2: Skapa din egen handling
Öppna en fil i Photoshop. Om du ofta upprepar en uppsättning Photoshop-åtgärder skapar du en åtgärd för att spara tid i framtiden. Börja med att öppna en bild som du kommer att utföra en uppsättning operationer på (till exempel masker, filter, typ etc.).

Spara bilden som en kopia. Det är en bra idé att arbeta med en kopia av bilden så att du inte skriver över en bild med ett misstag.- Klicka på "Arkiv" -menyn och välj "Spara som."
- Markera en bock bredvid "Som en kopia."
- Klicka på "Spara".

Visa åtgärdspanelen. Om du inte ser en panel i Photoshop som heter "Åtgärder" trycker du på F9 (Windows) eller ⌥ Alternativ+F9 för att starta den.- Du kan öka storleken på åtgärdspanelen genom att dra dess nedre högra hörn nedåt eller åt höger.

Klicka på ikonen "Skapa ny åtgärd". Denna ikon, formad som ett fyrkantigt pappersark med ett hopfällt hörn, visas på åtgärdspanelen bredvid papperskorgen. Dialogrutan "Ny åtgärd" visas.- Du kan också klicka på menyn längst upp till höger på åtgärdspanelen och välja "Ny åtgärd ..."
Välj ett namn för åtgärden. Skriv ett namn för din nya åtgärd i fältet "Namn". Använd något som kommer att jogga ditt minne om vad åtgärden gör.
- Om du till exempel skapar en åtgärd för att krympa en bild till en viss storlek och sedan konvertera den till gråskala kan du kalla åtgärden "krympa och gråskala."

Välj en funktionsknapp. Du kan tilldela en tangent eller en kombination av tangenter (t.ex. F3, Alt + F2, etc.) för att starta åtgärden. Det här steget är valfritt, eftersom du också kan köra åtgärden från åtgärdspanelen.- Välj en tangent i rullgardinsmenyn Funktionstangent.
- Om du vill placera en markering bredvid Skift, Kommando, Kontroll etc. för att ange en specifik tangentkombination (istället för bara en enda funktionsknapp).

Klicka på “Spela in” för att börja spela in din Action. När du klickar på den här knappen är du i inspelningsläge. Medan du är i det här läget läggs varje Photoshop-åtgärd du genomför till i åtgärden i ordning. Det finns några tumregler att komma ihåg när du spelar in åtgärder:- När du spelar in kommandot "Spara som", ange inte ett nytt filnamn. Om du gör det kommer det nya filnamnet att gälla för varje bild som du tillämpar åtgärden på. Istället är det bara att navigera till en annan mapp och spara den med samma filnamn.
- Inte alla funktioner du spelar in nu kan tillämpas på alla bilder. Om du till exempel använder "Färgbalans" i den här åtgärden kommer det inte att ha någon effekt när den körs på en gråskalebild.

Utför de kommandon du vill upprepa. Här är ett exempel för inspelning av en åtgärd för att ändra storlek på en bild till 300 x 300 pixlar vid 72 dpi (punkter per tum):- Öppna bildmenyn och välj "Bildstorlek."
- Ta bort bocken från rutan "Begränsa proportioner."
- Ställ varje rullgardinsmeny bredvid "Bredd" och "Höjd" till "Pixlar" om de inte redan är inställda.
- Skriv "300" i rutan "Bredd".
- Skriv "300" i rutan "Höjd".
- Skriv "72" i rutan "Upplösning".
- Se till att "Pixar / tum" är valt bredvid "Upplösning".
- Klicka på "OK".
Sluta spela in åtgärden. När du är klar med alla kommandon du vill ha i åtgärden klickar du på Stopp-knappen (den mörkgrå fyrkanten på åtgärdspanelen).
- För att lägga till fler steg, se till att åtgärden är markerad i åtgärdspanelen och klicka på den röda “Spela in” -knappen (cirkeln) för att spela in.
- Om du inte känner att du har spelat in åtgärden korrekt högerklickar du på namnet på åtgärden och väljer Spela in igen.

Adam Kealing
Professionell fotograf Adam Kealing är en professionell fotograf baserad i Austin, Texas. Han är specialiserad på allmänna bröllop, destinationsbröllop och fotograferingar med engagemang. Adam har över 11 års fotograferingserfarenhet. Hans arbete har presenterats i gröna bröllopsskor, Style Me Pretty, Once Wed och Snippet Ink. Hans arbete har vunnit många utmärkelser med Fearless Photographers och Masters of Wedding Photography.
Adam Kealing
Professionell fotografExperttrick: Om du gör att du gör många olika åtgärder upprepade gånger för olika typer av fotoredigeringar, skapar du några olika åtgärder och märker dem så att du snabbt kan redigera framtida foton. Du kan till exempel göra en åtgärd för foton i svagt ljus eller bilder som tagits med blixt.
Titta på stegen i din åtgärd i åtgärdspanelen. Klicka på pilen bredvid din nya åtgärd för att expandera alla steg.
- Om du vill ändra någon av parametrarna i åtgärden dubbelklickar du på steget för att starta dess tillhörande panel.
- Du kan ordna om steg i åtgärden genom att dra dess namn till en annan plats i listan.
- För att ta bort ett steg i åtgärden, klicka på steget en gång för att välja det och klicka sedan på papperskorgen.
Metod 2 av 2: Köra en åtgärd
Öppna en bild som du vill spela upp. En Photoshop-åtgärd är en grupp uppgifter som "spelats in" i ordning. Åtgärden kan sedan köras med ett enda klick eller tangentkombination. Om åtgärden du vill köra öppnar en bild kan du hoppa över det här steget.
Visa åtgärdspanelen. Om du inte ser en panel i Photoshop som heter "Åtgärder" trycker du på F9 (Windows) eller ⌥ Alternativ+F9 för att starta den.
- Du kan öka storleken på åtgärdspanelen genom att dra dess nedre högra hörn nedåt eller åt höger.
- Om du vill utöka en lista med steg i en åtgärd klickar du på triangeln bredvid dess namn.
Skapa en ögonblicksbild av den aktuella bilden. Det här steget är valfritt, men kommer att vara till hjälp om du behöver "ångra" åtgärden. Annars måste du ångra en åtgärd ångra varje steg separat.
- Klicka på fliken "Historik" i åtgärdspanelen.
- Klicka på ikonen "Skapa en ny ögonblicksbild" (en kamera).
- Klicka på fliken "Åtgärder" för att återgå till åtgärdspanelen.
Kör åtgärden. När du har ”spelat” åtgärden körs alla inspelade steg i Photoshop. Det finns några sätt att göra detta:
- Välj åtgärden i åtgärdspanelen och klicka sedan på "Spela upp".
- Tryck på den tilldelade tangenten eller tangentkombinationen som du ställer in för åtgärden (om tillämpligt).
Spela bara en del av en Action. Du kan bara köra ett steg i en åtgärd snarare än hela saken.
- Klicka först på triangeln bredvid åtgärdsnamnet för att visa en lista över alla steg i åtgärden.
- Klicka för att välja det steg du vill köra.
- Klicka på Spela-knappen (triangeln pekar åt höger).
Ångra en åtgärd. Du har två alternativ för att ångra åtgärden:
- Om du gjorde en ögonblicksbild innan du körde åtgärden klickar du på fliken "Historik" i åtgärdspanelen och väljer sedan den första bilden (ögonblicksbilden) i listan.
- Tryck Ctrl+⇧ Skift+Z (Windows) eller ⌥ Alternativ+⌘ Kommando+Z (Mac) för att ångra det sista steget i åtgärden. Du måste fortsätta köra det här kommandot tills alla steg i åtgärden ångras.
Frågor och svar från gemenskapen
Hur får jag Photoshop 6 så att jag kan släppa bilder för att göra ett collage?
Öppna varje bild i Photoshop och ändra sedan storleken på den storlek i vilken du vill att den ska visas i ditt collage. Välj sedan den del av bilden du vill ska visas i collaget och tryck på ctrl-C (Windows) eller cmd-c (Mac) för att kopiera markeringen. Gå sedan till collagebilden och klicka på Ctrl-V eller Cmd-V för att klistra in den. Du kan dra den klistrade bilden till den plats du väljer och sedan använda "transform" för att rotera eller på annat sätt manipulera den.
Tips
- Det kan vara bra att skriva ner stegen du behöver i din Action innan du spelar in.
- Det är inte möjligt att spela in målning på en bild.
Varje dag på wikiHow arbetar vi hårt för att ge dig tillgång till instruktioner och information som hjälper dig att leva ett bättre liv, oavsett om det håller dig säkrare, friskare eller förbättrar ditt välbefinnande. Mitt i dagens folkhälsa och ekonomiska kriser, när världen förändras dramatiskt och vi alla lär oss och anpassar oss till förändringar i det dagliga livet, behöver människor wikiHow mer än någonsin. Ditt stöd hjälper wikiHow att skapa mer djupgående illustrerade artiklar och videor och att dela vårt betrodda varumärke med instruktionsinnehåll med miljontals människor över hela världen. Överväg att ge ett bidrag till wikiHow idag.


