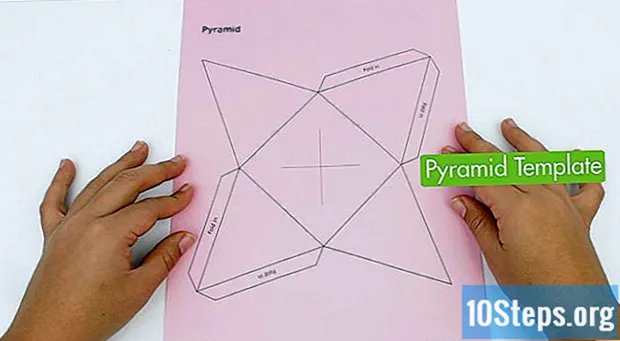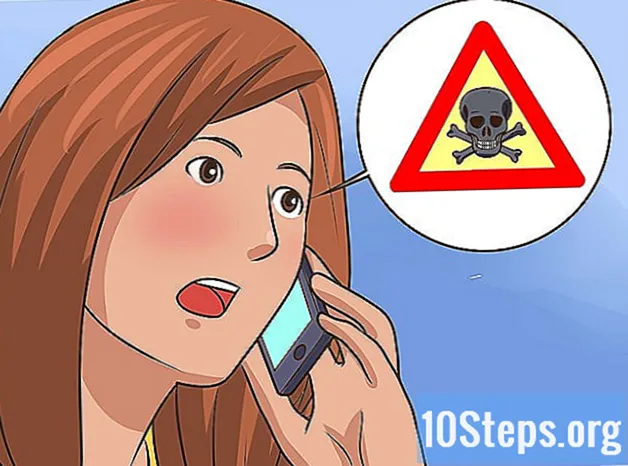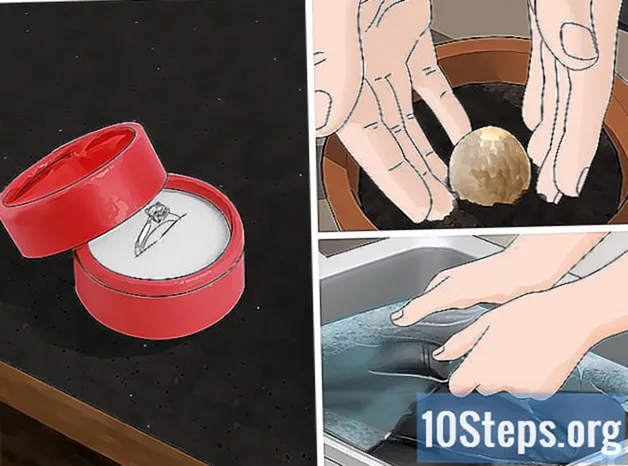Författare:
Randy Alexander
Skapelsedatum:
24 April 2021
Uppdatera Datum:
11 Maj 2024

Innehåll
- stadier
- Metod 1 med hjälp av Chrome
- Metod 2 Försök med Chrome (mobil)
- Metod 3 Använd Firefox
- Metod 4 Försök med Firefox (mobil)
- Metod 5 Använda Internet Explorer
- Metod 6 Försök med Internet Explorer 11 (mobil)
- Metod 7 Använda Safari
- Metod 8 Gör ett test med Safari (iOS)
- Metod 9 Använda Opera
Besöker du vissa webbplatser mycket ofta? Om så är fallet kan du lägga till dessa webbplatser till din webbläsares flik Favoriter eller till Favoritfältet så att du kan komma åt dem med ett enda klick. Med favoriter kan du besöka dina favoritwebbplatser mycket snabbare.
stadier
Metod 1 med hjälp av Chrome
-
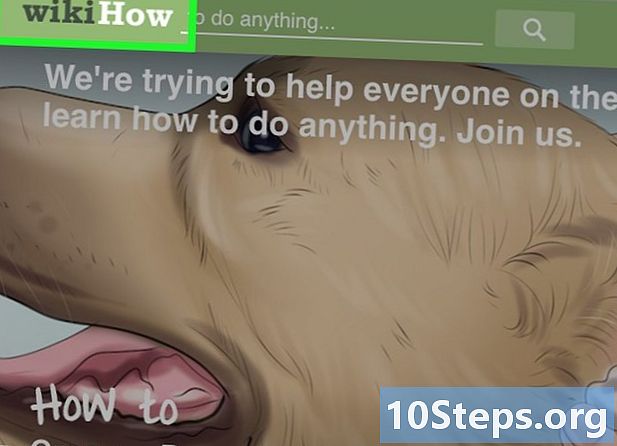
Gå till sidan du vill lägga till i favoriter. -
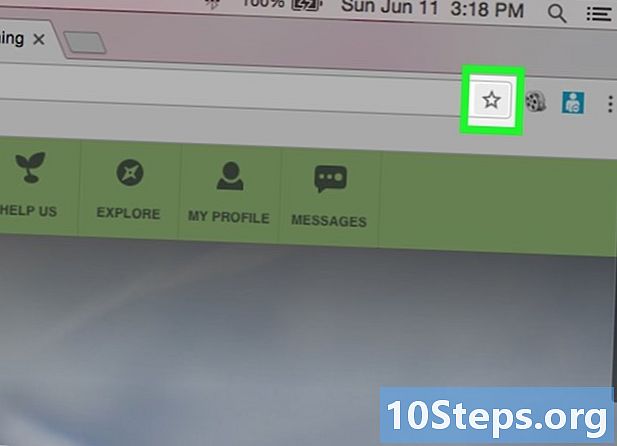
Klicka på den stjärnformade knappen. Det finns i höger ände av adressfältet. Du kan också trycka på Ctrl / ⌘ Cmd+D . -

Ge ett namn till din favorit. Som standard tilldelar du din nya favorit ett namn som är identiskt med sidans titel. Klicka på det aktuella namnet i fönstret som visades för att ange ett nytt namn.- Du kan också klicka på beskrivningen för att redigera den under namnet.
-

Redigera adressen. Klicka i fönstret som visas för att redigera URL-adressen. Det här alternativet är mycket användbart om du befinner dig på en sekundär sida på en webbplats, men vill behålla huvudsidan i dina favoriter. -

Stash favorit. Chrome ger dig möjligheten att bläddra i dina favoritmappar i favoritfönstret. Som standard läggs favoriten till i mappen "Andra favoriter".- Klicka på knappen Lägg till i filen finns längst ner i favoritfönstret.
- Gå till favoritmappen där du vill lägga till favoriten med knapparna > och <.
- Skapa en ny mapp på din nuvarande plats genom att ange ett mappnamn och klicka skapa.
-
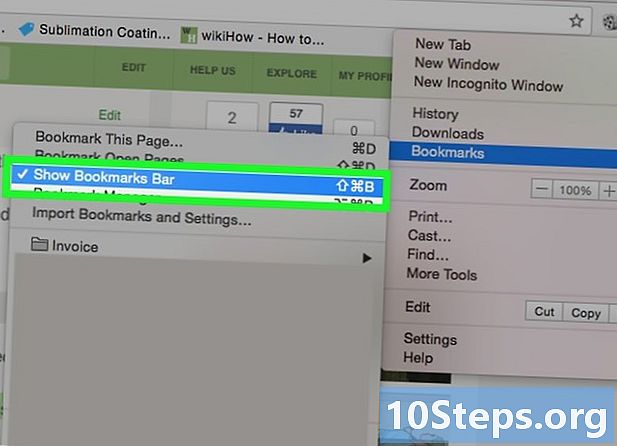
Visa eller dölj bokmärkesfältet. Med Chrome ligger bokmärkesfältet direkt under adressfältet. Hon visar alla dina favoritmappar och favoriter från din favoritfält. Klicka på knappen >> i slutet av fältet för att visa allt som inte passar på skärmen.- Du kan visa favoritfältet genom att trycka på Ctrl / ⌘ Cmd+Shift+B, eller genom att klicka på Chrome-menyknappen (☰) och välja favoriteroch klicka sedan Visa bokmärkesfältet.
- Om din favoritfält visas kan du dra ikonen på en webbplats direkt till fältet för att snabbt lägga till den i dina favoriter.
-
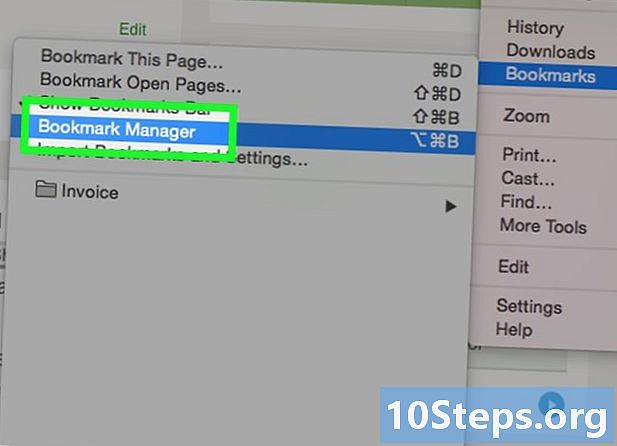
Organisera dina favoriter. Om du vill bläddra, organisera och hantera alla dina favoriter kan du öppna favorithanteraren. Tryck på knapparna
Ctrl / ⌘ Cmd+Shift+O eller klicka på Chrome-menyknappen (☰), välj favoriter, klicka sedan på Favoritansvarig. Du öppnar favorithanteraren i en ny flik.- Sidofältet till vänster visar din favoritfält och dina favoritmappar. Nyare versioner av Chrome genererar också "Auto Folders" som försöker gruppera dina favoriter efter deras kon.
- Klicka på knappen ✓ för att välja flera favoriter samtidigt.
- Klicka och dra favoriterna för att flytta dem till olika mappar. Du kan också använda alternativet "Flytta till mapp" i rullgardinsmenyn högst upp i fönstret när du har valt flera objekt.
- Radera en favorit genom att klicka på ⋮-knappen bredvid favoriten och välja ta bort. Du kan också klicka på knappen ta bort ligger längst upp till höger när du har valt flera favoriter.
Metod 2 Försök med Chrome (mobil)
-
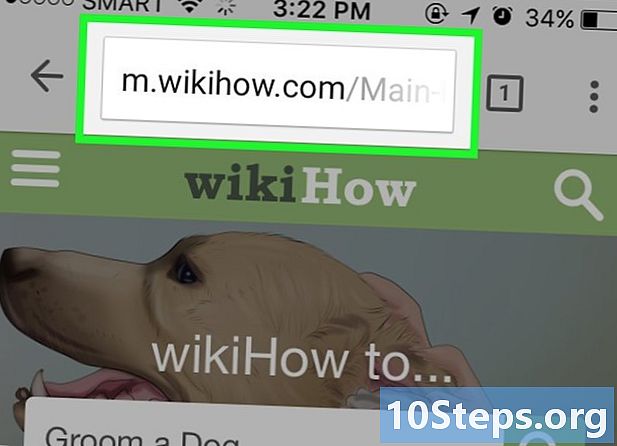
Öppna sidan du vill lägga till i favoriter. -
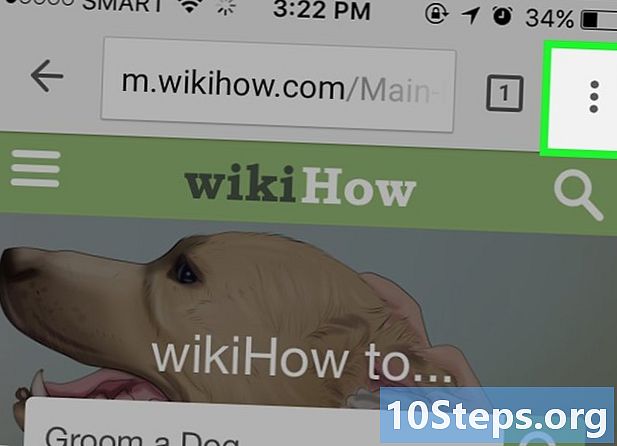
Tryck på menyknappen (⋮) och tryck på ☆. -
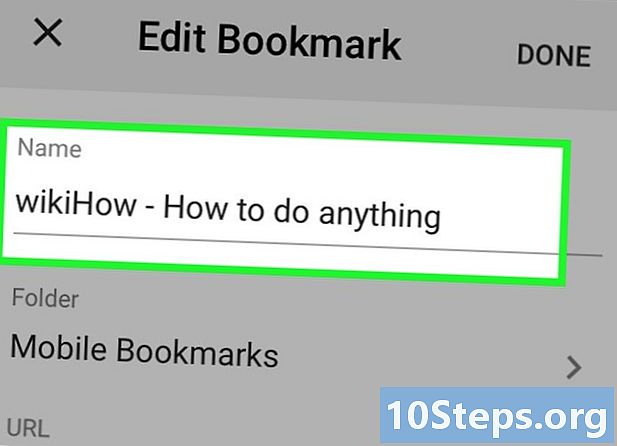
Redigera favoritinformationen. Du kan ändra namn, adress och du kan välja en mapp för den nya favoriten. När du väljer en mapp kan du trycka på Ny mapp för att skapa en ny mapp i den aktuella mappen.- Press rekord när favoriten passar dig.
-
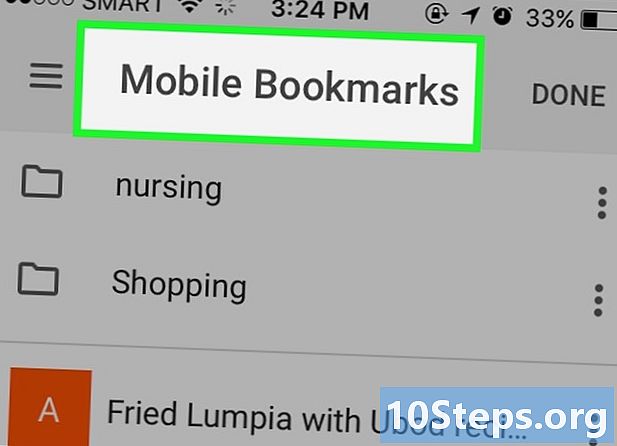
Kontrollera alla dina favoriter. Du kan öppna en flik med alla dina favoriter.- Tryck på Meny (⋮) -knappen och tryck sedan på favoriter.
- Bläddra i mapparna genom att trycka på dem längst upp på skärmen.
- Tryck och håll en favorit för att se menyn. Du kan öppna favoriten, redigera eller ta bort den.
Metod 3 Använd Firefox
-
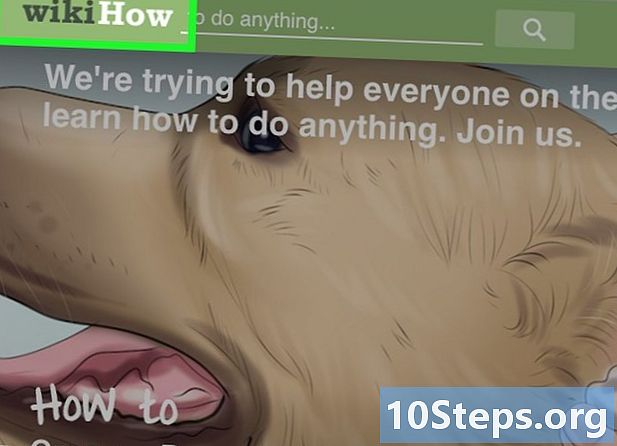
Öppna sidan du vill lägga till i dina favoriter. -
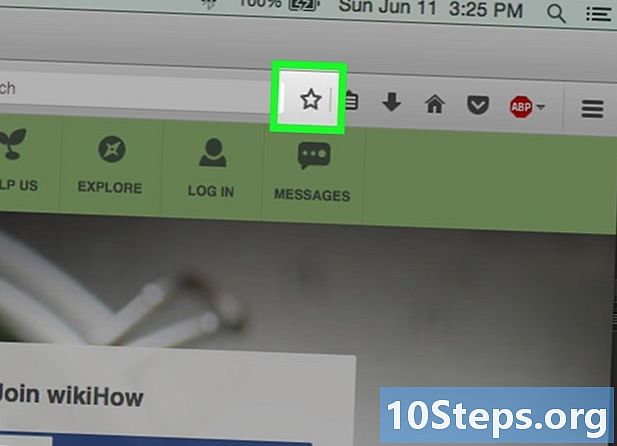
Klicka på ☆-knappen bredvid sökfältet. Stjärnan blir blå och läggs till i dina favoriter. Du kan också trycka på Ctrl / ⌘ Cmd+D. -
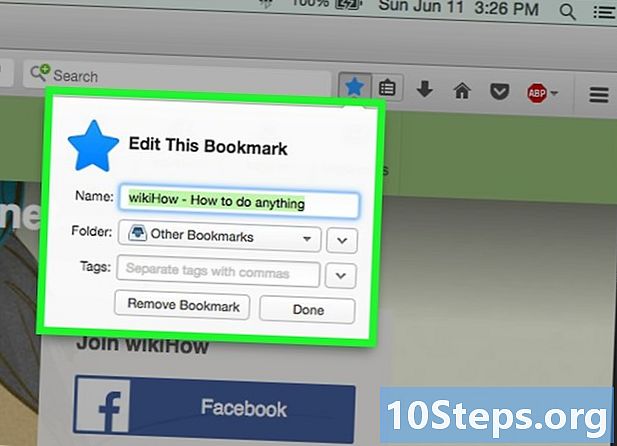
Klicka ★ för att öppna favoritinformationen. Det är möjligt att ändra denna favorit på flera sätt från det här fönstret:- ändra namnet på favoriten, som som standard är samma som sidans titel;
- välj en mapp för favoriten genom att välja ett alternativ i rullgardinsmenyn. Skapa en ny mapp genom att klicka på ∨-knappen och sedan klicka på Ny mapp;
- lägg till taggar till favoriter Firefox erbjuder dig att märka dina favoriter med ord eller korta meningar. Du kan sedan hitta dina favoriter senare med dessa taggar. Klicka på ∨-knappen för att se alla dina etiketter.
-
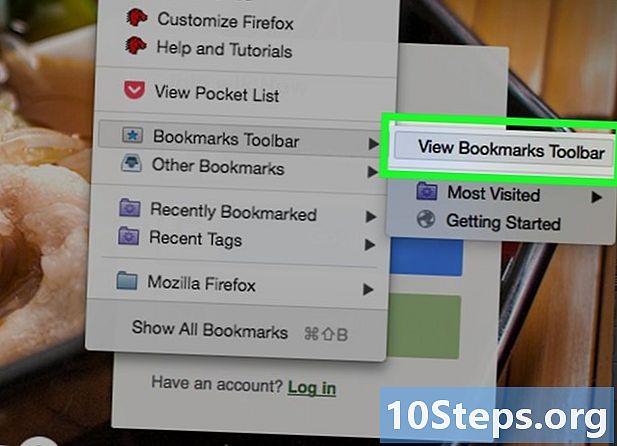
Visa bokmärkesfältet. Favoritfältet är en snabb lösning för att komma åt dina viktigaste favoriter. Det visas under adressfältet. Klicka på urklippet bredvid sökfältet, välj Personlig bokmärke, klicka sedan på Visa alla dina bokmärken för att aktivera eller inaktivera den.- Om ditt favoritfält visas kan du dra ikonen på en webbplats direkt till fältet för att snabbt lägga till den i dina favoriter.
-
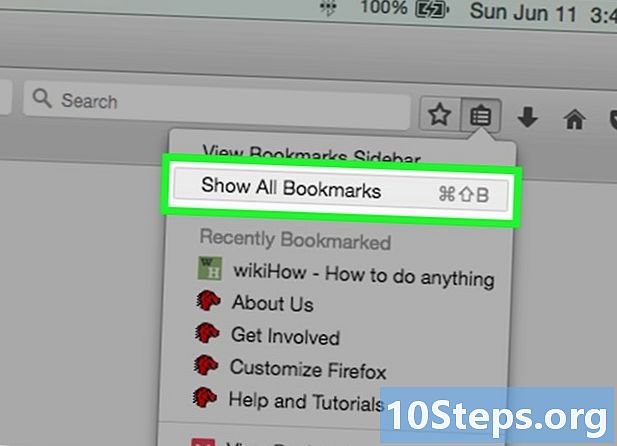
Organisera dina favoriter. Du kan öppna biblioteksfönstret för att hantera alla dina favoriter. Klicka på Urklipp och välj Visa alla bokmärken för att öppna biblioteket i avsnittet "Alla bokmärken".- Klicka och dra en favorit för att flytta den. Du kan välja flera favoriter genom att hålla knappen Ctrl (Windows) eller beställa (Mac) deprimerad och klickar på var och en.
- Högerklicka och välj Ny mapp för att skapa en ny mapp där du kommer att rangordna dina favoriter. Mappen skapas på din nuvarande plats.
- Radera favoriter genom att högerklicka och välja ta bort. Du kan radera flera favoriter samtidigt om du har valt dem alla.
Metod 4 Försök med Firefox (mobil)
-
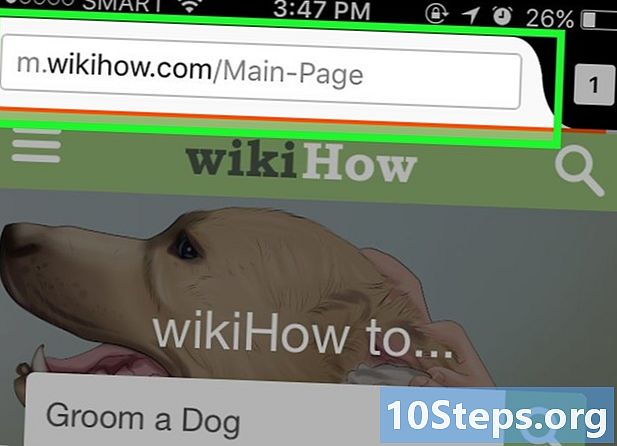
Öppna sidan du vill lägga till i favoriter. -
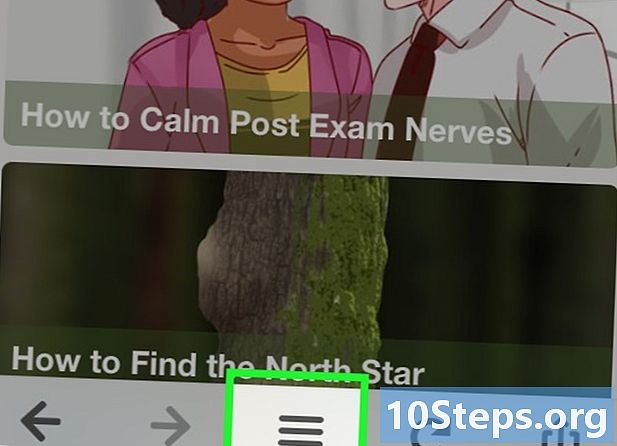
Tryck på menyknappen (⋮) och tryck sedan på ☆. Om du inte ser ⋮, kan du behöva gå ner på sidan lite. -
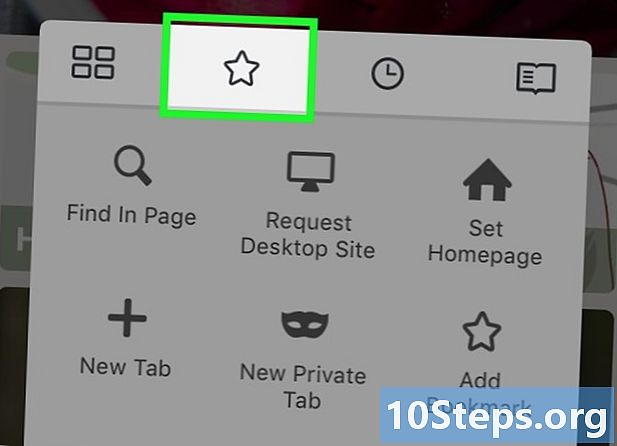
Öppna en ny flik för att se dina favoriter. Dra åt vänster eller höger tills du öppnar avsnittet favoriter. -
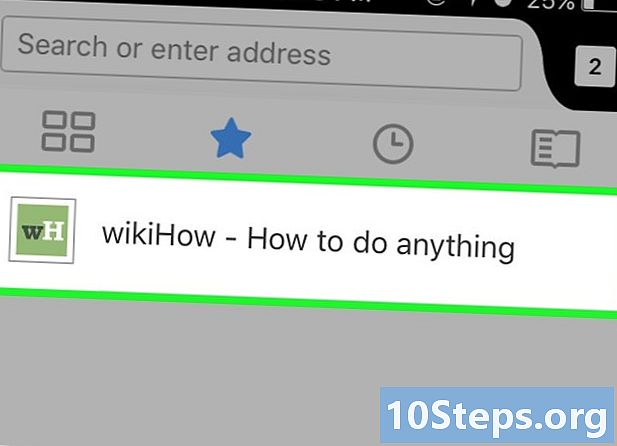
Redigera en favorit genom att trycka på den. Håll positionen medan du håller ner och välj "Redigera". Detta gör att du kan redigera namn, adress och lägga till nyckelord som kan hjälpa dig att hitta det i framtida forskning.
Metod 5 Använda Internet Explorer
-
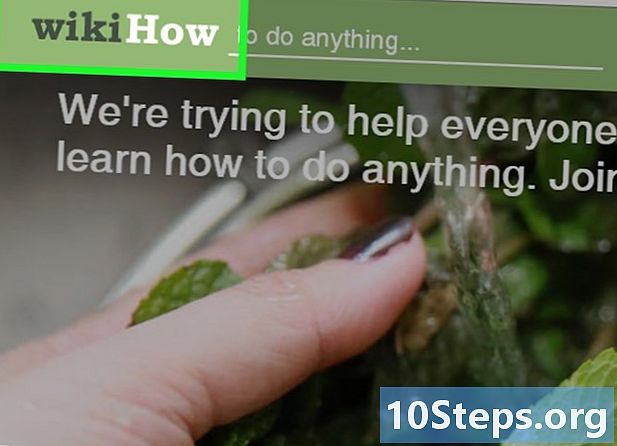
Öppna sidan du vill lägga till i favoriter. -
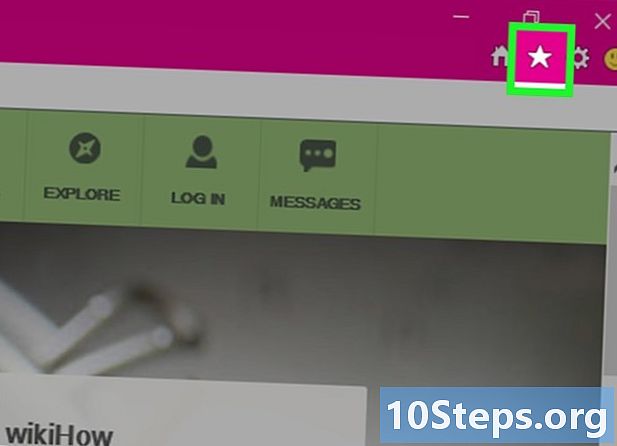
Klicka på ☆-knappen i det övre högra hörnet. Klicka på knappen Lägg till i favoriter. Om du inte ser knappen ☆ klickar du på favoriter → Lägg till i favoriter.- Du kan också trycka på Ctrl+D.
-
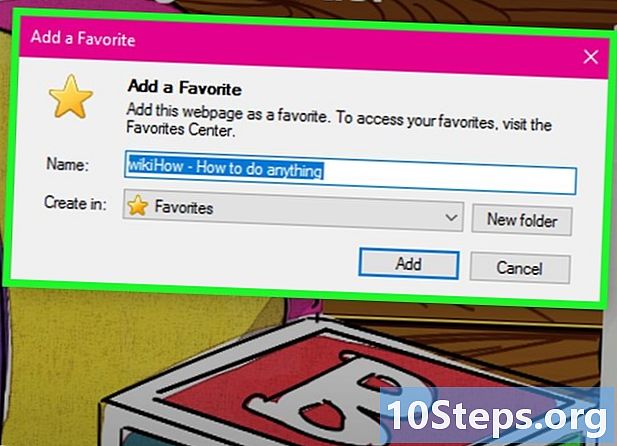
Redigera favoritinformationen. Du kan ändra favoritens titel och välja en mapp där du vill spara den. Klicka på Ny mapp för att skapa en ny mapp i den aktuella mappen.- Klicka på Lägg till när bokmärket passar dig.
-
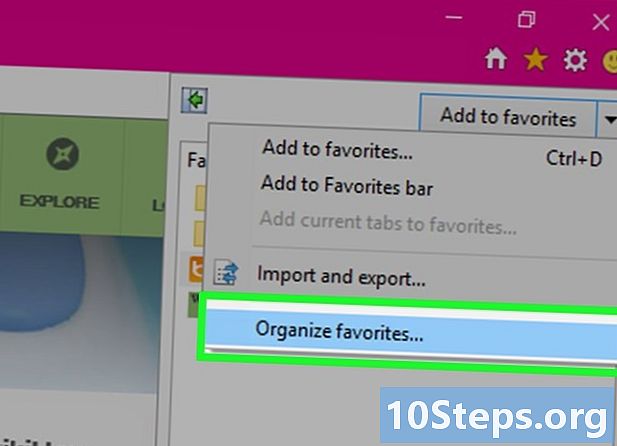
Organisera dina favoriter. Om du har många favoriter kan du använda Favorithanteraren för att sortera och lagra dem. Klicka på menyn favoriter och välj Organisera favoriter. Om menyn "Favoriter" inte visas, tryck på Alt.- Klicka och dra en favorit för att flytta den till en annan mapp. Du kan också dra mappar till andra mappar.
- Högerklicka på ett bokmärke eller mapp och välj ta bort för att radera det. Alla favoriter i en raderad mapp raderas också.
Metod 6 Försök med Internet Explorer 11 (mobil)
-
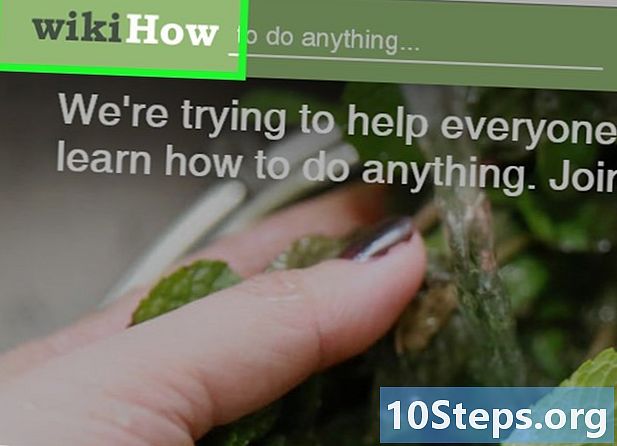
Öppna sidan du vill lägga till i favoriter. -
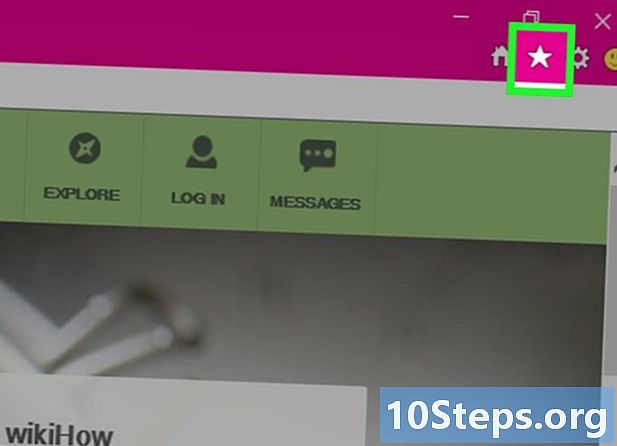
Tryck på knappen favoriter. Du kan också klicka på den i adressfältet. Om adressfältet inte visas, svep upp från botten av skärmen eller klicka på fältet längst ner. -
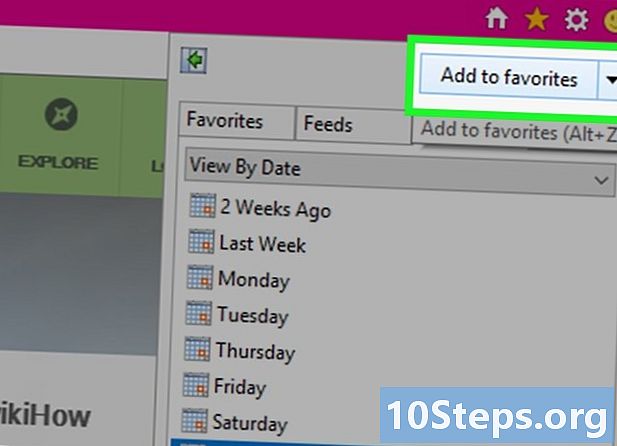
Klicka på knappen Lägg till i favoriter. Du hittar den längst upp till höger i favoritfältet.- Du kan också trycka på Ctrl+D om du har ett tangentbord.
-
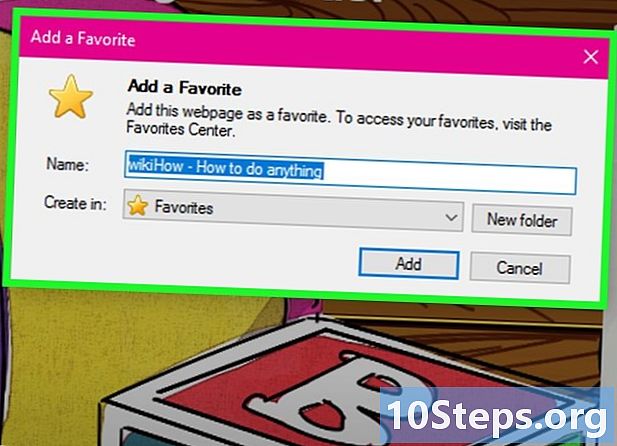
Redigera favoritinformationen. Tryck sedan på eller klicka på knappen lägga till. Du kan ändra namnet på favoriten och välja en mapp där du ska spara den från listrutan. -
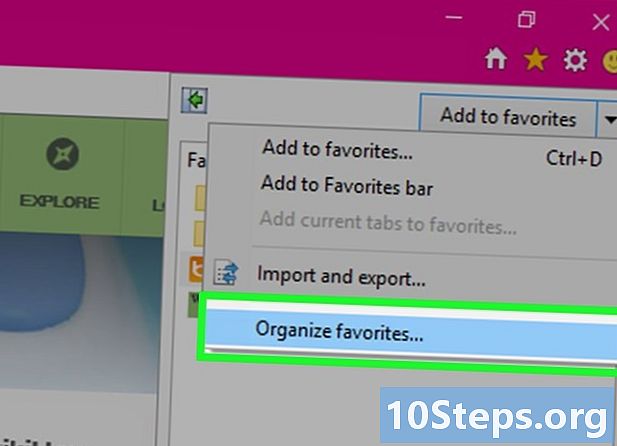
Organisera dina favoriter. Du kan visa alla dina favoriter i favoritfältet. Klicka på mappnamnet längst upp i fältet och håll det intryckt för att välja en annan mapp.- Tryck och håll in ett bokmärke eller högerklicka för att öppna en meny som gör att du kan ta bort bokmärket.
- Välj byta i menyn för att byta namn på en favorit eller för att flytta den till en annan mapp.
Metod 7 Använda Safari
-
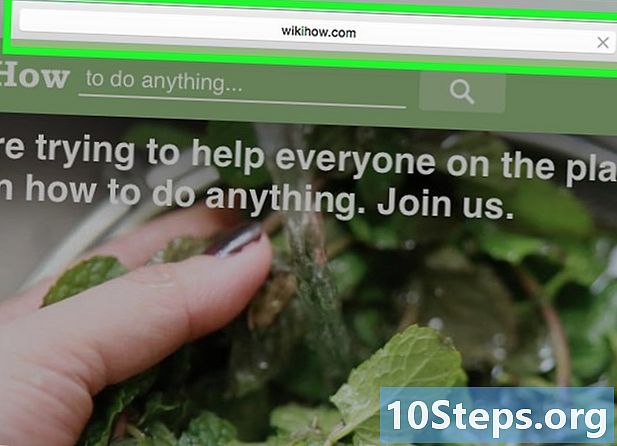
Gå till webbplatsen du vill lägga till i favoriter. -
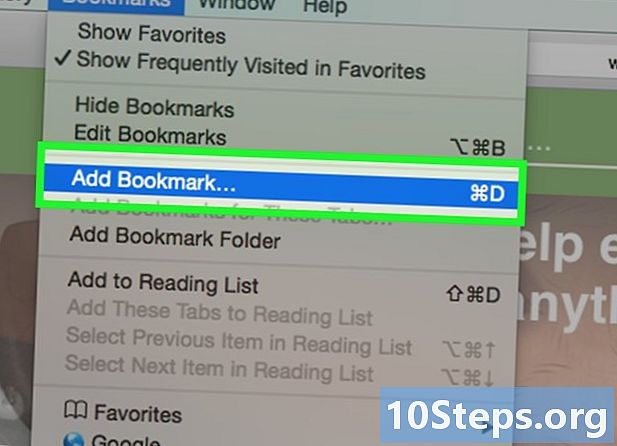
Klicka på favoriter → Lägg till en favorit. Du kan också trycka på ⌘ Kommando+D. -
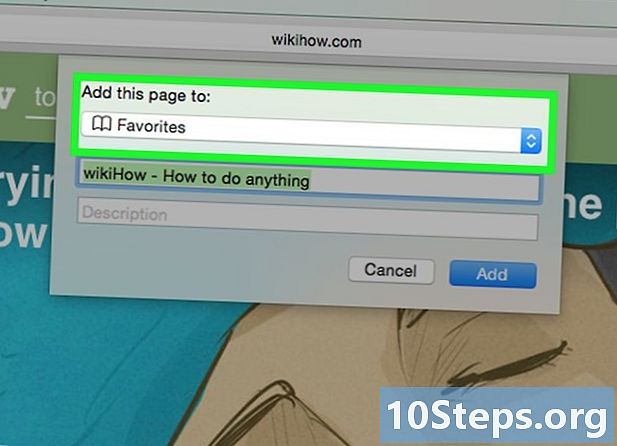
Välj en plats för favoriten. Menyn som kommer att låta dig välja den mapp där du vill spara din favorit. Du kan lägga till den i någon av dina mappar eller din favoritfält. -
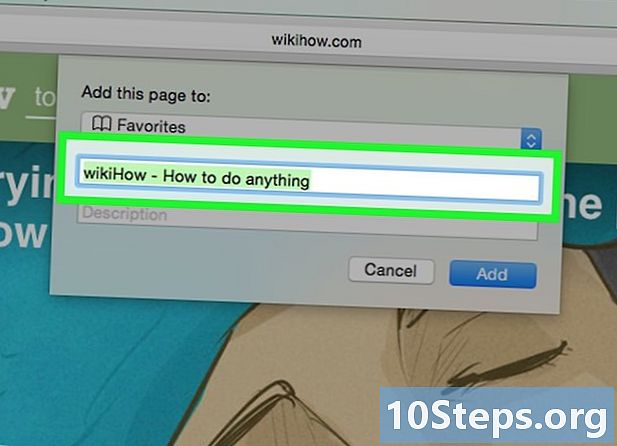
Ge ett favorit ett namn och spara det. Som standard har favoriten ett namn som är identiskt med sidans titel. Du kan ändra titeln innan du sparar favoriten. Klicka på Lägg till när du är nöjd med platsen och titeln. -
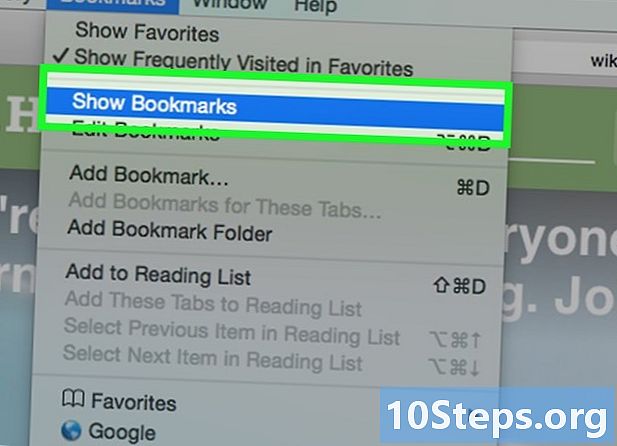
Organisera dina favoriter. Om du har många favoriter kan du hantera och organisera dem med favorithanteraren. Klicka på favoriter → Visa favoriter eller tryck på ⌘ Kommando+⌥ Alternativ+Shift för att öppna favorithanteraren.- Skapa en ny mapp genom att klicka favoriter → Lägg till en favoritmapp, eller tryck på knappen Shift+⌥ Alternativ+N.
- Flytta en favorit genom att klicka på den och dra den. Du kan välja flera favoriter nu beställa tryckt och klicka på var och en.
- Radera favoriter genom att högerklicka och välja ta bort.
-
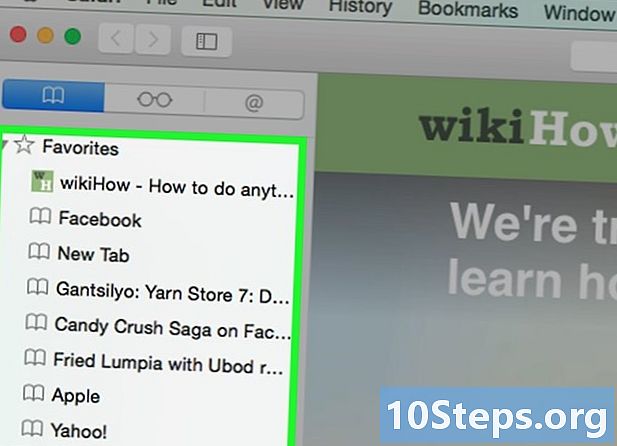
Öppna sidofältet för favoriter. I sidofältet kan du snabbt visa alla dina favoriter och mappar medan du surfar på en webbplats. Klicka på display → Visa sidofält för favoriter, eller tryck på knapparna
Ctrl+⌘ Cmd+1 .
Metod 8 Gör ett test med Safari (iOS)
-
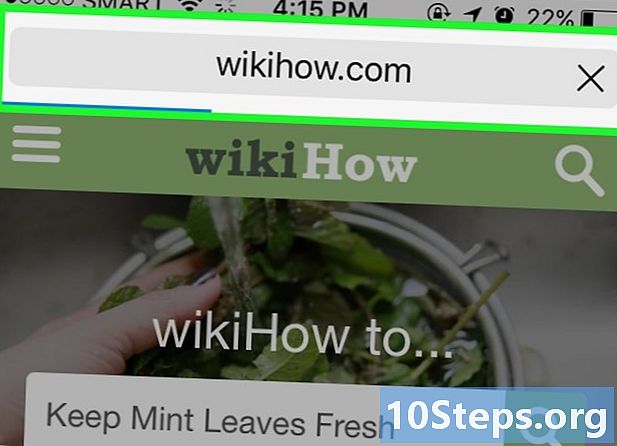
Öppna webbsidan du vill lägga till i favoriterna. -
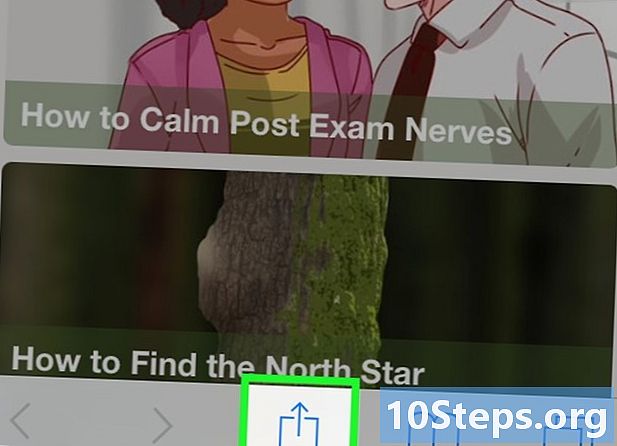
Klicka på Dela-knappen längst ner på skärmen. -
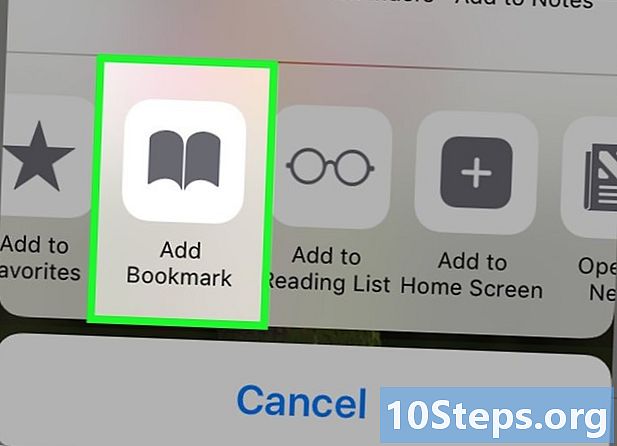
Välj Lägg till en favorit i fönstret som visas. -
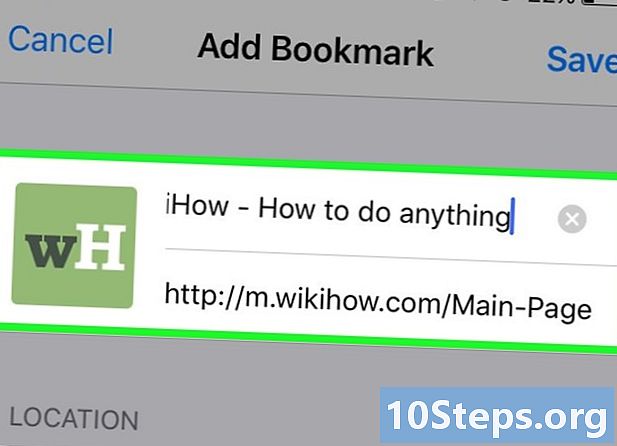
Redigera dina favorituppgifter. Du kan ändra titeln på bokmärket såväl som den exakta adressen till målsidan. Du kan också trycka på alternativet leasing att välja var du vill spara din favorit.- Press rekord när din favorit passar dig.
Metod 9 Använda Opera
-
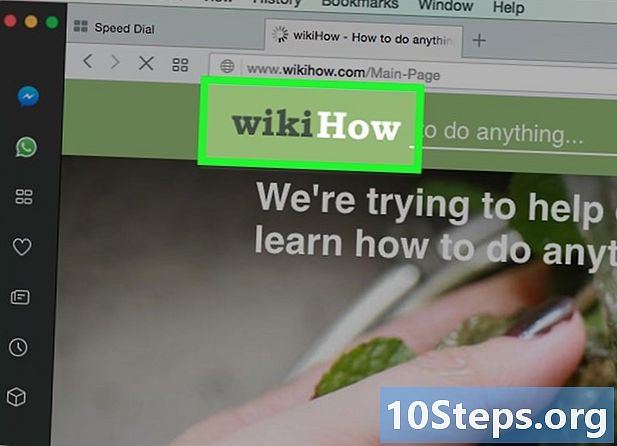
Gå till webbplatsen du vill lägga till i favoriter. -
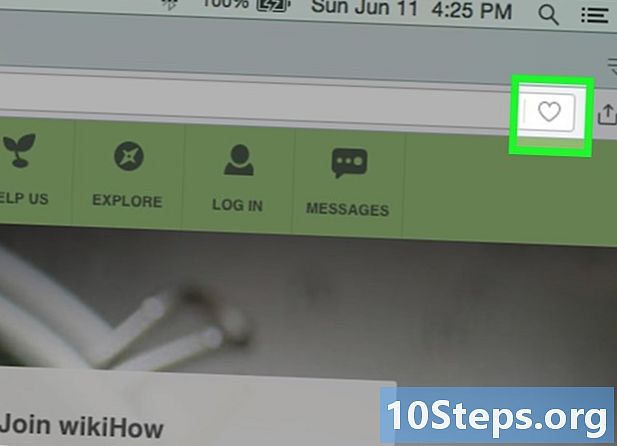
Klicka på ♥ -knappen till höger om adressfältet. -
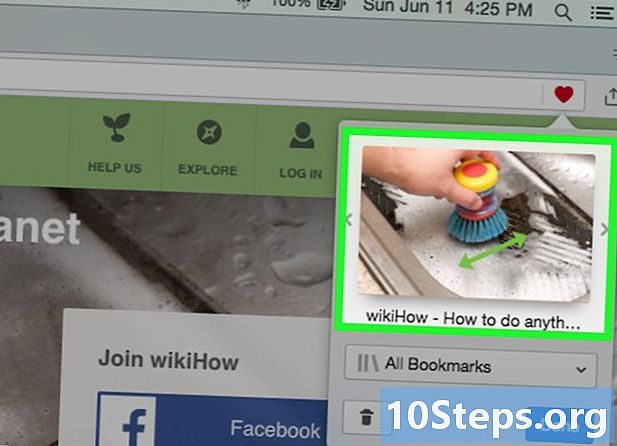
Välj en bild för favoriten. Opera låter dig välja en bild som kommer att associeras med favoriten. Du kommer att kunna välja en viss bild på sidan eller en skärmdump av hela sidan. Klicka på knapparna < och > för att bläddra igenom bilderna. -
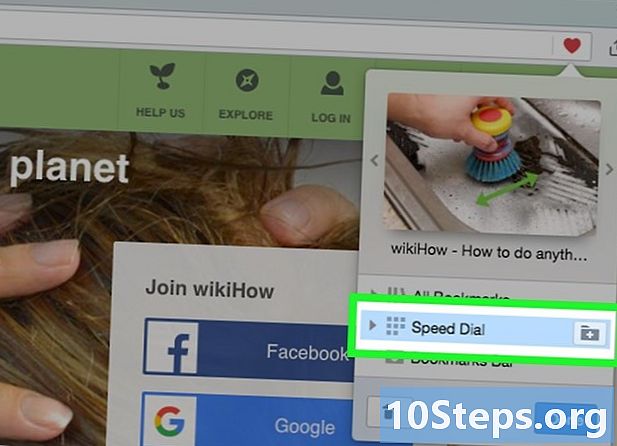
Lägg till sidan i snabbuppringningen. Snabbuppringningsfunktionen är en samling sidor som du besöker mycket ofta, som visas på sidan "Ny flik" som standard. Klicka på snabbuppringningsknappen i det övre högra hörnet i fönstret Favoriter för att lägga till det i snabbuppringningslistan. -
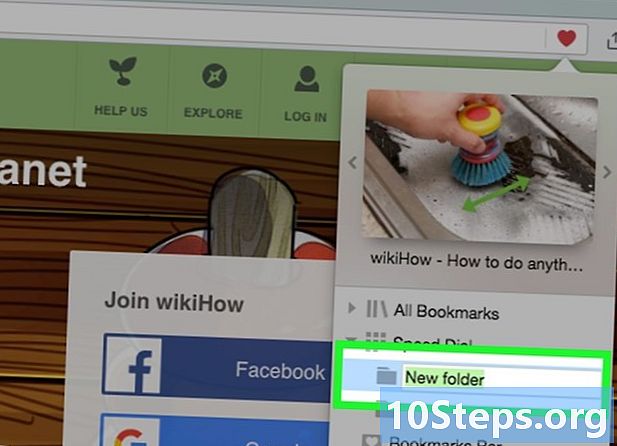
Välj en mapp för favoriten. Klicka på mappen längst ner i fönstret för att välja en mapp där favoriten ska behållas. Som standard sparas det i mappen "Osorterade favoriter". -
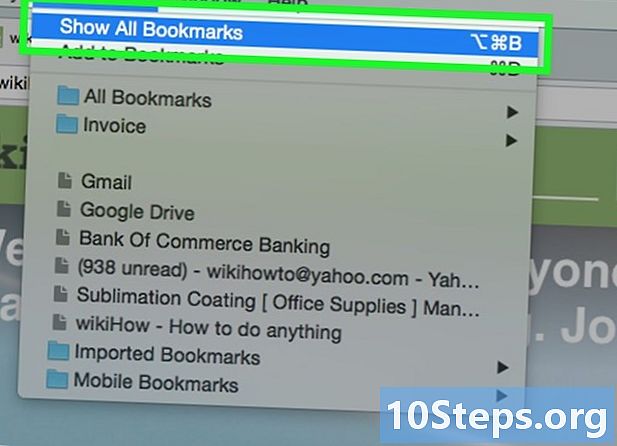
Visa alla dina favoriter. Du kan öppna en ny flik med alla dina favoriter och favoritmappar. Klicka på menyn opera och välj favoriter → Visa alla favoritereller tryck på Ctrl+Shift+B.- Klicka och dra en favorit för att ordna om den. Du kan välja flera favoriter samtidigt genom att skapa en markeringsrektangel runt favoriterna du har valt eller genom att klicka på knappen ✓ som visas när du placerar markören över en favorit.