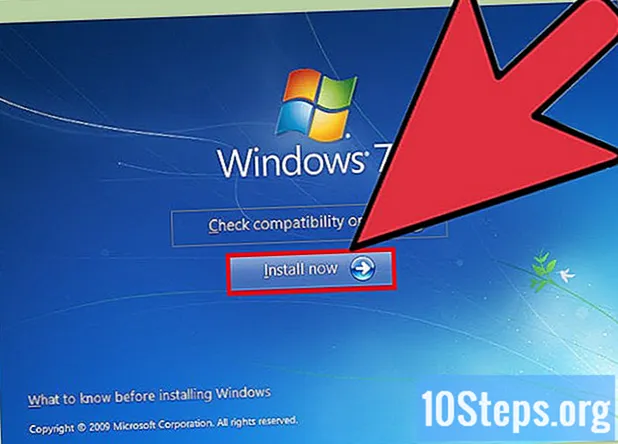Författare:
Randy Alexander
Skapelsedatum:
24 April 2021
Uppdatera Datum:
12 Maj 2024
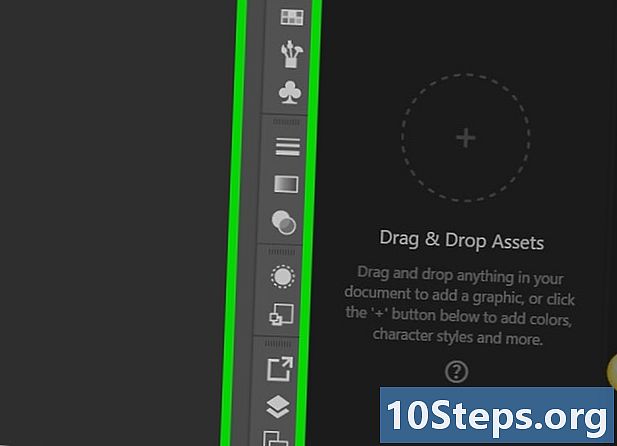
Innehåll
Denna artikel har skrivits i samarbete med våra redaktörer och kvalificerade forskare för att garantera innehållets noggrannhet och fullständighet.s innehållshanteringsteam granskar noggrant redaktionsteamets arbete för att säkerställa att varje objekt överensstämmer med våra höga kvalitetsstandarder.
I Adobe Illustrator kan du skapa gränser, även kallade "konturer", runt former. Du kan göra detta på både Windows-versionen och Mac-versionen av programvaran.
stadier
-
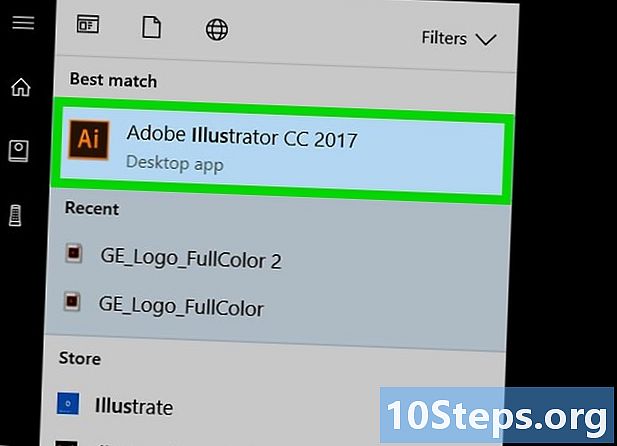
Öppna Illustratör. Programvarulicensen är en mörk kvadrat med orange kanter och det står "Ai", även i orange, inuti. -
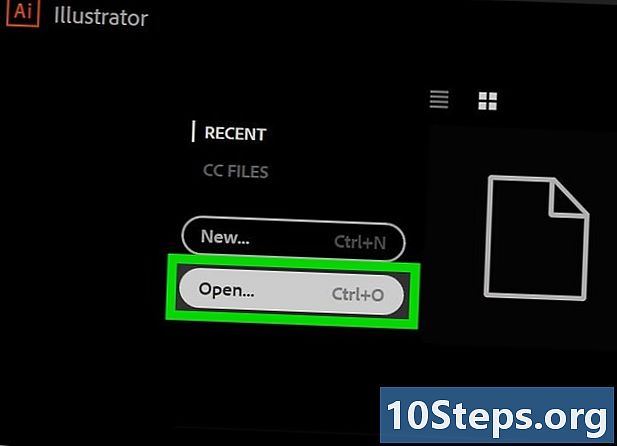
Öppna ditt Illustrator-dokument. Klicka på öppen, plus välj ditt projekt. Om du ännu inte har skapat kan du helt enkelt använda ett foto för att starta.- På vissa versioner av programvaran måste du klicka först på fil sedan vidare öppen.
-
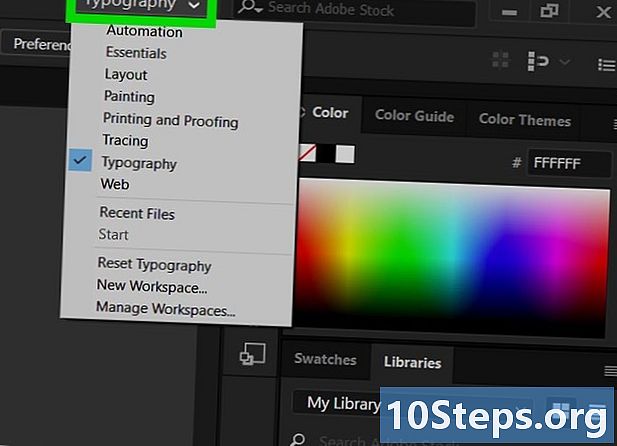
Ordna arbetsytan. Längst upp till höger i fönstret finns en rullgardinsmeny som låter dig välja ett arbetsområde relaterat till den typ av projekt du arbetar med. Beroende på ditt val visas olika verktyg och fönster.- Den här rutan kan vara på start eller typografi när du öppnar programvaran.
- Om arbetsområdet Det väsentliga är redan vald, gå till nästa steg.
-
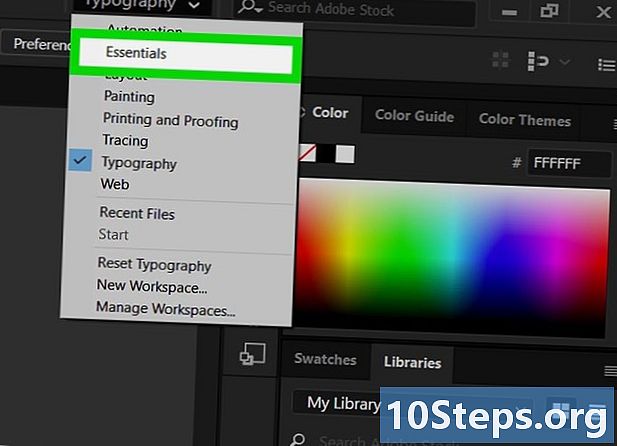
Klicka på Det väsentliga. Detta är den tredje i listan. -
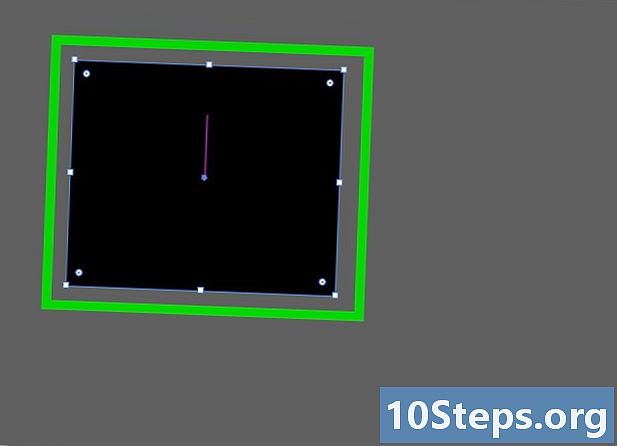
Välj ditt objekt. Klicka på fotot eller objektet som du vill lägga till en kontur till. -
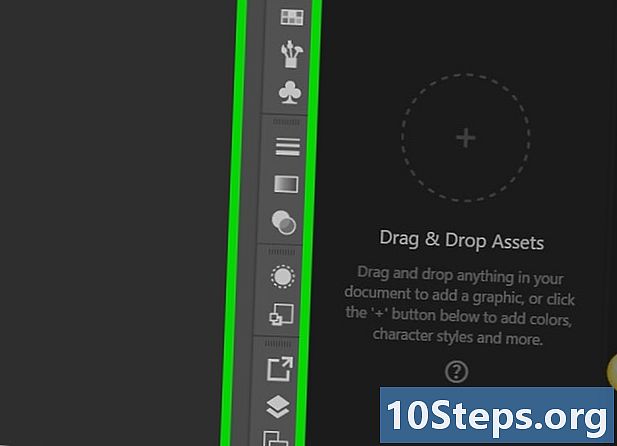
Öppna fliken fönster. Det är högst upp i programvarufönstret på Windows och överst på skärmen på Mac. En rullgardinsmeny visas. -
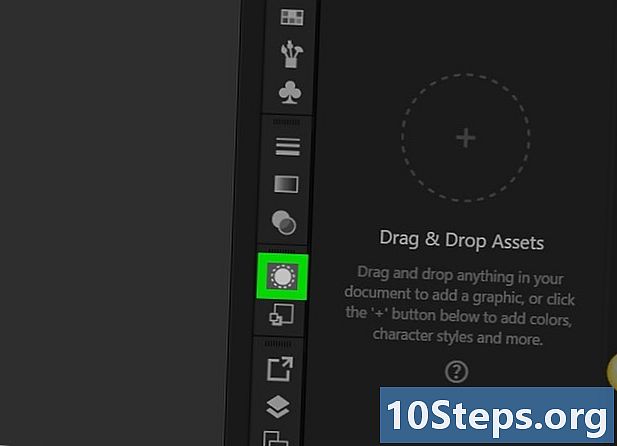
Klicka på utseende. Du hittar den högst upp på listan. Aspect-fönstret öppnas på programmets högra sida. -
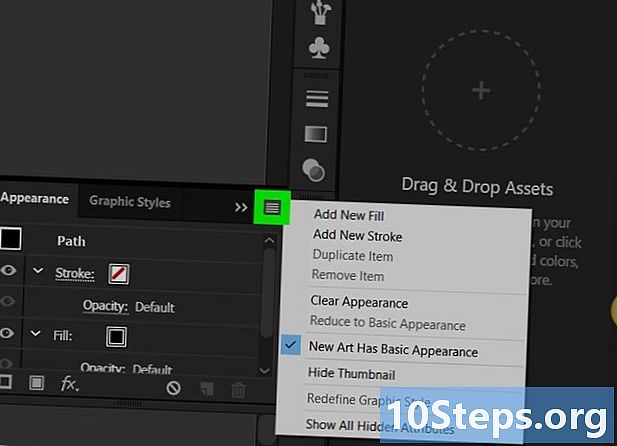
Klicka på ☰. Den här knappen finns i det övre högra hörnet av Utseende-fönstret och öppnar en rullgardinsmeny.- Miniatyrens miniatyr består av fyra horisontella linjer och inte tre.
-
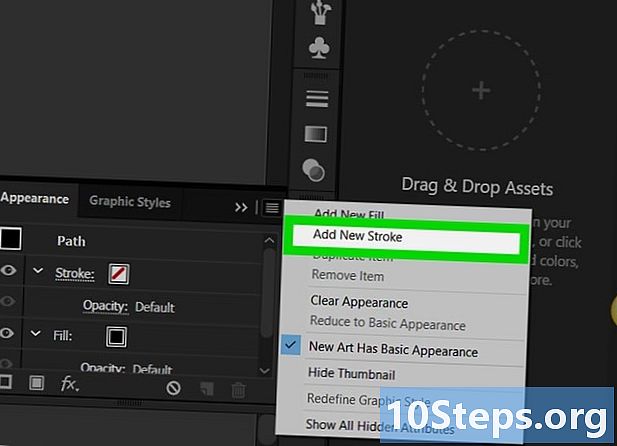
Klicka på Lägg till en ny disposition. Detta kommando finns i rullgardinsmenyn. Konturfönstret öppnas sedan. -
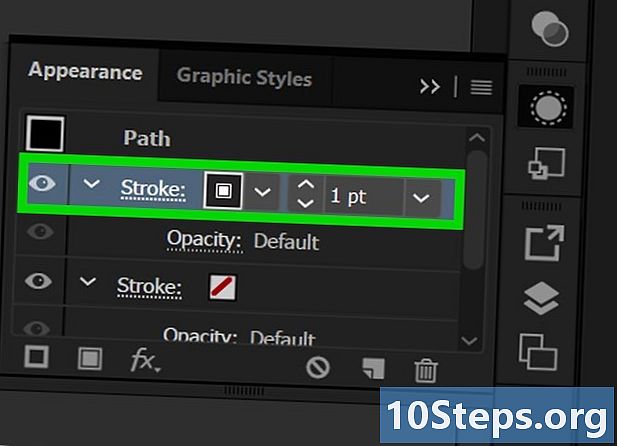
Dubbelklicka på ikonen kontur. Det är i det nedre högra hörnet av fönstret, i form av en låda som omger en annan låda. Ett fönster för att ge en färg till konturen öppnas sedan.- Du bör se en vit ruta korsad i rött.
-
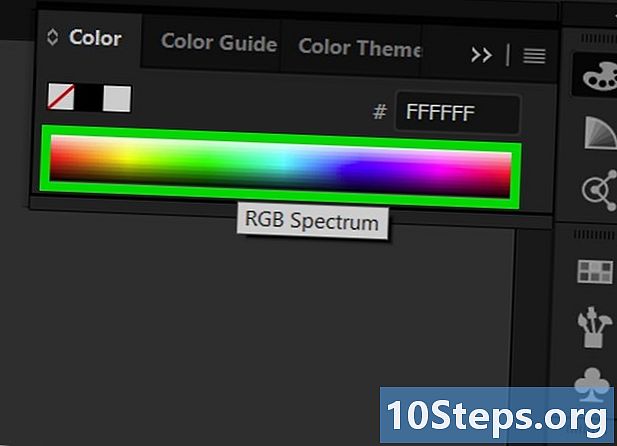
Välj en färg. Klicka och dra markören i färgfältet till höger för att ändra den och klicka sedan på en del av spektrumet för att välja en viss färg. -
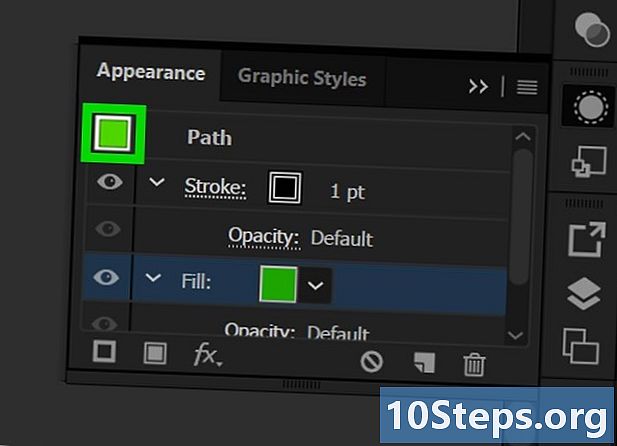
Klicka på OK. Den här knappen är i det övre högra hörnet av dispositionens färgfönster. -
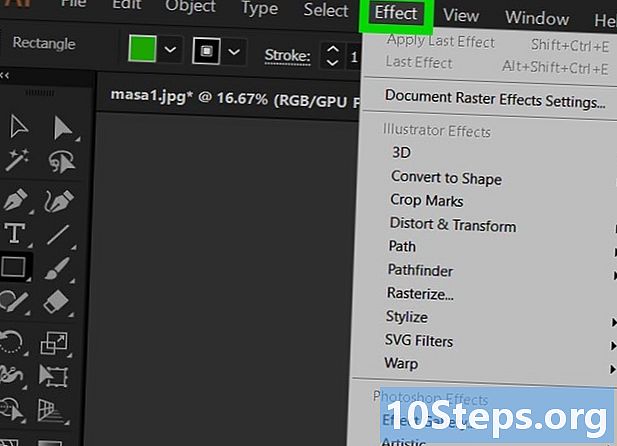
Öppna menyn effekt. Det är högst upp i programvarufönstret eller skärmen. Den här åtgärden öppnar en rullgardinsmeny. -
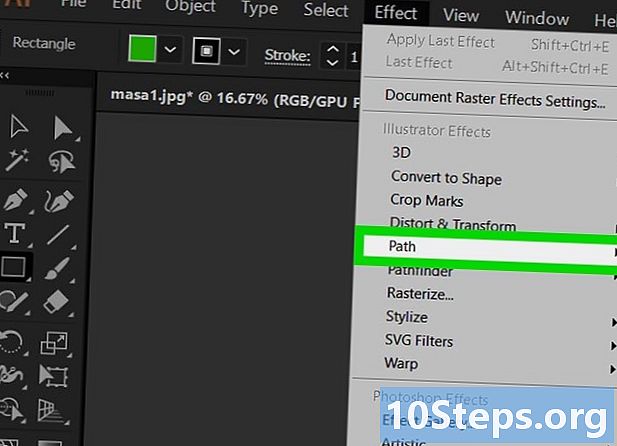
Välj rutt. Den här knappen finns i Illustrator Effects-avsnittet i menyn och öppnar ett fönster med alternativ för tomter. -
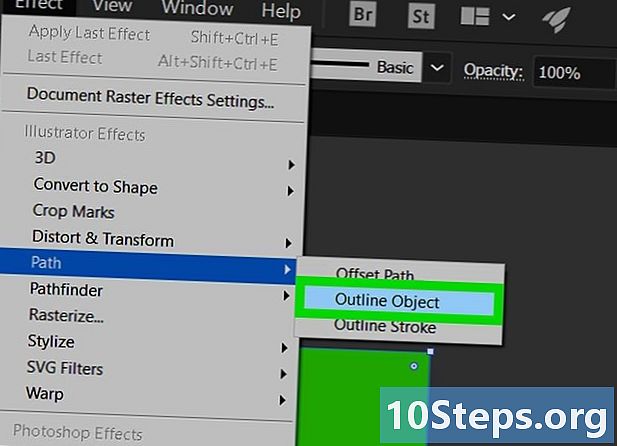
Klicka på Vectorize objektet. En kant visas då runt din form. -
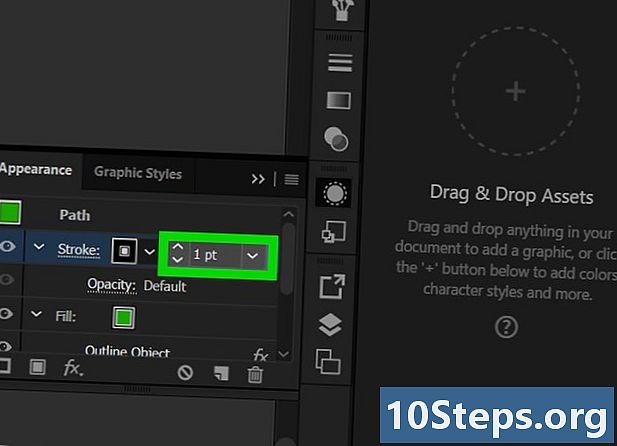
Justera konturtjockleken. I fönstret utseendeser du ett område av e till höger om konturavsnittet. Du kan använda vänsterpilarna för att öka eller minska tjockleken på konturerna eller öppna rullgardinsmenyn med högerpilen för att välja den direkt. Det är också möjligt att direkt skriva ett nummer inom området e. -
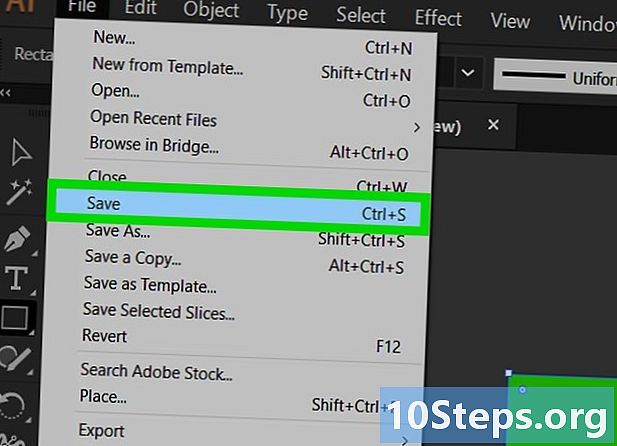
Spara dina ändringar. Klicka på fil sedan vidare register för att behålla ändringar som gjorts i ditt dokument.- Du kan också använda Spara som om du vill behålla en version av ditt dokument innan dessa ändringar. Om det är ett nytt dokument måste du namnge det och välja plats på din dator.