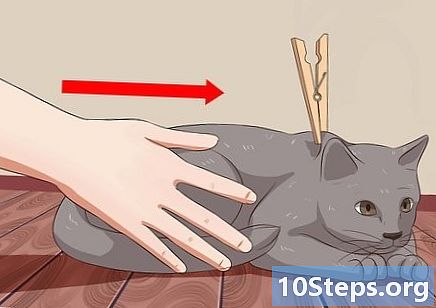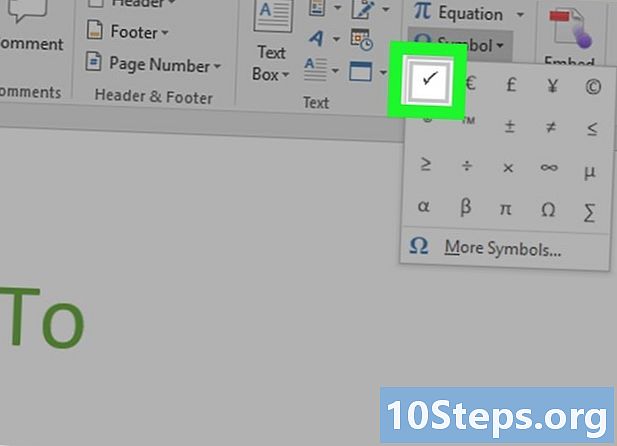
Innehåll
- stadier
- Metod 1 Använda Word på Windows
- Metod 2 Använda Word på Mac
- Metod 3 Använd karaktärskartan i Windows
- Metod 4 Använda symbolmenyn på Mac
Vare sig du är på en Windows-dator eller en Mac kan du sätta in en markeringssymbol (✓) i ett Microsoft Word-dokument. Microsoft Word har en integrerad meny med namnet symboler som ofta inkluderar detta tecken. Men om du inte hittar det i Word kan du också använda menyn symboler från din dator.
stadier
Metod 1 Använda Word på Windows
- Öppna ditt Microsoft Word-dokument. Dubbelklicka på dokumentet där du vill infoga en bock.
- Om du vill skapa ett nytt dokument dubbelklickar du på ikonen för Word-applikationen och väljer Tomt dokument på startsidan.
-

Välj en plats för att infoga bockmärket. Bläddra till platsen där du vill infoga kryssmarkeringen och klicka på den. Du måste se markören blinka vid denna punkt. -
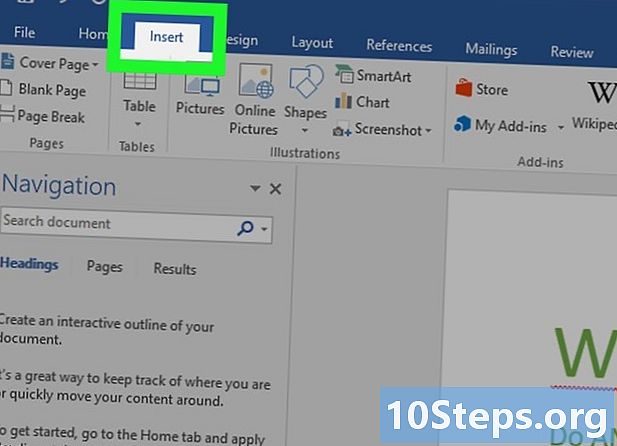
Gå till fliken införing. Denna flik finns i det blå bandet högst upp i Word-fönstret. -

Klicka på symbol. Detta är Omega-symbolen (Ω) längst till höger i verktygsfältet införing. Klicka på den för att öppna en rullgardinsmeny. -
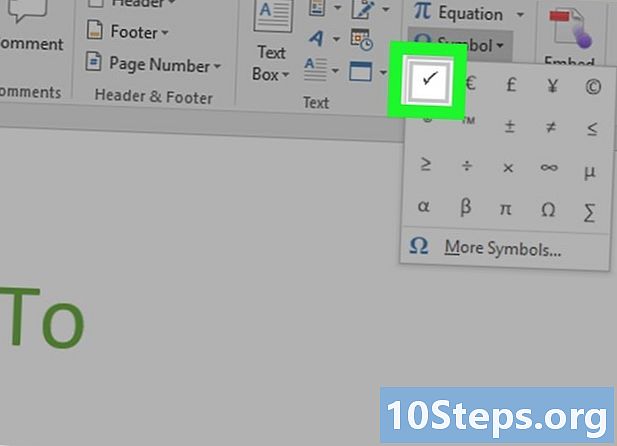
Välj kryssmärkesikon ✓. Du hittar den här ikonen i rullgardinsmenyn symbol. Klicka på den för att infoga bockmärket i dokumentet, där muspekaren är. -

Leta efter en markeringsikon. Om du inte kan hitta en markeringsikon i rullgardinsmenyn symbolerleta efter det på följande sätt:- välj Andra symboler ;
- klicka på e-fältet polis ;
- Typ wingdings 2 tryck sedan på tillträde ;
- bläddra till bockmärkesymbolen och klicka på den;
- klicka på insatsen.
Metod 2 Använda Word på Mac
-
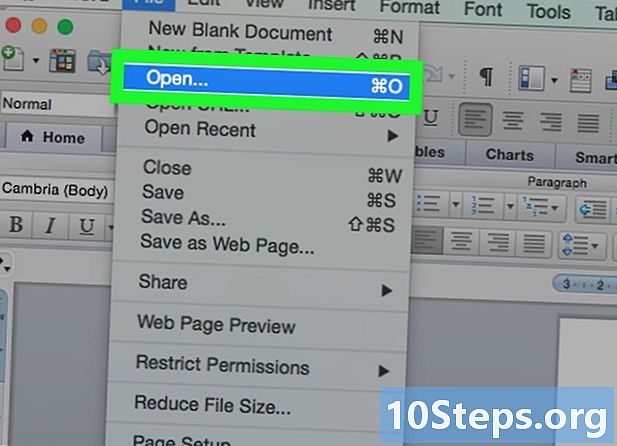
Dubbelklicka på ditt Microsoft Word-dokument. Öppna Word-dokumentet där du vill infoga en bock genom att dubbelklicka på det.- Öppna mappen om du vill infoga bocken i ett nytt dokument tillämpningar klicka sedan på Word-applikationsikonen. Gå in fil välj sedan Nytt dokument.
-

Placera markören där du vill infoga kryssmarkeringen. För att infoga kryssmarkeringen, klicka på en tom plats i Word-dokumentet. Du kommer att se markören blinka på den här platsen. -

Klicka på alternativet införing. alternativet införing är högst upp på Mac-skärmen och öppnar en rullgardinsmeny.- alternativet införing skiljer sig från införing högst upp i Word-fönstret.
-

Välj Avancerad symbol. Det här alternativet finns i rullgardinsmenyn och öppnar symbolfönstret. -

Gå till fliken symboler. Den här fliken är överst i fönstret som just öppnats. -
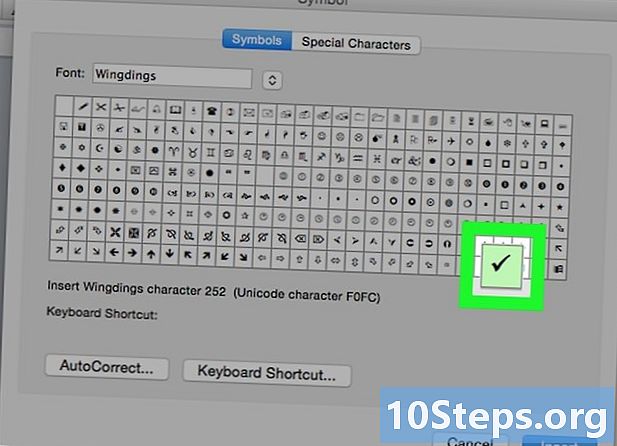
Klicka på kryssmarkeringsikonen ✓. Bläddra ner till bockmärkesikonen och klicka på den.- Om du inte hittar en markeringsikon klickar du på rullgardinsmenyn polis, bläddra ner, välj Wingdings 2 leta sedan efter markeringen bland de tillgängliga symbolerna.
-

Klicka på insatsen. alternativet insatsen är längst ner i fönstret och låter dig infoga kryssmarkeringen i Word-dokumentet. Du kommer att se markeringen visas vid markörens position.
Metod 3 Använd karaktärskartan i Windows
-
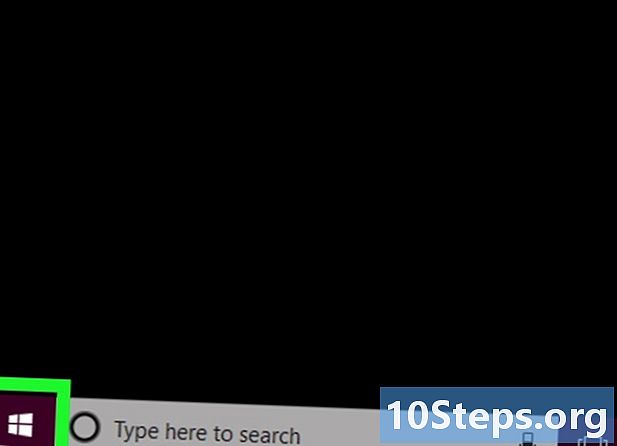
Öppna menyn start
. Klicka på Windows-logotypen längst ner till vänster på skärmen för att öppna menyn start. -
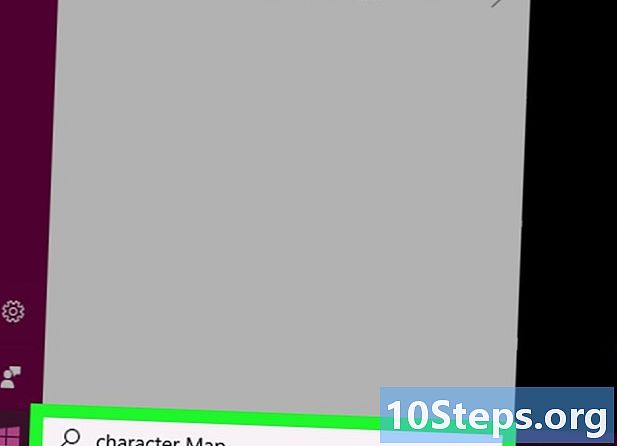
Typ karaktärstabell. Windows letar efter Character Map-programmet på din dator. -

Klicka på Karaktärstabell. Programmet visas högst upp på menyn start. Klicka på den för att öppna karaktärstabellen. -

Dra ner menyn polis. Menyn polis är överst på karaktärstabellen. -

Rulla ner till menyn till alternativet Wingdings 2. Det här alternativet finns i rullgardinsmenyn polis, men du kanske måste bläddra till slutet för att visa den. -

Välj kryssmärkesikon. Klicka på kryssmarkeringsikonen ✓ i den tredje raden av symboler klickar du sedan på välj längst ner i karaktärstabellen. -

Klicka på kopia. alternativet kopia är längst ner i karaktärstabellen och låter dig kopiera ikonen i form av en bock. -
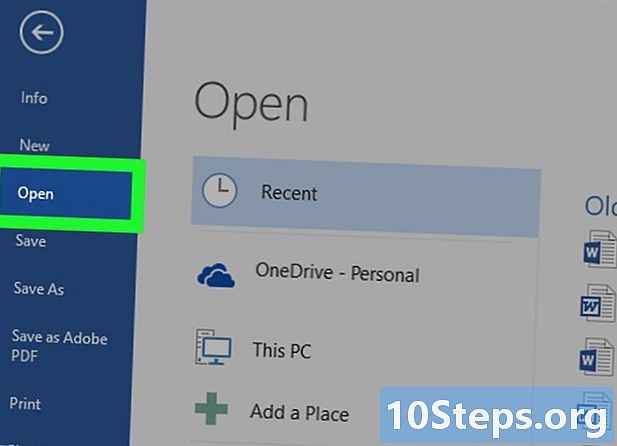
Öppna ditt Microsoft Word-dokument. Dubbelklicka på Word-dokumentet där du vill infoga en bock.- Om du föredrar att skapa ett nytt dokument, dubbelklickar du på Word-applikationsikonen och väljer Tomt dokument.
-
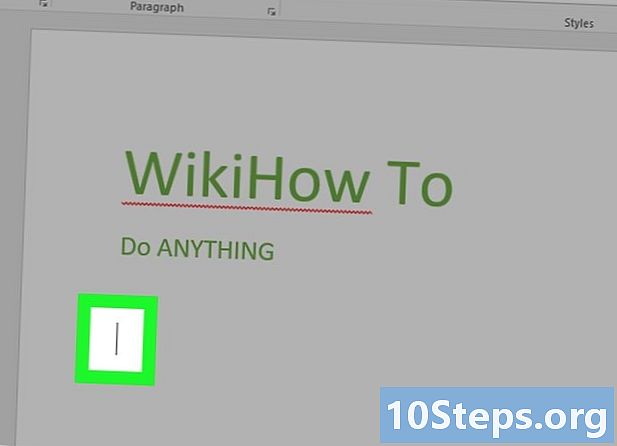
Placera markören i dokumentet. Bläddra till platsen där du vill placera kryssmarkeringen och klicka sedan på den. Detta visar en blinkande markör. -
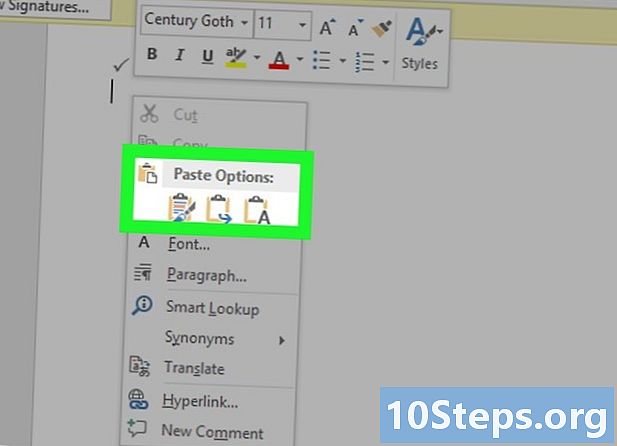
Klistra in symbolen. Press Ctrl+V för att få fram markeringen i ditt Microsoft Word-dokument.
Metod 4 Använda symbolmenyn på Mac
-

Öppna ditt Microsoft Word-dokument. Om du vill öppna ett Word-dokument dubbelklickar du på det.- För att skapa ett nytt dokument, välj Word-applikationsikonen i mappen tillämpningarklicka på fil sedan vidare Nytt dokument.
-
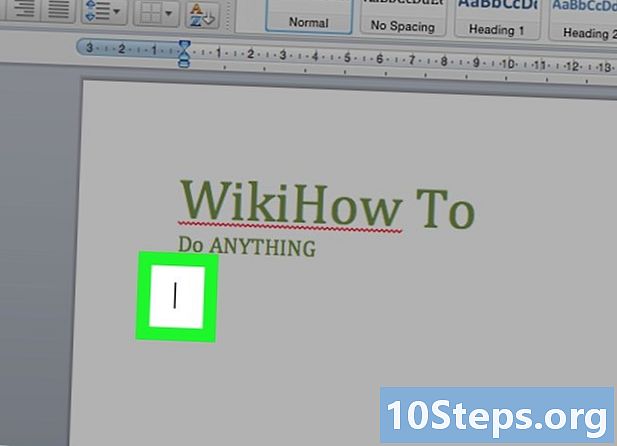
Välj en plats för att infoga bockmärket. Bläddra till platsen där du vill infoga kryssmarkeringen och klicka på den. Din markör blinkar här. -

Klicka på utgåva. Det här alternativet är längst upp på skärmen och låter dig öppna en rullgardinsmeny. -

Välj Emoji och symboler. Du hittar det här alternativet längst ner i rullgardinsmenyn utgåva. Klicka på den för att öppna teckenvisaren. -
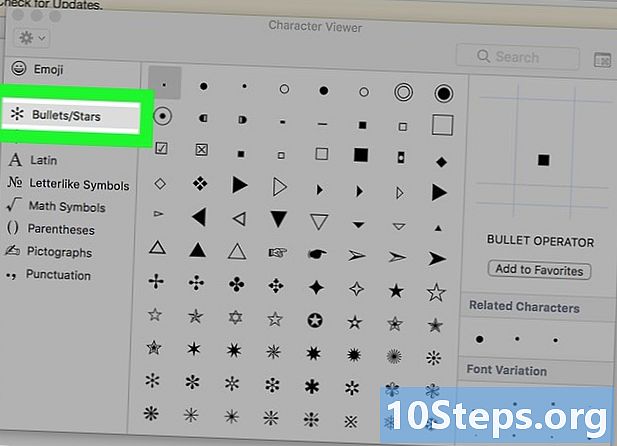
Gå till fliken Loppis / Stjärnor. Den här fliken finns till vänster i Character Viewer.- Du kan behöva utöka listan först genom att klicka på rutaikonen längst upp till höger i fönstret.
-

Leta efter fästingssymbolen. I mitten av fönstret hittar du olika fältsymboler. -
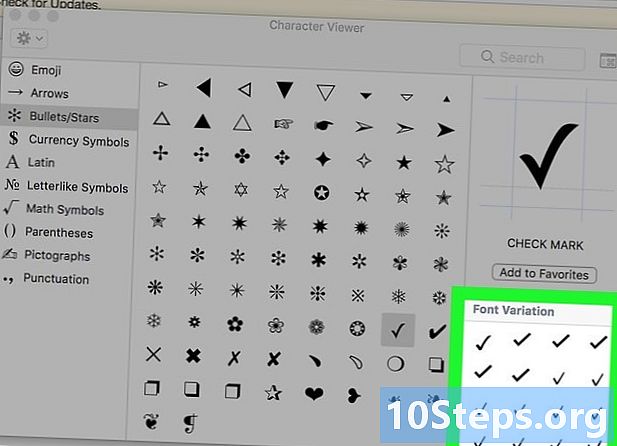
Dubbelklicka på fästingssymbolen. Markeringen kommer att infogas i Word-dokumentet på markörens plats.
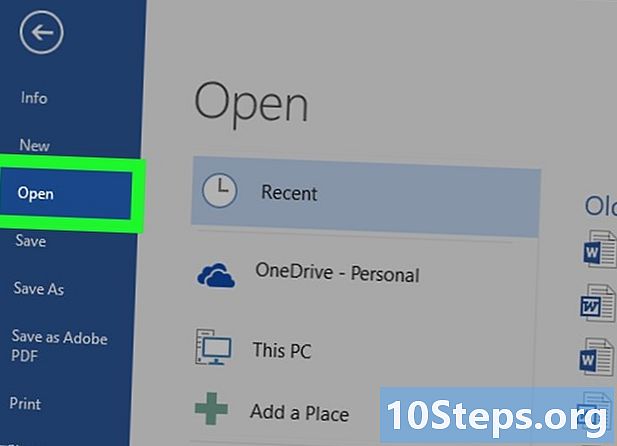
- Om du använder en Mac kan du också använda kortkommandot ⌥ Alternativ+V för att infoga en bock.
- När markeringen har satts in kan du kopiera den genom att välja den och sedan trycka på Ctrl+C (på en Windows-dator) eller beställa+C (om du använder en Mac) varefter du kan klistra in den där du vill genom att trycka på Ctrl+V (på en Windows-dator) eller beställa+V (om du använder en Mac).
- Vissa e-postbehandlingsprogram kanske inte känner igen eller visar korrekt markeringen.