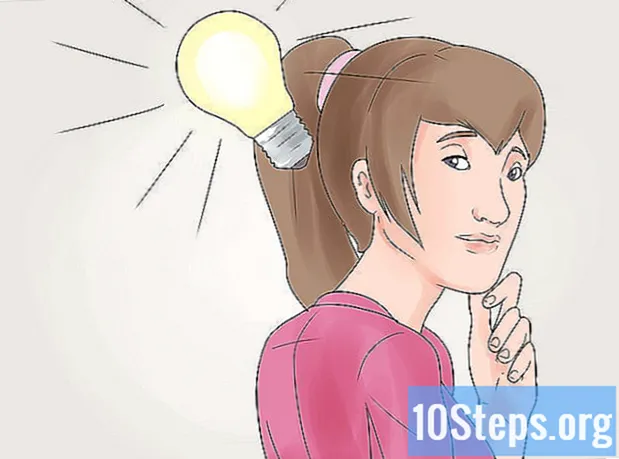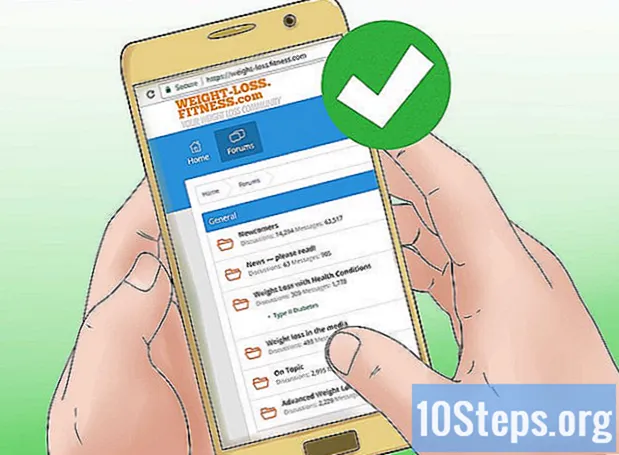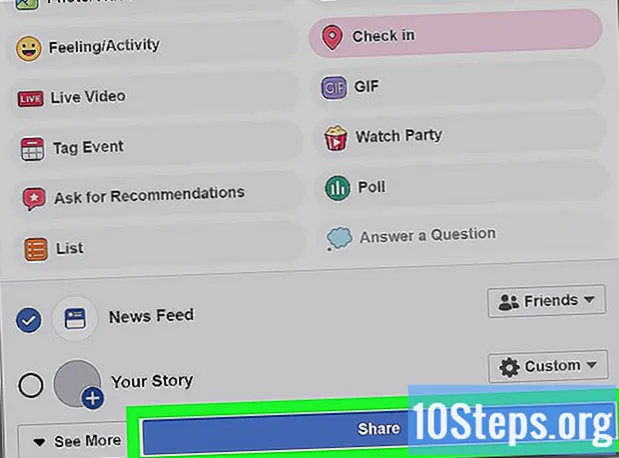Innehåll
I den här artikeln: Förbered två bilderMerge imagesMake settingsRefference
Alla vet hur svårt det är att ta ett bra gruppfoto. Genom att lära dig att handla ansikten med en bra fotoredigeringsprogramvara kommer du att göra det här problemet! Du kan också göra ett litet digitalt trick för att byta ansikten på dina vänner och skapa en galen bild. Välj bara dina foton, slå samman dem och lägg sedan till dina personliga inställningar.
stadier
Del 1 Förbered två bilder
-

Välj två bilder. Välj en bild som kommer att göra bakgrunden och en bild med det ansikte du vill hålla fast vid.- Ansikten behöver inte nödvändigtvis ha samma hudfärg eller kön. Med Photoshop-verktyg kan du slå dem övertygande.
-

Öppna bilderna i Photoshop. Du måste ladda dem i två olika lager så att de är öppna i två flikar.- Kom ihåg att kopiera bilden så att du kan återgå till originalbilden om du gör ett misstag (eller helt enkelt om du vill göra om en manipulation).
-

Öppna bilden som innehåller önskat ansikte. Du måste ta bort den för att placera den på din bakgrund eller i stället för ett annat ansikte. -

Välj lassoverktyget eller pennverktyget. Klicka på lasso-ikonen på verktygsfältet eller välj tangenten den. Med lasso kan du välja ansikte för hand med stor flexibilitet. Du kan också välja pennverktyget som finns i verktygsfönstret. Det är vanligtvis föredraget att använda det senare eftersom möjligheten att ställa in förankringspunkter möjliggör större kontroll. -

Rita en linje runt ansiktet. Se till att i ditt urval inkludera alla de unika egenskaperna för detta ansikte, som rynkor, mullvad, grop eller ärr.- Om du använder blyertsverktyget kan du justera ditt val genom att klicka på förankringspunkterna medan du håller in knappen Ctrl trycks.Efter att ha ställt in förankringspunkterna, högerklicka och välj Gör valet i rullgardinsmenyn.
-

Kopiera markeringen. tryck Ctrl + C på tangentbordet eller klicka på Redigera> Kopiera i menyn för att kopiera valet.
Del 2 Slå samman bilderna
-

Kopiera önskat ansikte till din bakgrundsbild. Skjut ansiktet över ansiktet du vill byta ut.- Du kan också skapa ett nytt lager genom att välja Layer> New Layer> Layer och tryckning Ctrl + V eller Redigera> Klistra in att fästa ansiktet på det andra huvudet.
-

Konvertera bilden till ett dynamiskt objekt. Högerklicka på bilden och välj Konvertera till ett dynamiskt objekt. Detta gör att du kan ändra storlek på bilden. -

Ändra storlek på det nya ansiktet så att det matchar det andra huvudet. Klicka på när du är på det aktiva lagret Redigera> Gratis transformation eller tryck på Ctrl + T att ändra storlek och rotera efter behov.- Ändra opaciteten till 50% så att du kan se båda bilderna när du ändrar storlek på ansikten.
-

Överlägg ansiktet. Det bästa sättet att säkerställa att båda ansikten överlagras är att använda ögonen och munnen för att vägleda dem. Se bara till att ögonen överlappar varandra och vippa sedan det nya ansiktet tills munnen också är överlagda.- För att luta, klicka på bildens hörn och rotera sedan gradvis tills det finns en överläggning.
-

tryck OK eller tillträde. Dina bilder är nu överlagda och du kan återställa opaciteten till 100%. -

Gör ett maskskikt för att slå samman ansikten. Välj penselverktyget och använd det för att missfärga ansiktsens kanter på bakgrundsbilden. Du måste använda borsten i det lägsta procenttalet så att dess kanter inte syns.- När du använder borstverktyget för att slå samman, tar den svarta bort bilden uppifrån för att avslöja bakgrunden, medan det vita gör motsatsen.
Del 3 Göra justeringar
-

Skapa ett justeringslager. Välj Skikt> Nytt justeringslager och välj "Nyans / mättnad". Markera rutan "Skapa en urklippsmask från föregående lager".- Att skapa ett justeringslager är ett säkert sätt att använda olika förändringar på en bild utan att förlora det tidigare jobbet.
-

Justera hudens nyans. I det här steget måste du göra inställningar för "nyans / mättnad" genom att klicka Bild> Justering> Nyans / mättnad.- Ange värden i lämpliga rutor eller använd reglagen för att göra justeringar.
-

Justera ljusstyrkan. Använd samma meny som tidigare för att justera ansiktsfärgen. -

Använd borstverktyget. Om du märker specifika detaljer som kräver uppmärksamhet, använd penselverktyget för att göra små förändringar. Om du till exempel märker att ögonen ser bleka ut använder du borstverktyget i en mjuk inställning och spelar med ljusstyrka och färg. -

Kontrollera dina framsteg. Jämför de två bilderna för att se om din sammanslagna bild verkar realistisk. Om detta inte är fallet, kan du behöva gå tillbaka för att flytta ansiktet eller suddiga gränserna.