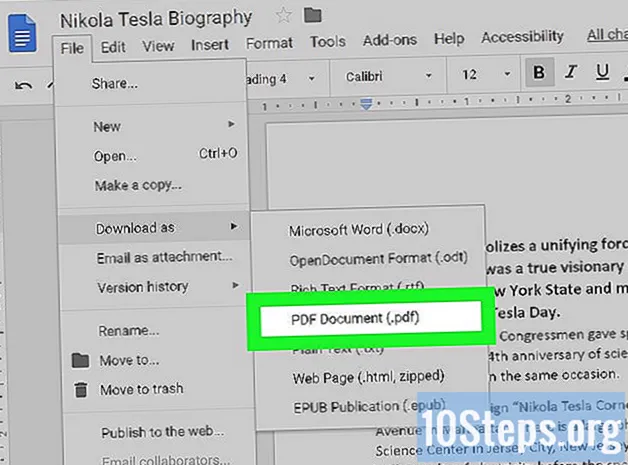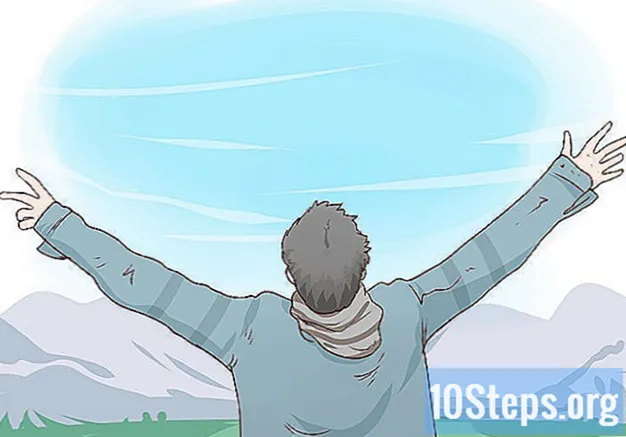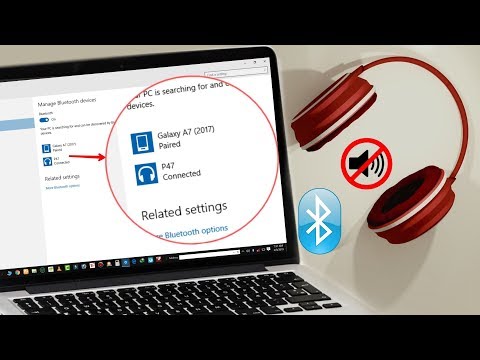
Innehåll
- stadier
- Metod 1 Konfigurera Bluetooth på en Mac-enhet
- Metod 2 Konfigurera Bluetooth på en Windows-enhet
- Metod 3 Konfigurera Bluetooth på en Android-enhet
Bluetooth-teknik introducerades som ett trådlöst alternativ till datakablar och utvecklades av Ericsson, ett svenskt dator- och trådlösa företag. Sedan introduktionen har Bluetooth-funktionaliteten lagts till ett växande antal enheter och komponenter. Det är inte särskilt svårt att installera Bluetooth, men processerna för enheter som använder Windows, Mac eller Android skiljer sig något. Det finns bara några steg att följa om du nu vill installera Bluetooth på din egen enhet.
stadier
Metod 1 Konfigurera Bluetooth på en Mac-enhet
-
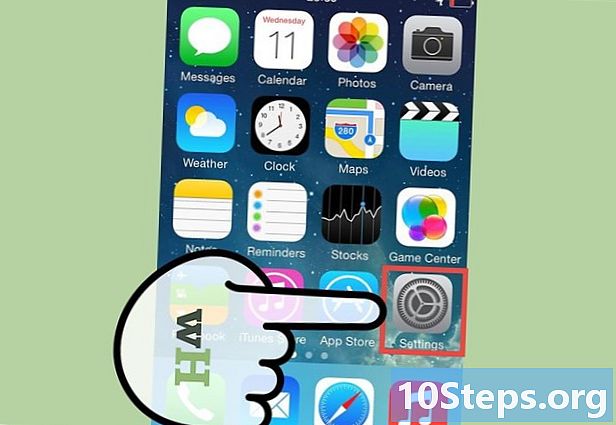
Kontrollera att enheten och / eller komponenten är kompatibel med Bluetooth-teknik.- Kontrollera först förpackningen för nya enheter eller komponenter.
- Om en Macbook är utrustad med Bluetooth bör det finnas en Bluetooth-ikon i menyfältet.
- Du kan också välja "Systeminställningar" från Apple-menyn. Under avsnittet "Visa" bör det finnas ett alternativ för att aktivera Bluetooth om enheten har den här funktionen.
-
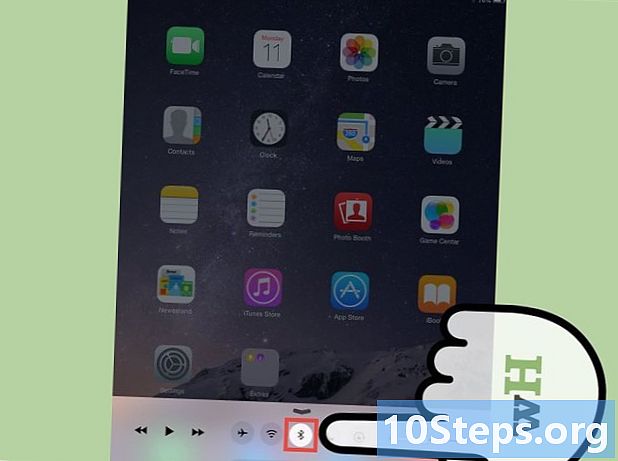
Klicka på Bluetooth-ikonen i menyraden.- Om du redan är i mappen "Systeminställningar" (eller Bluetooth-ikonen inte finns i menyfältet) klickar du på "Visa" och sedan på "Bluetooth".
-
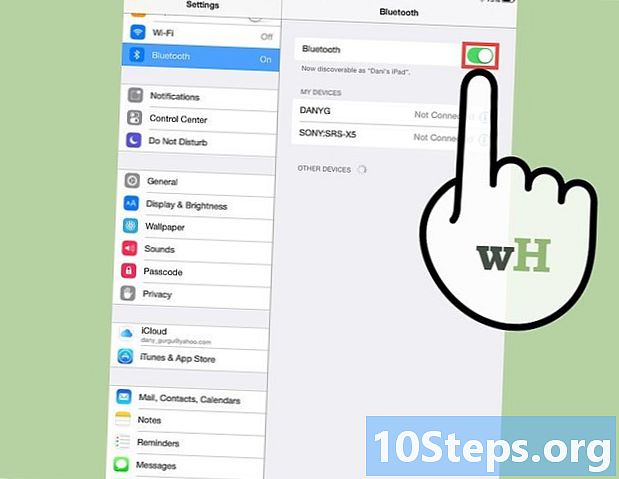
Ställ in enheten och / eller komponenten att detekteras. Klicka på rutan "På" i Bluetooth-menyn för att aktivera Bluetooth. Klicka sedan på rutan märkt "Detekterbar" för att börja skicka trådlösa signaler från den här enheten till närliggande trådlösa mottagare. Detta gör att enheterna och komponenterna kan upptäcka varandra.- Du kan behöva starta om komponenten du försöker ansluta. Många komponenter kan detekteras endast de första minuterna efter att de startats.
-
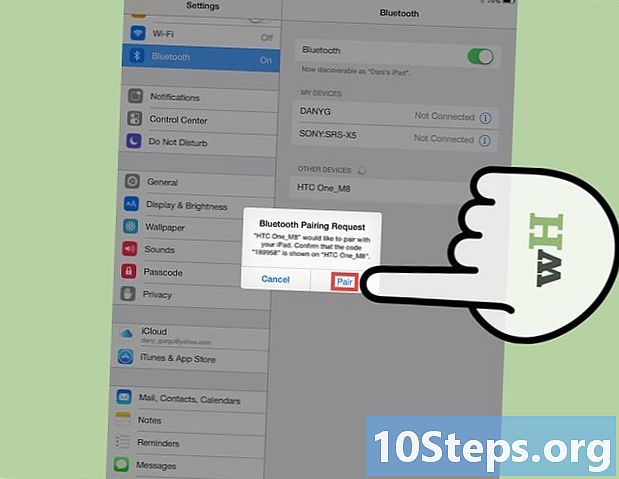
Koppla ihop enheterna. Välj den komponent / enhet som du vill länka till din dator på Bluetooth-menyn.- Du kan bli ombedd att använda en kod för att koppla ihop två enheter (t.ex. en dator, telefon eller surfplatta). En kod är ett tillfälligt lösenord skapat av användaren. Du blir ombedd att konfigurera en kod när du försöker para en enhet med en annan, och sedan måste du ange samma kod på den andra enheten för att slutföra parningen.
Metod 2 Konfigurera Bluetooth på en Windows-enhet
-
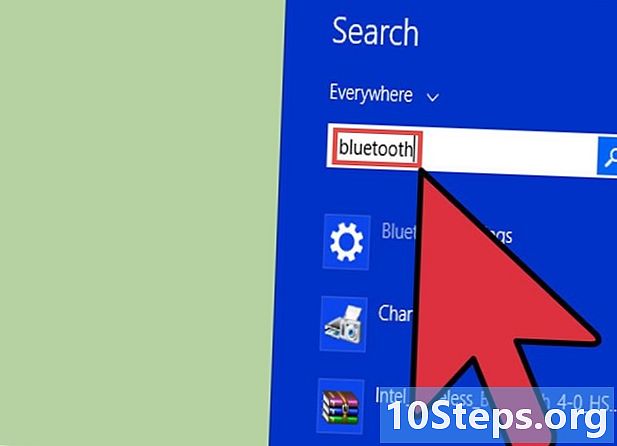
Kontrollera om enheterna och / eller komponenterna stöder Bluetooth.- Kontrollera först förpackningen för nya enheter eller komponenter.
- Ta fram charmsmenyn på din dator genom att skjuta reglaget till höger om skärmen. Klicka på sökfältet och skriv sedan "Bluetooth". Om din enhet är utrustad med Bluetooth bör sökningen hitta menyn "Bluetooth-inställningar" och eventuellt andra Bluetooth-alternativ.
-
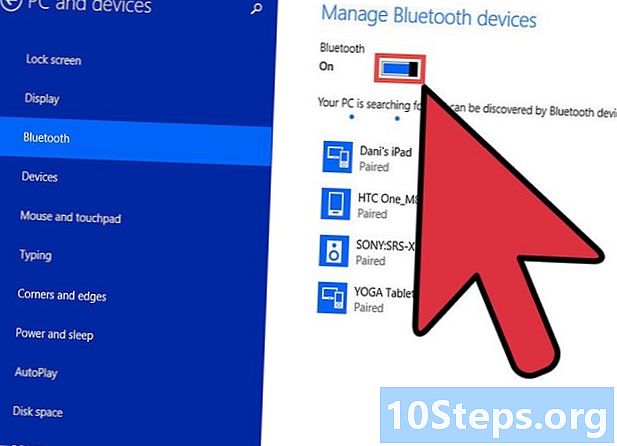
Se till att din Bluetooth är på. På din dator, skjut in i charmmenyn på höger sida av skärmen. Klicka på sökfältet och skriv sedan "Bluetooth". Klicka på "Bluetooth-inställningar" och flytta markören till "På" (om den inte redan finns).- Om Bluetooth är aktiverat blir din Windows-dator automatiskt upptäckbar.
- Du kanske måste starta om den komponent som du försöker ansluta. Många komponenter kan detekteras endast under de första minuterna efter att de startat.
-
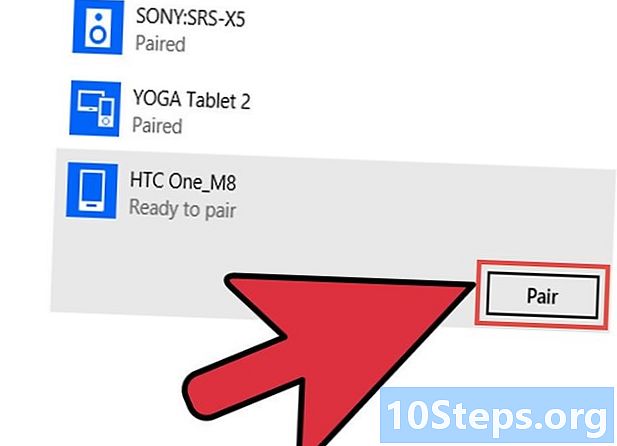
Koppla ihop enheterna. Menyn Bluetooth-inställningar visar listan över enheter och komponenter som har upptäckts. Välj den du vill koppla till din dator.- Windows kan be dig att ange en associeringskod eller PIN-kod. Det här är den kod du valt på den andra enheten (Windows kommer inte att be dig att skapa ett lösenord).
Metod 3 Konfigurera Bluetooth på en Android-enhet
-
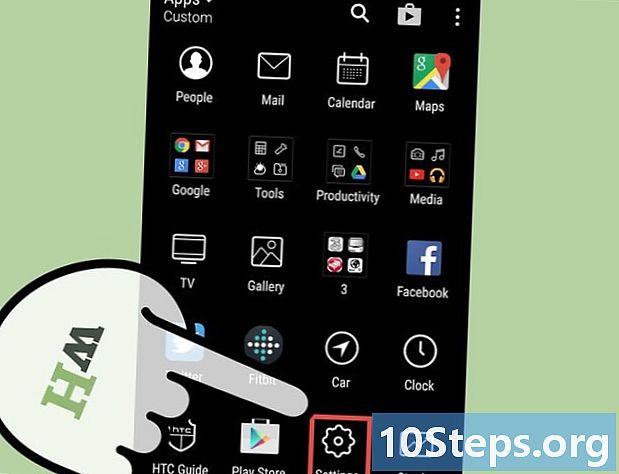
Gå till menyn "Inställningar" på din Android-enhet.- Eftersom Android-systemet är öppen källkod och lätt modifierbart finns det något olika versioner som kan visas på de många modellerna av telefoner och surfplattor. Vissa av dessa steg kan skilja sig från de steg du tar på din egen enhet, men i allmänhet är dessa skillnader bara ytliga. Du kan till exempel behöva gå till "Meny" -skärmen först innan du kan ange "Inställningar".
-
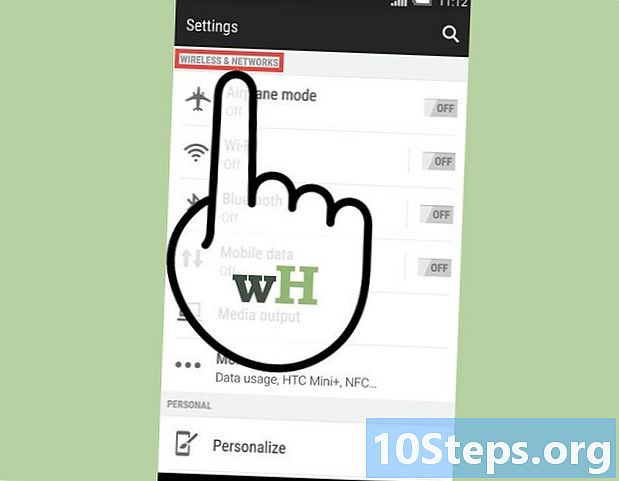
Välj alternativet "Trådlöst och nätverk". -
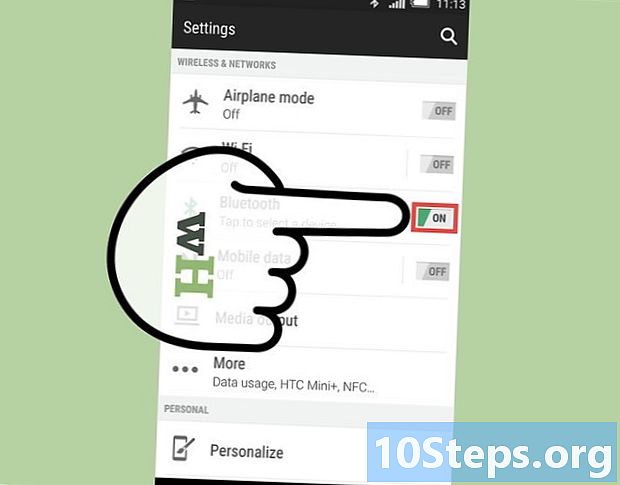
Slå på Bluetooth. Det kan finnas en ruta med ordet "Bluetooth" bredvid. Om den här rutan har en bock betyder det att din Bluetooth redan är aktiverad. Om det är tomt, kolla det.- Om det inte finns något separat Bluetooth-alternativ, kan du behöva aktivera det genom att först välja skärmen "Bluetooth-inställningar" på menyn "Trådlöst & nätverk".
-
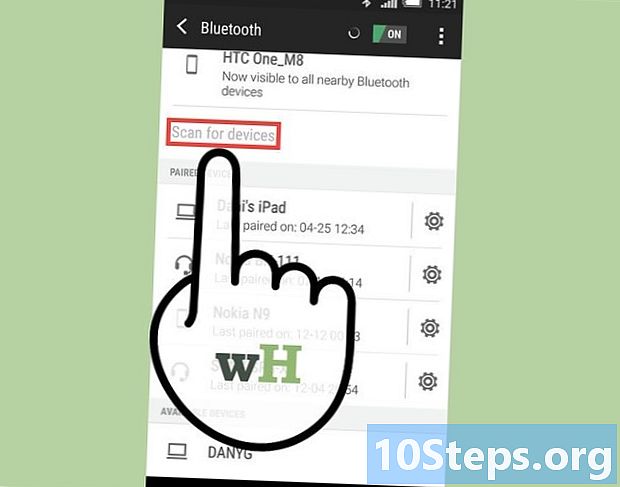
Välj alternativet "Bluetooth-inställningar" i menyn "Trådlöst & nätverk". Din Android-enhet börjar sedan skanna efter detekterbara Bluetooth-enheter eller komponenter.- Du kanske måste starta om den komponent som du försöker ansluta. Många komponenter kan bara upptäckas under de första minuterna efter att de startat.
-
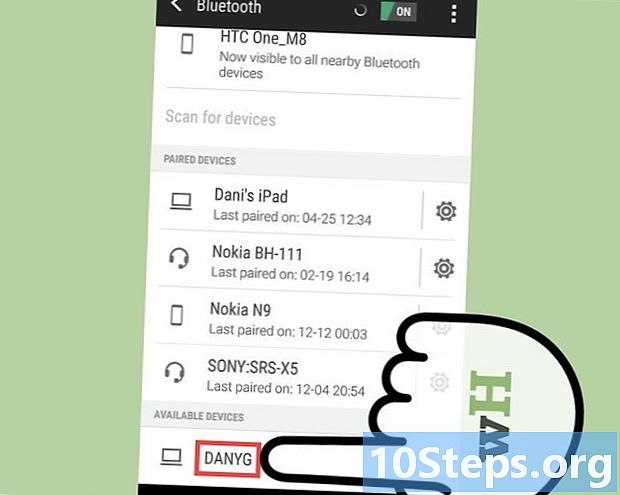
Identifiera och välj enheten eller komponenten som du försöker koppla till Android-enheten. Android kommer att visa en lista över alla Bluetooth-enheter och enheter som den kan upptäcka och det kan finnas fler än en. Se till att du väljer rätt. -
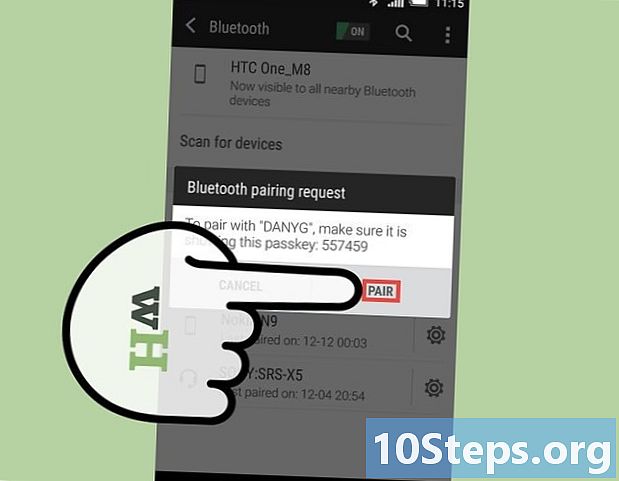
Koppla ihop enheterna. Ange en associeringskod (om så begärs). Kombinationen av vissa enheter eller komponenter kräver användning av en kod. Om du till exempel parar ihop två telefoner kan du bli ombedd att skapa en kopplingskod för en av dem och sedan ange samma kod på den andra.- Alla enheter eller komponenter kräver inte att du skapar eller anger en kopplingskod. Många hörlurar eller handsfree-satser kräver till exempel inte kod.