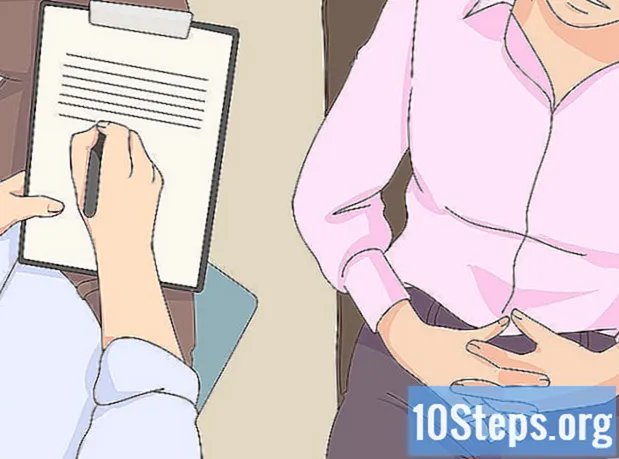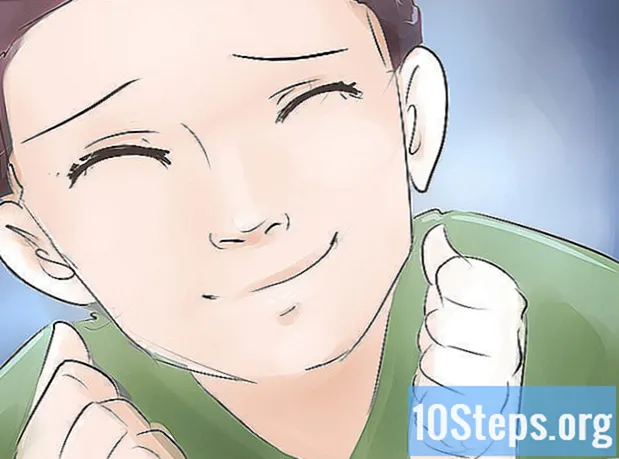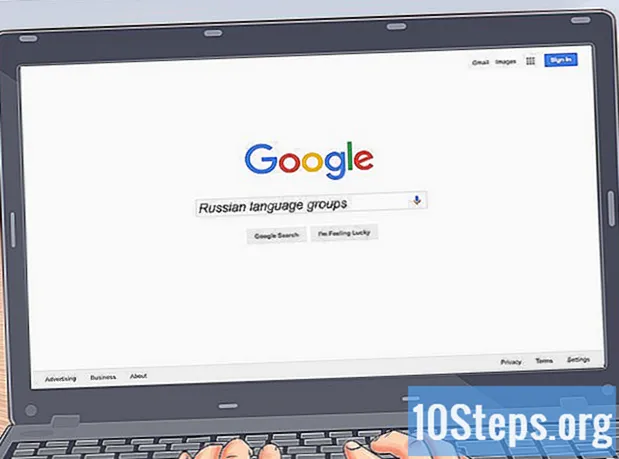Innehåll
- stadier
- Metod 1 Skapa och använda begränsade profiler
- Metod 2 Använd en app för föräldrakontroll
- Metod 3 Ställ in föräldrakontroller i Play Store
Många använder smartphones för närvarande, men när det gäller att använda smartphones eller surfplattor är man aldrig för försiktig. Om du är en förälder som har köpt en ny Android-smartphone eller surfplatta av ditt barn, kanske du vill ställa in föräldrakontroll och innehållsfiltrering på enheten för att förhindra exponering för oönskat innehåll. Du kan skapa begränsade profiler på surfplattor, använda appar från föräldrakontroll från tredje part eller till och med aktivera filtrering och lösenord för köp i Play Store.
stadier
Metod 1 Skapa och använda begränsade profiler
- Öppna inställningsmenyn på din enhet. Leta efter tandhjulikonen på startskärmen, meddelandepanelen eller applikationsfacket och tryck på den. Detta öppnar menyn Inställningar på din enhet.
-

Bläddra ner och tryck på användare. Detta öppnar en meny där du kan lägga till nya användare på enheten. -
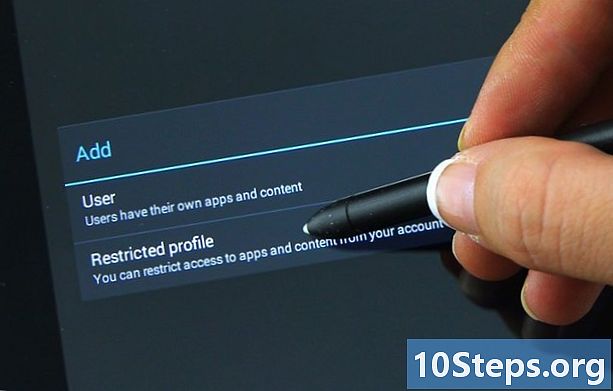
Lägg till en begränsad användarprofil. Press Lägg till en användare eller profil och därifrån väljer du Begränsad profil. -
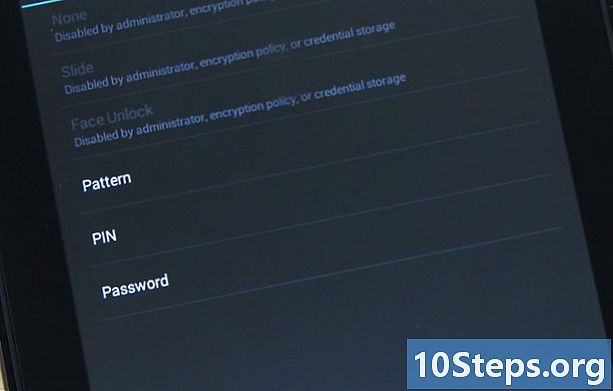
Ställ in ett lösenord för kontot. Gör detta om du inte har ett lösenord ännu. Välj det säkerhetsalternativ du föredrar (PIN, lösenord eller konfiguration) och ange PIN, lösenord eller schema.- När du är klar kommer en ny skärm med alla program installerade på enheten att visas. Varje applikation har en ON / OFF-omkopplare bredvid.
-
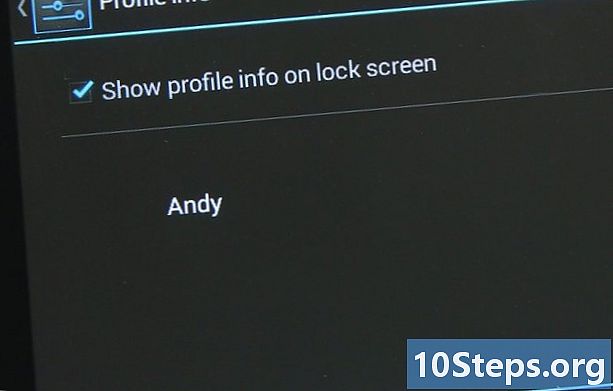
Namnge profilen. Klicka på 3-radsikonen bredvid Ny profil längst upp på skärmen. I dialogrutan som visas anger du namnet på profilen (till exempel ditt barns namn) och trycker på OK. -

Välj de applikationer som ska aktiveras för profilen. Du kan välja vilka applikationer användarprofilen ska komma åt. Om du till exempel vill att ditt barn bara ska ha tillgång till sina spel väljer du bara spel. För att välja applikationer, skjut omkopplaren till ON-läge. Lämna applikationer som du inte vill ha åtkomst till OFF-positionen. -
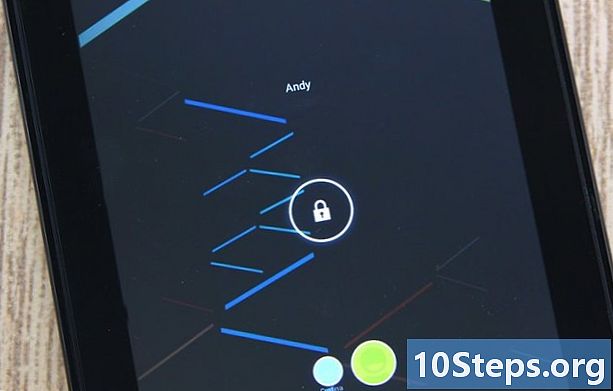
Använd den nya begränsade profilen. Stäng menyn Inställningar och lås skärmen. Återaktivera det genom att trycka på hemknappen på din enhet. Du kommer att se låsskärmen med namnen på användarna som visas längst ner. Välj användarnamn för den begränsade profilen och lås upp skärmen med den PIN-kod, lösenord eller schema du har definierat.- Om du öppnar applikationslådan ser du att endast de program du har valt för profilen kommer att visas. Det här är de enda som ditt barn har tillgång till.
Metod 2 Använd en app för föräldrakontroll
-
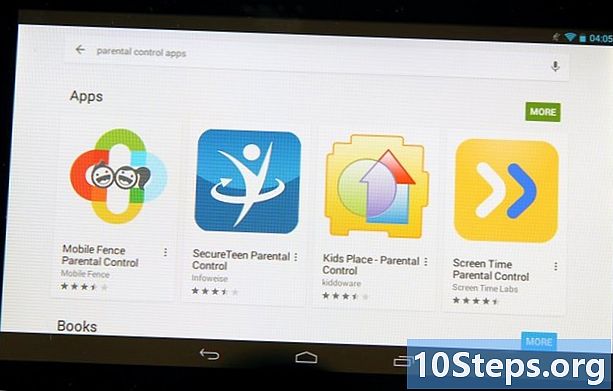
Ladda ner och installera en föräldrakontroll-app. Öppna Play Store och sök efter "föräldrakontroll". Du kommer att se flera applikationer visas i resultaten som Mobile Fence Parental Control, Kids Place, Screen Time och många andra. Tryck på en av dem för att se deras beskrivning och när du hittar den du vill använda, tryck på knappen installera att ladda ner och installera. -
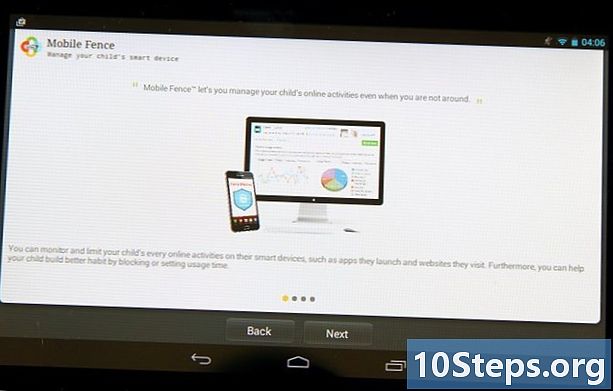
Starta föräldrakontrollappen. Hitta appikonen som du laddade ner på hemskärmen eller i applikationsfältet och tryck på den.- När applikationen är öppen måste du se alternativ som "spel", "utveckling", "utbildning" och många fler. Det här är de kategorier där du kan lägga till appar för ditt barn. Detta är den välkomstskärmen han alltid kommer att ha tillgång till.
-
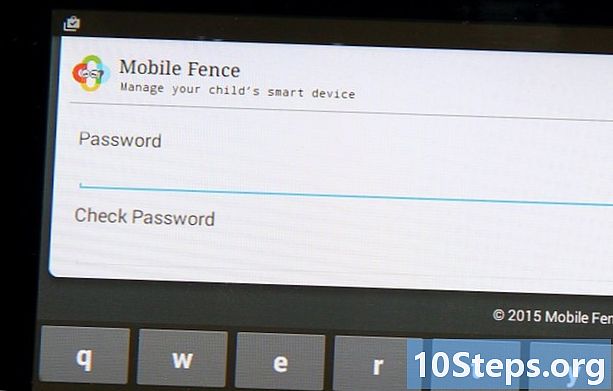
Skapa en PIN-kod. De flesta applikationer för föräldrakontroll kräver att en PIN-kod skapas som gör det möjligt att komma åt nya applikationer, ändra inställningar och inaktivera föräldrakontroll. På detta sätt kommer ditt barn inte att kunna ändra eller inaktivera detta läge oväntat.- Alternativet att skapa en PIN-kod hittas vanligtvis i menyn Inställningar. Leta efter en menyknapp (3 punkter eller 3 rader), tryck och välj Skapa en PIN-kod.
- Ange den PIN-kod du vill använda och tryck på OK.
- För ökad säkerhet kommer vissa föräldrakontrollappar att be dig om att ge en säkerhetsfråga och svar. Det kommer att vara användbart om du någonsin glömmer din PIN-kod.
-
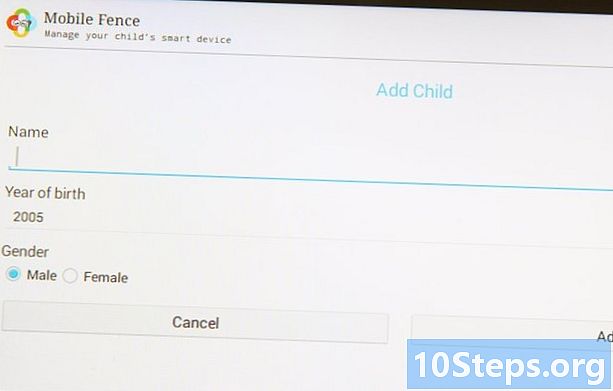
Lägg till informationen om ditt barn. I allmänhet hittar du alternativet att lägga till ditt barns information i menyn Inställningar. Ange hans namn, födelsedatum, ålder och kön i fälten och tryck på OK. -
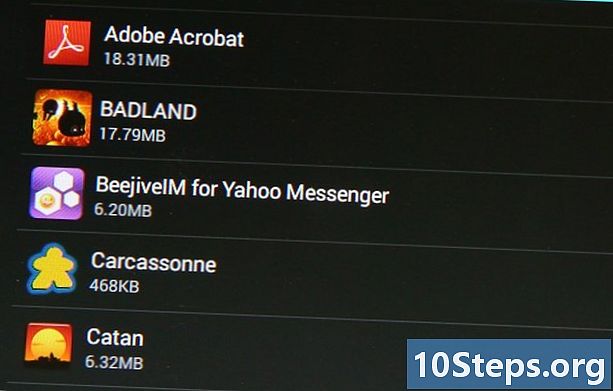
Lägg till applikationer. Klicka på alternativet i inställningsmenyn för att välja program. En lista över applikationer installerade på din enhet ska visas. Rulla nedför listan och knacka på de du vill låta ditt barn få åtkomst till. Press OK när du är klar. -
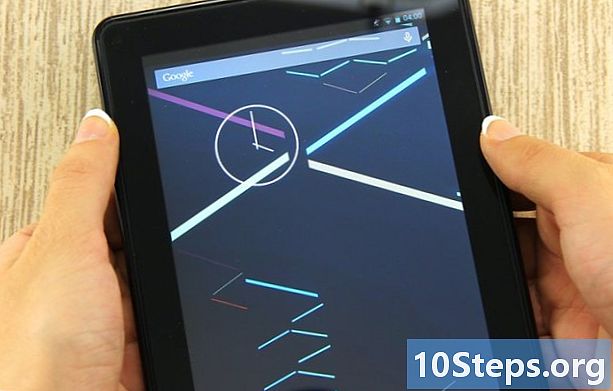
Be ditt barn att använda föräldrakontrollläget. Avsluta applikationen och när du startar den blir du ombedd att ange PIN-koden. Ange det och bara program som du har gett åtkomst till ditt barn kommer att visas på skärmen. Du kan sedan låta den använda enheten på ett säkert sätt.- Ditt barn kommer inte att kunna lämna detta läge eftersom PIN-koden krävs. Det kommer inte heller att kunna komma åt inställningsmenyn utan den här koden.
Metod 3 Ställ in föräldrakontroller i Play Store
-
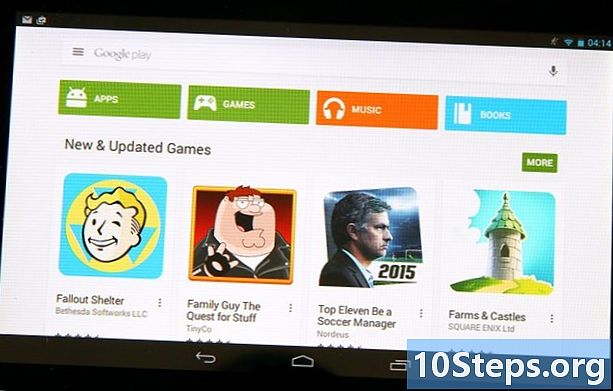
Starta Google Play. Leta efter den vita shoppingväskan med en färgglad lekikon. Klicka för att öppna den. -
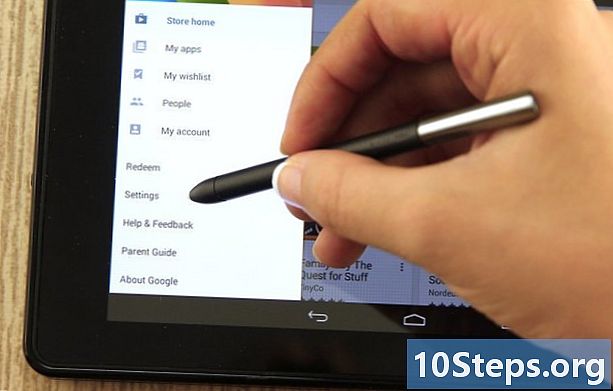
Öppna menyn Inställningar. Klicka på 3-radikonen längst upp till vänster och välj inställningar i menyn. -
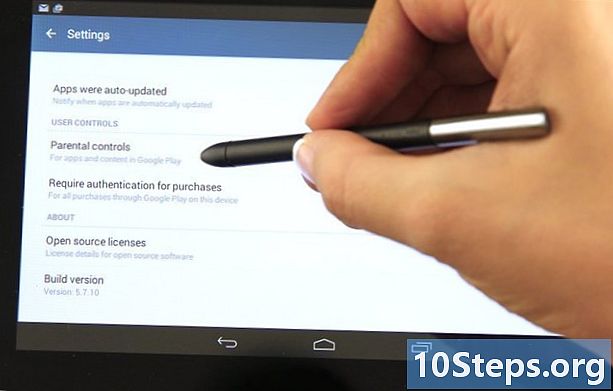
Gå in Föräldrakontroll. Du hittar det här alternativet under rubriken Användarkontroller. Tryck för att öppna menyn för föräldrakontroll. -
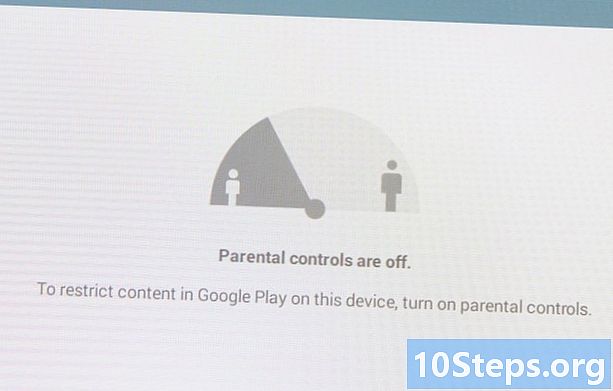
Aktivera föräldrakontroll. Du hittar en omkopplare under rubriken Föräldrakontroll. Tryck för att skjuta den till ON-läge. -
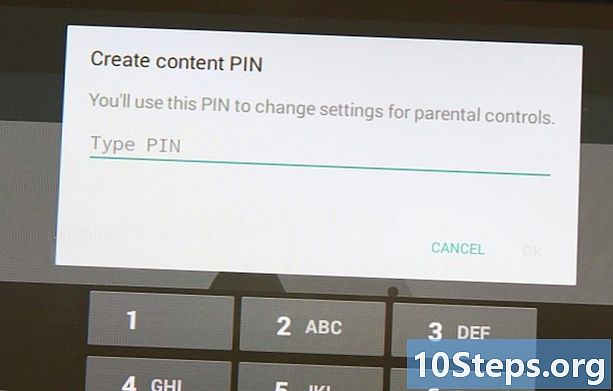
Skapa en PIN-kod. Du blir ombedd att ange en fyrsiffrig PIN-kod som används för att ändra föräldrakontrollinställningarna. Ange koden du vill använda och tryck på OK. Bekräfta genom att ange koden igen i det dedikerade fältet och tryck på OK. -
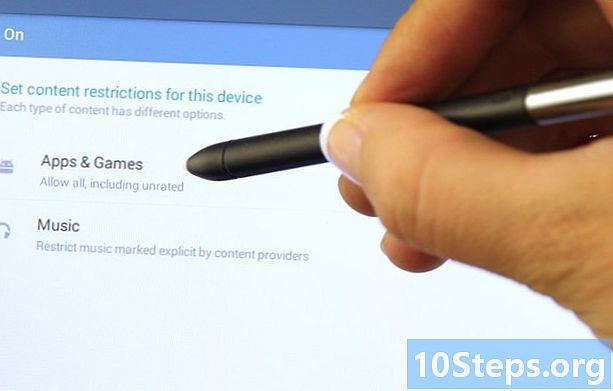
Ställ in begränsningarna. Press Applikationer och spel på skärmen för att öppna ett koniskt fönster där du kan välja klassificering av applikationer enligt en viss ålder. Om du till exempel väljer appar som är 3 år och äldre visar Google Play bara appar för barn i åldrarna 3 till 7. Om du väljer 7 och äldre kommer det bara att visas barn mellan 7 och 12 år, och så vidare. Klicka på den klassificering du vill använda.
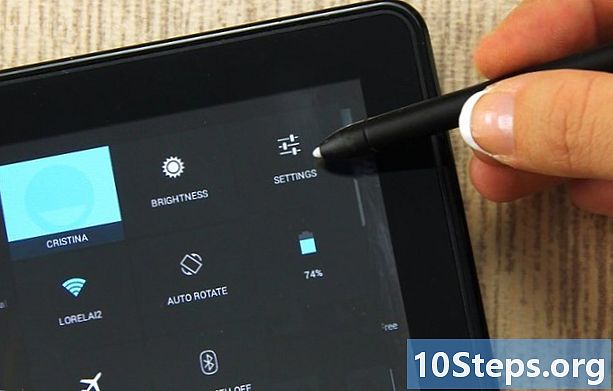
- Android-surfplattor erbjuder möjligheten att skapa begränsade profiler för att kontrollera barns åtkomst till vissa applikationer. Den här funktionen är tillgänglig i 4.2 och senare versioner av Android.
- Många appar för föräldrakontroll finns tillgängliga i Play Store. Vissa är gratis och andra betalar, men de erbjuder fler alternativ för innehållsbegränsningar. Alternativen varierar från en applikation till en annan, men de flesta låter dig fortfarande begränsa eller tillåta åtkomst till barn.