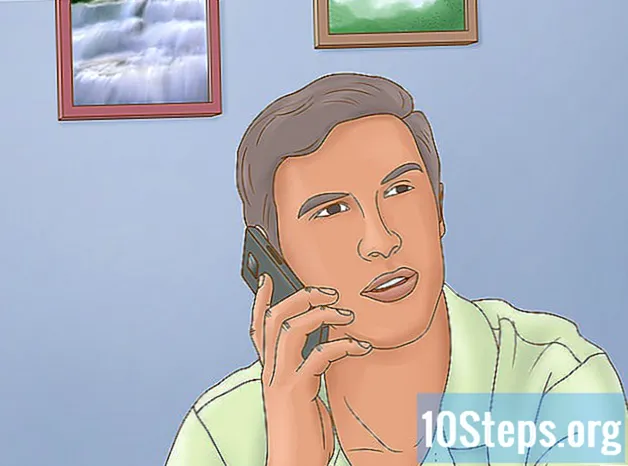Innehåll
- stadier
- Metod 1 Innan du börjar
- Metod 2 Skriv ut med en nätverksskrivare
- Metod 3 Dela en skrivare mellan Windows-datorer
- Metod 4 Dela en skrivare mellan Mac OS-datorer
När skrivare utvecklas tekniskt stöder fler och fler modeller en nätverksanslutning och det har blivit ännu enklare att skriva ut i trådlöst läge. Om du kan ansluta skrivaren direkt till ditt nätverk kan du skriva ut från den mycket enkelt, antingen från en bärbar dator på Windows eller Mac OS. Om du inte har nätverksskrivare kan du fortfarande installera den på en dator och sedan dela den med din bärbara dator mycket enkelt.
stadier
Metod 1 Innan du börjar
-
Inspektera din skrivare. Om du vill skriva ut trådlöst från din bärbara dator finns det två grundläggande sätt att installera din skrivare. Du kan antingen installera en nätverksskrivare som ansluts direkt till ditt hemnätverk, eller så kan du dela en skrivare i ditt nätverk som kommer att anslutas till en annan dator. Alternativet du väljer kommer antagligen att motiveras av anslutningarna som stöds av din skrivare, liksom egenskaperna hos ditt hemnätverk.- De flesta moderna skrivare ansluter till ditt hem trådlösa nätverk. Vissa nätverksskrivare kan bara ansluta via en Ethernet-kabel. Äldre skrivare eller mer ekonomiska modeller måste anslutas till en dator via en USB-anslutning och sedan delas över nätverket.
-
Undersök ditt nätverk och dina behov. Det är väldigt enkelt att komma åt skrivare som är anslutna direkt till nätverket, oavsett om det är en Windows-bärbar dator eller Mac OS. Skrivare som är anslutna till en dator och sedan delas i nätverket blir lättare tillgängliga för datorer som körs på samma operativsystem (Windows med Windows, Mac OS med Mac OS), men situationen blir komplicerad om du vill dela det mellan två operativsystem. Eftersom detta är svårare, klicka här för att lära dig hur du delar en skrivare mellan olika operativsystem.- Att installera skrivaren direkt i nätverket är nästan alltid den bästa lösningen om det är möjligt. Inte bara kommer den att ha bättre anslutning, utan även skrivaren kommer att finnas tillgänglig när som helst. Om du delar en skrivare som är ansluten till en annan dator, bör den här datorn stanna kvar om du vill komma åt skrivaren.
Metod 2 Skriv ut med en nätverksskrivare
-
Anslut din skrivare till ditt hemnätverk. Proceduren för denna manipulation kommer att skilja sig från en skrivare till en annan.- Om du ska ansluta din skrivare via en Ethernet-kabel ansluter du skrivarens Ethernet-port till en öppen port på din router eller nätverksomkopplare. Du har inget att göra mer om en Ethernet-nätverksskrivare.
- Om du ska ansluta din skrivare via en trådlös anslutning måste du använda skärmen på skrivaren för att ansluta till det trådlösa nätverket. Du måste välja SSID för ditt nätverk (namnet på ditt nätverk) och ange lösenordet om det behövs. Den exakta proceduren beror på din skrivarmodell, se skrivarhandboken för mer information.
-
Anslut till nätverksskrivaren (Windows). När skrivaren är installerad i nätverket kan du ansluta från din bärbara dator. Dessa instruktioner är giltiga för alla versioner av Windows.- Öppna kontrollpanelen. Det finns i Start-menyn. I Windows 8 kan du trycka på knappen ⊞ Vinn skriv sedan "kontrollpanelen".
- Välj Skrivare och andra kringutrustning eller Visa skrivare och andra enheter.
- Klicka på Lägg till en skrivare.
- Välj Lägg till en nätverks-, trådlös eller Bluetooth-skrivare. I Windows 8 är detta steg inte nödvändigt.
- Välj din nätverksskrivare i listan över tillgängliga skrivare. Följ instruktionerna för att installera drivrutinerna automatiskt. Om Windows inte kan hitta motsvarande drivrutiner kan du behöva ladda ner dem från tillverkarens webbplats.
-
Anslut till nätverksskrivaren (Mac). När skrivaren är installerad i nätverket kan du ansluta från din bärbara dator. Dessa instruktioner är giltiga för alla versioner av Mac OS X. Observera att nätverksskrivaren måste stödja Air eller Bonjour (detta är fallet för nästan alla moderna nätverksskrivare).- Klicka på Apple-menyn och sedan på Systeminställningar.
- Klicka på alternativet Skrivare och skanner i menyn Systeminställningar.
- Klicka på knappen + längst ner i listan över installerade skrivare och hålls kvar.
- Välj din nätverksskrivare i listan över installerade skrivare. Om din skrivare inte är listad kan du behöva ladda ner programvaran från tillverkarens webbplats.
- Klicka på knappen Ladda ner och installera om det visas. Även om drivrutinerna för de flesta skrivare redan ingår i OS X, kan skrivaren behöva det extra programmet som Apple tillhandahåller. Om så är fallet erbjuds du att ladda ner den när du har lagt till skrivaren.
-
Skriv ut från din nyinstallerade skrivare. När nätverksskrivaren har lagts till i ditt operativsystem kan du skicka dokument för att skriva ut som om den var direkt ansluten till den bärbara datorn. Öppna menyn skriva ut i vilket program som helst och välj nätverksskrivare i listan som ska skrivas ut.
Metod 3 Dela en skrivare mellan Windows-datorer
-
Installera skrivaren på datorn som kommer att dela den. Eftersom datorn ska vara på när du vill skriva ut bör du installera den på en stationär dator som ofta är på.- De flesta skrivare kan installeras helt enkelt genom att ansluta dem via USB. Se skrivarens instruktionsbok om du har problem med att installera skrivaren på datorn som delar den.
-
Skapa en arbetsgrupp (Windows 7 och senare). Om alla datorer i ditt nätverk har Windows 7 kan du använda Workgroup-funktionen för att snabbt och enkelt dela din skrivare. Om du använder Windows Vista eller Windows XP, gå till steg 5 i det här avsnittet.- Skapa en arbetsgrupp på datorn som kommer att dela skrivaren. Du kan komma åt arbetsgruppsmenyn från Kontrollpanelen. Klicka på knappen Skapa en arbetsgrupp att skapa en ny arbetsgrupp.
- Följ instruktionerna på skärmen för att skapa arbetsgruppen. När du frågas om vad du vill dela, kontrollera att alternativet "Skrivare och andra enheter" är inställt på "Dela".
- Skriv ner lösenordet som visas.
-
Logga in i arbetsgruppen från din bärbara dator. Nu när arbetsgruppen har aktiverats kan du ansluta till den från din bärbara dator.- Öppna arbetsgruppsmenyn i Kontrollpanelen på den bärbara datorn.
- Klicka på knappen Gå med nu och ange lösenordet.
- Följ anvisningarna för att slutföra konfigureringen av anslutningen till arbetsgruppen. Du får möjlighet att välja vad du vill dela, men det här alternativet krävs inte för att ansluta den delade skrivaren.
-
Skriv ut från den delade skrivaren. Nu när din bärbara dator har anslutits till arbetsgruppen kan du välja den delade skrivaren som om den var direkt ansluten till den bärbara datorn. Se till att datorn som delar skrivaren är påslagen.- Öppna menyn skriva ut i vilket program som helst och välj den delade skrivaren i listan över tillgängliga skrivare.
- Om du använder en arbetsgrupp är ditt arbete gjort. Nästa steg är för användare som inte kan använda funktionen Arbetsgrupp.
-
Aktivera fil- och skrivardelning och dela sedan skrivaren manuellt om du inte kan använda arbetsgrupper. Om den bärbara datorn eller datorn som delar skrivaren kör Windows Vista måste du dela skrivaren manuellt.- Öppna Kontrollpanelen och klicka på Nätverk och delningscenter eller Nätverk och Internet på datorn som delar skrivaren.
- Klicka på länken Ändra avancerade delningsinställningar, öppna sedan avsnittet "Privat" i nätverksinställningarna.
- Välj alternativet "Aktivera fildelning och skrivare" och klicka på knappen Spara ändringar.
- Öppna Kontrollpanelen igen och klicka sedan på Kringutrustning och skrivare eller på Visa enheter och skrivare.
- Högerklicka på skrivaren du delar och klicka på Skrivaregenskaper.
- Klicka på fliken delning och kryssa i rutan "Dela den här skrivaren".
-
Installera den delade skrivaren på din bärbara dator. Nu när skrivaren har delats måste du installera skrivaren på din mobil för att välja den.- Öppna Kontrollpanelen igen och klicka sedan på Kringutrustning och skrivare eller Visa enheter och skrivare.
- Klicka på Lägg till en skrivare.
- Välj Lägg till en nätverks-, trådlös eller Bluetooth-skrivare. I Windows 8 är detta steg inte nödvändigt.
- Välj din nätverksskrivare i listan över tillgängliga skrivare. Följ instruktionerna för att installera drivrutinerna automatiskt. Om Windows inte kan hitta motsvarande drivrutiner kan du behöva ladda ner dem från tillverkarens webbplats.
Metod 4 Dela en skrivare mellan Mac OS-datorer
-
Installera skrivaren på datorn som kommer att dela den. Eftersom datorn ska vara på när du vill skriva ut bör du installera den på en stationär dator som ofta är på.- För att installera en skrivare på en Mac kan du vanligtvis ansluta den via USB och OS X installerar allt automatiskt.
-
Aktivera skrivardelen på den Mac som skrivaren är installerad på. När skrivaren har installerats måste du aktivera skrivardelning för din bärbara dator att ansluta till.- Klicka på Apple-menyn och sedan på Systeminställningar.
- Klicka på alternativet delning.
- Klicka på alternativet Skrivardelning för att aktivera skrivardelning.
-
Dela skrivaren. När du har aktiverat skrivardelning måste du dela skrivaren från samma fönster. Markera rutan bredvid den installerade skrivaren för att dela den. -
Logga in på den delade skrivaren från din Mac-bärbara dator. Nu när skrivaren har delats kan du ansluta till den från din Mac.- Klicka på Apple-menyn och sedan på Systeminställningar.
- Klicka på alternativet Skrivare och skanner .
- Klicka på knappen + och håll dig intryckt och välj sedan din nyligen installerade skrivare.
- Klicka på knappen Ladda ner och installera om det visas. Även om drivrutinerna för de flesta skrivare redan kör OS X, kan din skrivare behöva det extra programmet som Apple tillhandahåller. Om så är fallet erbjuds du att ladda ner den när du har lagt till skrivaren.
-
Skriv ut från din delade skrivare. När den delade skrivaren har installerats på din bärbara dator kan du skicka dokument för att skriva ut som om den var direkt ansluten till den bärbara datorn. Se till att datorn som delar skrivaren är påslagen.- Öppna menyn skriva ut i vilket program som helst och välj den delade skrivaren i listan över tillgängliga skrivare.