Författare:
Laura McKinney
Skapelsedatum:
4 April 2021
Uppdatera Datum:
15 Maj 2024

Innehåll
I den här artikeln: Utför första installationen Synkronisera dina mediereferenser
Har du en ny iPod Touch? Din iPod Touch kan göra nästan vad din iPhone kan, förutom telefonsamtal. För detta är konfigurationsprocessen nästan lika. När du har konfigurerat den kan du synkronisera diTunes-musik till din iPod för att komma någonstans. Gå till steg 1 nedan för att ta reda på hur.
stadier
Metod 1 Utför den initiala konfigurationen
-

Tänd iPod. Den nya iPod Touch kommer med lite laddning, vilket skulle räcka för att göra den första installationen. Om du köpte din iPod från en person och inte från en butik, kan du behöva ladda den innan du använder den. -
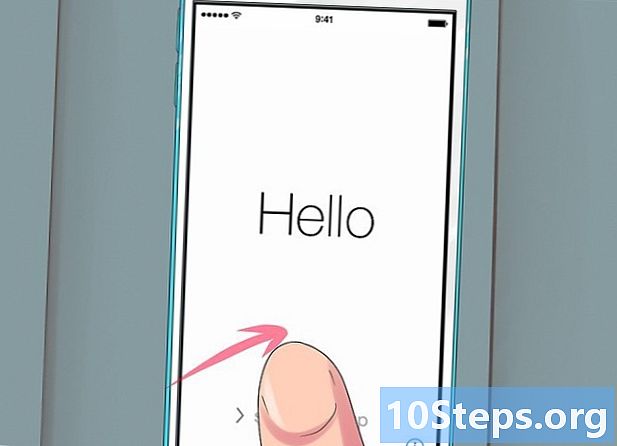
Starta konfigurationsprocessen. När du först sätter på iPod, hälsas du av startskärmen. Dra från vänster till höger för att starta installationsprocessen.- Om din iPod är begagnad men du vill starta installationsprocessen från början trycker du på inställningar → allmänna → återställ och tryck på Rensa allt innehåll och inställningar. Nästa gång du sätter på iPod kommer den första installationsguiden att köras.
-
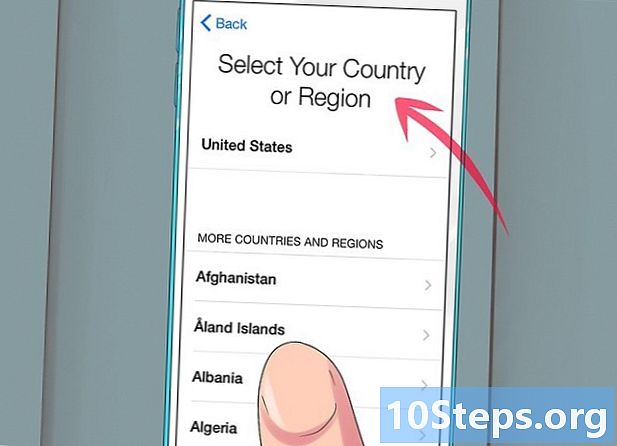
Välj ditt språk och din plats. De första parametrarna du måste välja är språket och platsen. Välj ditt modersmål, eftersom det är på det här språket som iPod-gränssnittet kommer att visas. Om du reser mycket väljer du ditt hemland som din plats eftersom iTunes Store kommer att baseras på det. -
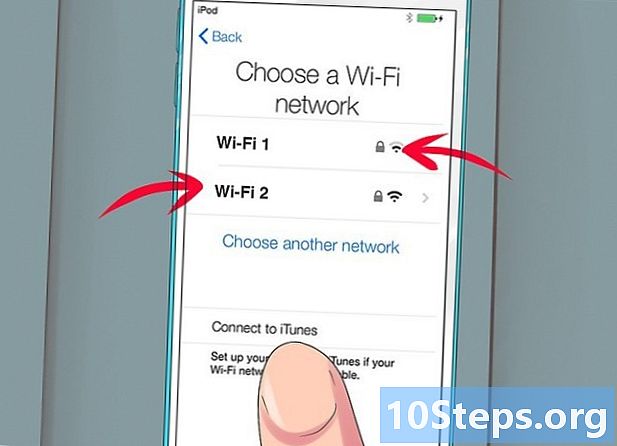
Anslut till ett trådlöst nätverk. Du blir ombedd att ansluta till ett trådlöst nätverk under installationsprocessen så att iPod kan ansluta till Apples servrar. Du får en lista över tillgängliga nätverk. Välj ditt och ange lösenordet.- Om du inte kan ansluta till ett trådlöst nätverk kan du ansluta iPod till en dator och fortsätta installationsprocessen på iTunes.
-
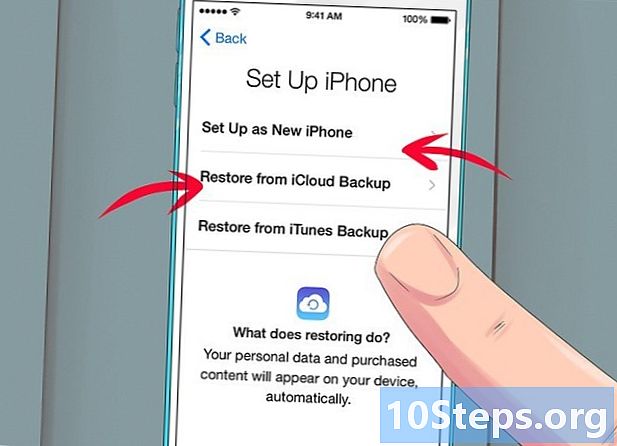
Du kan välja mellan att återställa en tidigare säkerhetskopia eller ställa in iPod som en ny enhet. När du har anslutit till ett trådlöst nätverk har du möjlighet att återställa inställningarna från en gammal säkerhetskopia eller ställa in iPod som en ny enhet. Om du överför inställningar från en annan enhet väljer du platsen för säkerhetskopian. Om du inte har en tidigare säkerhetskopia trycker du på knappen Ställ in som en ny iPod.- Om du återställer från en iCloud-säkerhetskopia kommer den att laddas ner och installeras automatiskt.
- Om du återställer från en iTunes-säkerhetskopia, tryck på knappen och anslut din iPod till din dator. Slutför processen i iTunes-programmet.
-

Logga in med ditt Apple-ID. Ditt användarnamn är det användarnamn du använder för att logga in på alla dina Apple-enheter. Detta ger dig tillgång till iCloud och låter dig köpa från iTunes och Apples butiker. Om du inte har Apple ID ännu kan du trycka på knappen för att skapa det. -
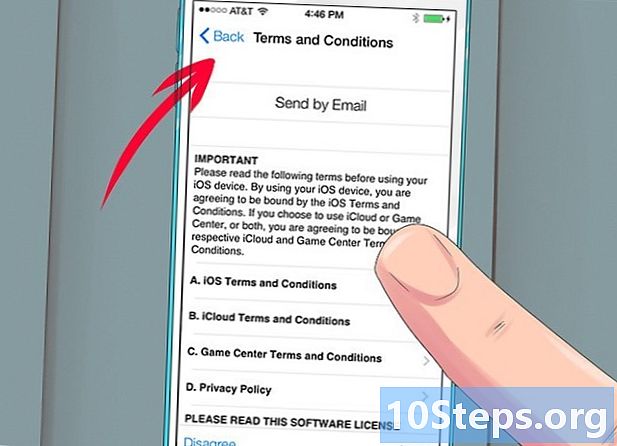
Välj om du vill använda iCloud eller inte. Du kan aktivera diCloud-funktionen för din iPod, som gör att du kan säkerhetskopiera dina appar och inställningar till molnet. Detta gör att du snabbt kan återställa din iPod om något går fel.- Det finns en mängd andra fördelar med att använda diCloud, inklusive tillgång till dokument lagrade i molnet, möjligheten att ladda ner program som köpts från iTunes igen och användningen av iTunes Match-tjänst (om du är registrerad).Eftersom iCloud är gratis rekommenderas det ofta att aktivera, även om du tror att du inte använder de flesta av dess funktioner.
-
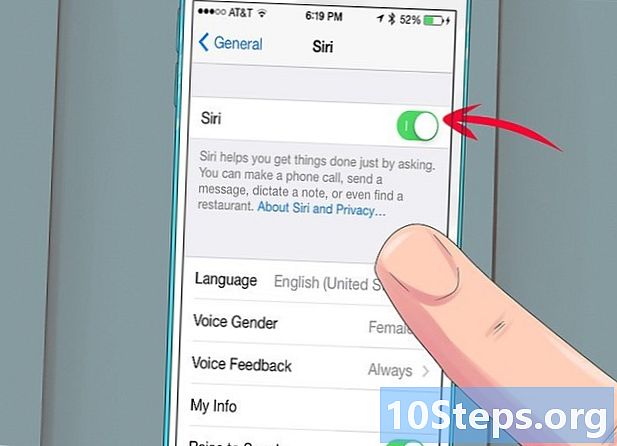
Aktivera eller inaktivera Siri. Den nya iPod Touch har Siri som är röstkommandofunktionen på iOS. Du kan välja om du vill använda den eller inte, men dess aktivering kommer inte att störa iPods normala drift.
Metod 2 Synkronisera ditt media
-

Anslut iPod till din dator. iTunes startar automatiskt om det är installerat. Om iTunes inte är installerat måste du ladda ner och installera den senaste versionen, vilket kan göras gratis på Apple-webbplatsen. -
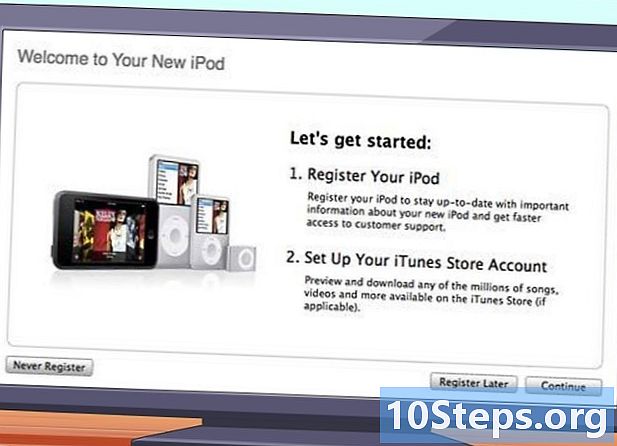
Fyll i formulärerna på välkomstsidan. Det här fönstret visas första gången quiTunes upptäcker din nya iPod. Du måste acceptera villkoren, logga in med ditt Apple ID och registrera iPod. Avmarkera rutorna om du inte vill få uppdateringar från Apple under inspelningen. -
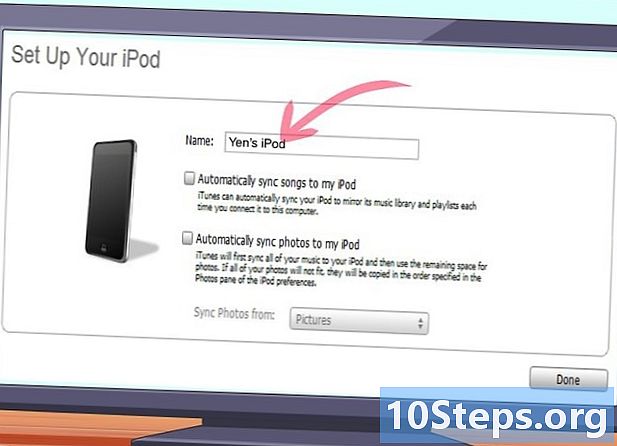
Namnge din iPod. På den sista sidan i välkomstfönstret kan du namnge din iPod. Detta namn kommer att visas när du ansluter din iPod och det är särskilt användbart om du har flera enheter. Du kommer också att kunna välja dina grundläggande synkroniseringsinställningar. Du kan hoppa över det här steget om du vill synkronisera specifikt innehåll eftersom det här alternativet kommer att synkronisera hela biblioteket.- Synkronisera låtar och videor automatiskt. Synkronisera all musik och videor på din iPod. Om det finns mer musik än utrymme på din iPod, synkroniseras de slumpmässiga låtarna tills det inte finns något utrymme kvar.
- Lägg automatiskt till foton. Lagrade foton lagrade på din hårddisk läggs automatiskt till din iPod.
- Synkronisera applikationer automatiskt. Synkronisera dina appar på alla dina enheter.
-
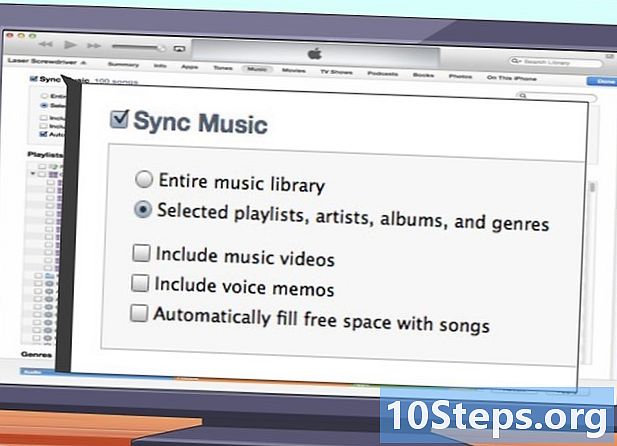
Synkronisera specifika spellistor och album. Om du inte vill synkronisera hela biblioteket kan du välja några album och spellistor för att skapa en mer personlig synkronisering. Klicka på fliken musik välj sedan vad du vill synkronisera i listan nedan. Du kan välja spellistor, artister, album eller genrer. -
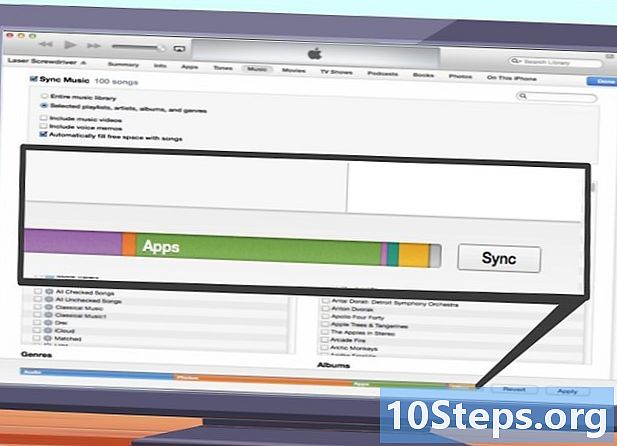
Synkronisera specifika ljud. Om du föredrar att bara synkronisera vissa låtar till din iPod kan du hoppa över alla synkroniseringsinställningar och synkronisera bara de låtar du väljer. För att göra detta, klicka på fliken sammanfattning och bläddra till avsnittet alternativ. Markera rutan Synkronisera endast valda låtar och videor.- Gå tillbaka till ditt musikbibliotek genom att klicka på rullgardinsmenyn i det övre vänstra hörnet. Du kan bläddra i ditt bibliotek och avmarkera alla ljud du inte vill synkronisera. Som standard är all din musik markerad, så du måste avmarkera vad du inte vill synkronisera.
- Du kan se tillgängligt utrymme på din iPod längst ner i diTunes-fönstret.
-
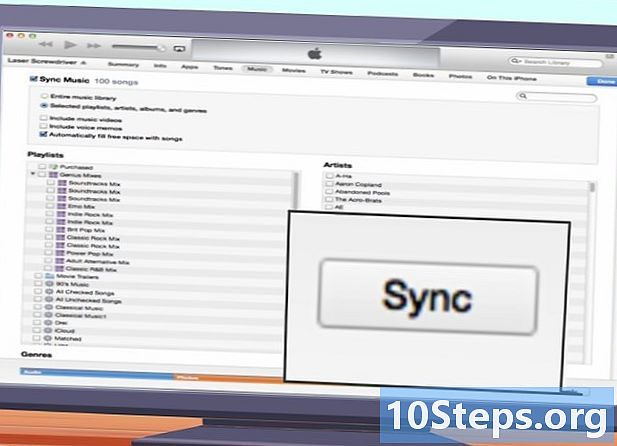
Starta synkroniseringen. När du har konfigurerat vad du vill ha på din iPod är det dags att synkronisera. Klicka på synkroniseringsknappen i det nedre högra hörnet för att ladda din iPod med den nyligen konfigurerade synkroniseringslistan. Allt som inte finns på listan kommer att tas bort från iPod.- Du kan övervaka synkroniseringsprocessen i fältet högst upp i fönstret diTunes.
- Efter synkronisering kan du koppla bort iPod från datorn.


