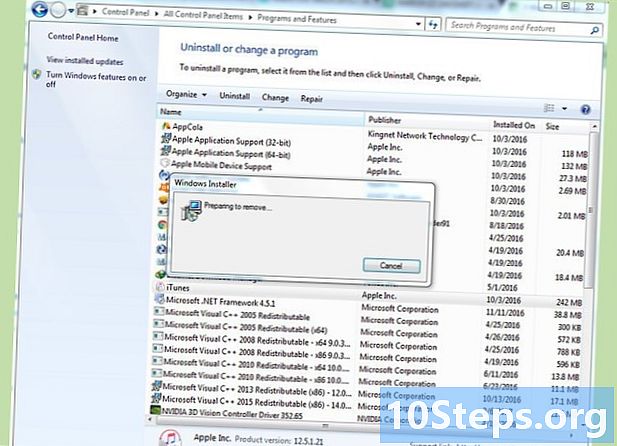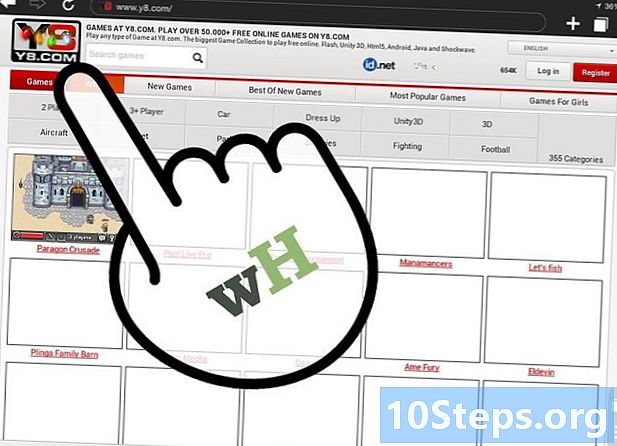Författare:
Laura McKinney
Skapelsedatum:
4 April 2021
Uppdatera Datum:
13 Maj 2024

Innehåll
- stadier
- Del 1 Öppna konfigurationsmenyn
- Del 2 Ställa in ett trådlöst nätverk
- Del 3 Omdirigera portar
- Del 4 Blockera åtkomst
Försöker du installera ett hemnätverk med din nya Linksys-router? Du vill vara säker på att du har konfigurerat det korrekt för att undvika oönskade användare och för att skydda din personliga information! Det tar bara några minuter att installera routern och använda den.
stadier
Del 1 Öppna konfigurationsmenyn
-
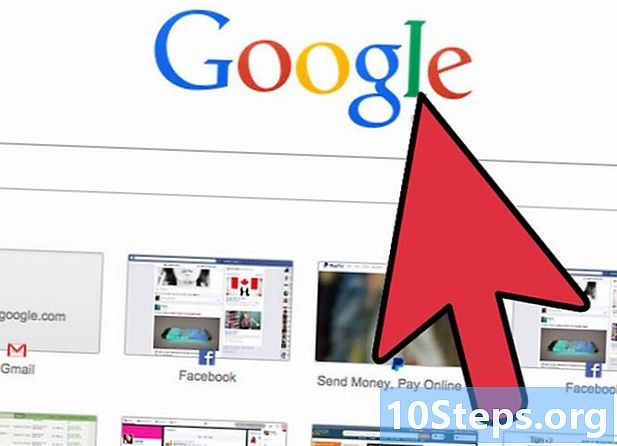
Logga in med en webbläsare. När du börjar konfigurera din router, anslut den till en dator med en Ethernet-kabel. Detta säkerställer att du inte kopplas bort om ändringar görs i det trådlösa nätverket. Öppna valfri webbläsare och ange routeradressen i adressfältet.- Praktiskt taget alla Linksys-routrar finns tillgängliga på 192.168.1.1.
- Om du inte kan komma åt routern från din webbläsare kan alternativet "Hantering via webben" inaktiveras. Om så är fallet, tryck och håll ner återställningsknappen på baksidan av routern för att återställa inställningarna till fabriksinställningarna.
-
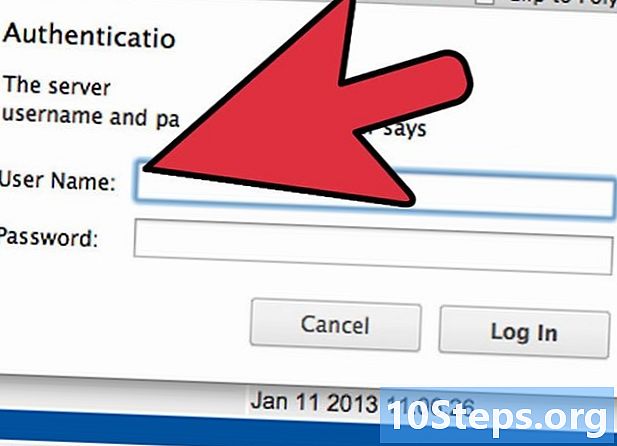
Ange ditt användarnamn och lösenord. När du försöker få åtkomst till routern från webben uppmanas du att ange ditt routerns användarnamn och lösenord. Dessa data kan variera från router till router, men standardvärdena bör anges i din dokumentation. Om du inte hittar den kan du återställa routern till dess fabriksinställningar och sedan leta efter routermodellen online.- Majoriteten av standardnamnen är "admin".
- Majoriteten av standardlösenorden är "admin" eller ingenting.
-
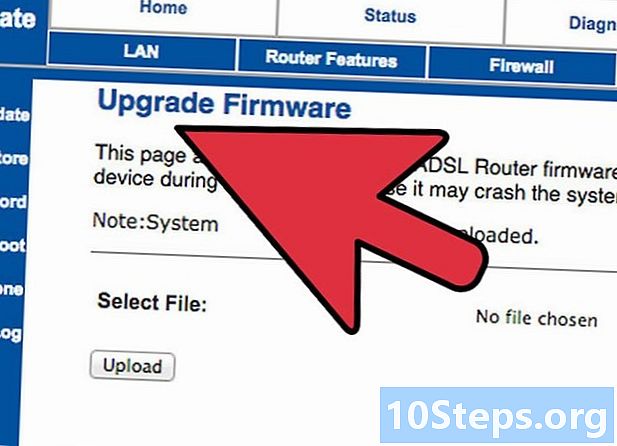
Använd konfigurationsprogramvaran. Många nyare Linksys-routrar har en installations-CD som kan installera ett konfigurationsprogram. Detta gör att du kan ändra inställningar utan att behöva logga in via en webbläsare. I allmänhet behöver du inte ange ett användarnamn och lösenord för att använda det.- När du har öppnat konfigurationsprogramvaran är menyerna vanligtvis desamma som webbläsarmenyerna.
Del 2 Ställa in ett trådlöst nätverk
-
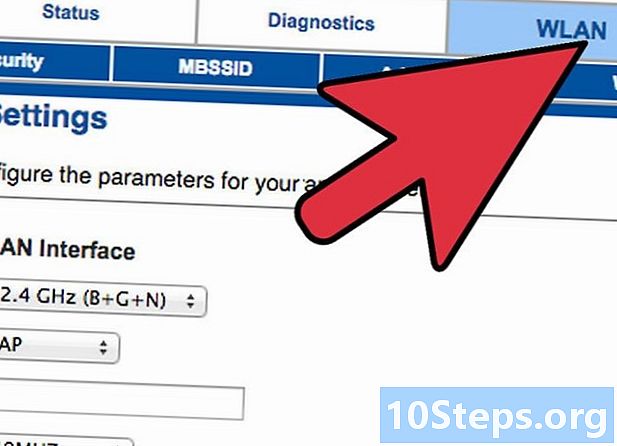
Klicka på fliken wi. När du öppnar Setup-verktyget för första gången kommer du till sidan Basic Setup. Du kan lämna alla dessa inställningar på sina standardvärden om inte annat anges av din Internetleverantör. När du klickar på fliken Trådlös kommer du till avsnittet Grundläggande trådlösa inställningar.- Det här avsnittet låter dig skapa och säkra ditt trådlösa nätverk. Det är viktigt att du ändrar den från den ursprungliga standardkonfigurationen för säkerhet.
-

Ge ditt namn ett namn. I avsnittet Trådlösa inställningar grundläggande, det kommer att finnas ett fält Trådlöst nätverksnamn (SSID). Detta är namnet på ditt nätverk som kommer att visas i listan över tillgängliga nätverk för dina trådlösa enheter. Se till att du inte inkluderar personlig information, eftersom alla kan se detta namn.- Du kan behålla nätverksläget och standardkanalen om inte annat anges av din Internetleverantör.
-
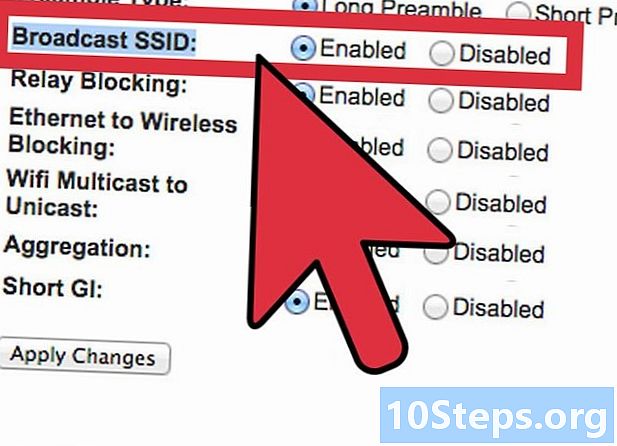
Aktivera sändningen. Se till att alternativet aktiverad väljas för Trådlös SSID-sändning. Detta alternativ aktiverar i huvudsak ditt trådlösa nätverk och gör det möjligt att upptäcka det. När du är klar klickar du på knappen Spara inställningar. -
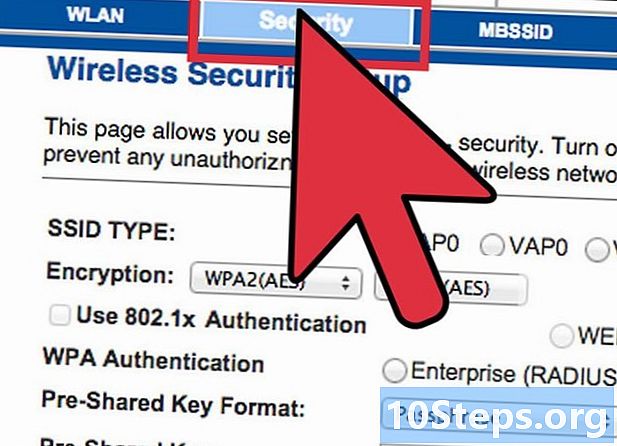
Säkra ditt nätverk. Klicka på avsnittet Trådlös säkerhet för att öppna dina trådlösa säkerhetsalternativ. Här kommer du att kunna ange vilken typ av kryptering och lösenord.- Säkerhetsläge - Ställ in det på WPA2 om möjligt. Detta är den senaste versionen av kryptering och det säkraste sättet att skydda ditt nätverk. Obs! Inte alla äldre enheter stöder WPA2. Om din skrivare eller annan enhet inte kan använda den, ändra till WPA eller WEP.
- Säkerhetsfras - Det här är lösenordet som människor måste ange när de försöker ansluta sina enheter till ditt nätverk. Se till att lösenordet är starkt för att undvika intrång.
-
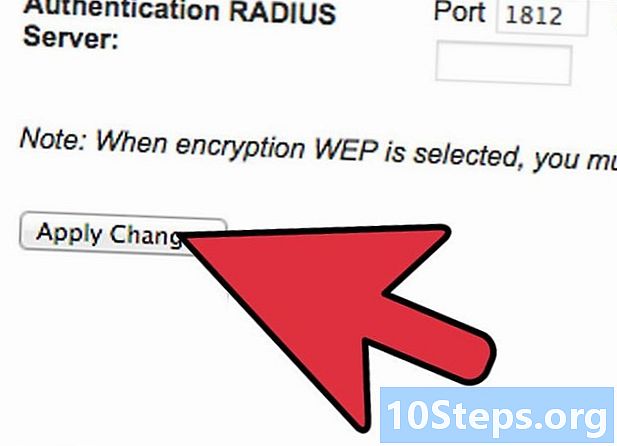
Klicka på Spara inställningar när du är klar. Din router kommer att tillämpa ändringarna och starta om. Ditt trådlösa nätverk är nu aktiverat och säkert.
Del 3 Omdirigera portar
-
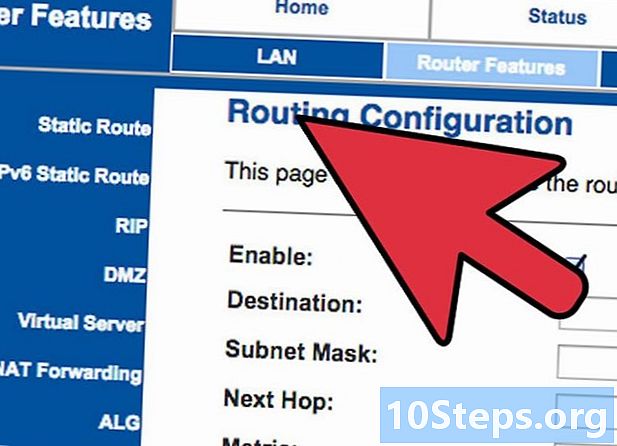
Klicka på Appar och spel. Om du har program som behöver obegränsad åtkomst till specifika portar måste du öppna dem via din routerkonfigurationssida. För att öppna portarna måste du känna till IP-adressen för enheten som kör programmet.- För att kontrollera datorns IP-adress, se den här guiden.
- Klicka på fliken för att se listan över enheter som är anslutna till din router och deras respektive IP-adresser tillstånd, välj sedan Lokalt nätverk. Klicka på knappen DHCP-klienttabell för att se listan.
-
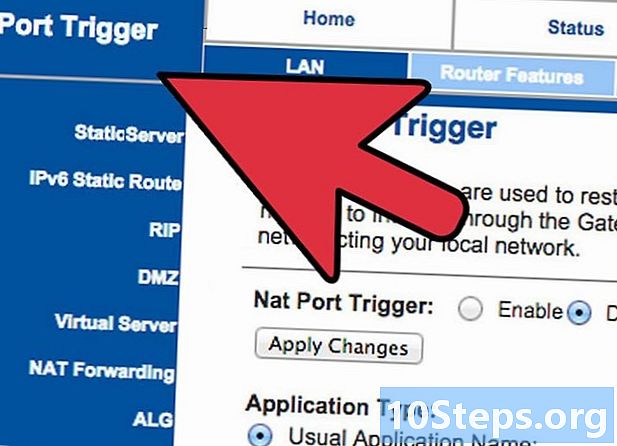
Ange portöverföringsdata. På en tom rad i avsnittet Port vidarebefordran på fliken Appar och spel, ange informationen om det program som du vill omdirigera portarna till. I fältet ansökan, ange namnet på applikationen. Du kan ange vad du vill, det är för din information. -
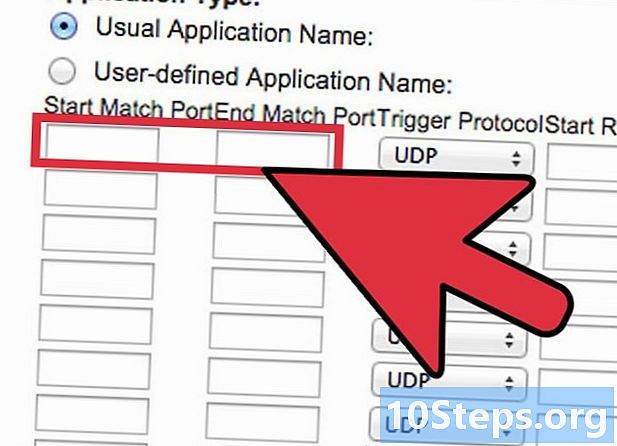
Välj din avgångsport och slutporten. Ange en port endast om applikationen begär det. Att öppna portar kan vara ett hot mot säkerheten i ditt nätverk. Om du bara öppnar en port anger du samma värde i båda fälten början och änden. -
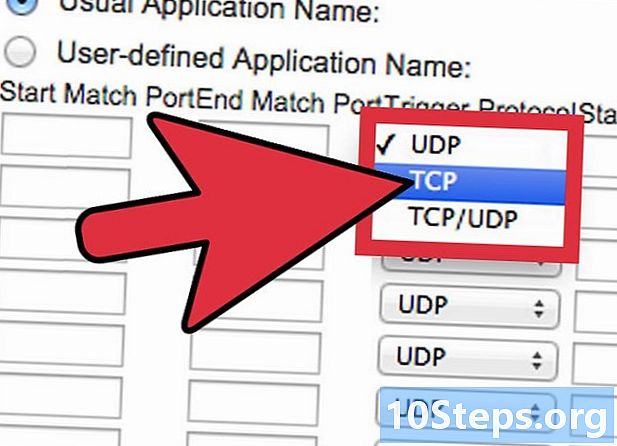
Välj ditt protokoll. Din applikation kan berätta vilket specifikt protokoll (TCP eller UDP) som ska ställas in för den öppna porten. Om du är osäker väljer du båda. -
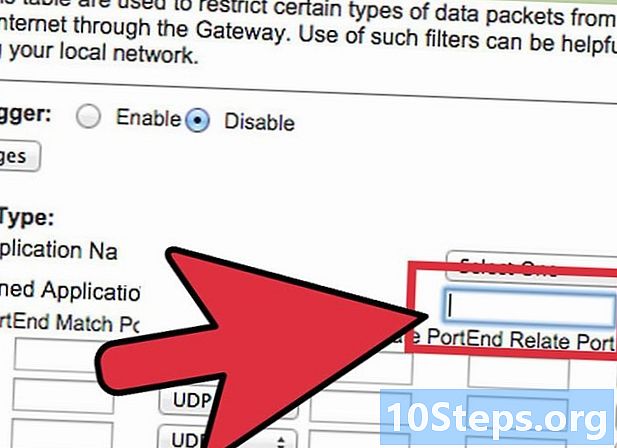
Ange IP-adressen till vilken du omdirigerar porten. Detta är adressen till terminalen som kör applikationen. Du behöver bara ange de sista gruppsiffrorna i IP-adressen. -
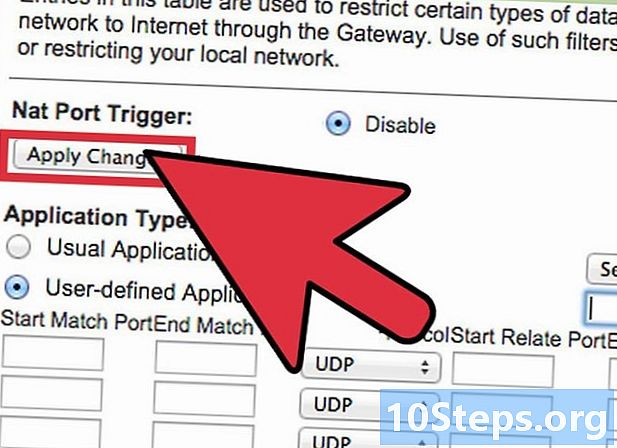
Aktivera port vidarebefordran. När du har skrivit in all information markerar du rutan aktiverad för att ställa in den nya regeln. Rulla ner och klicka på knappen Spara inställningar för att starta om routern och tillämpa dem.
Del 4 Blockera åtkomst
-
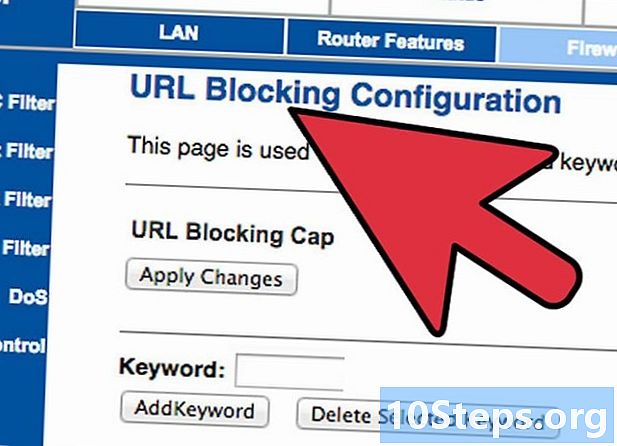
Öppna fliken Åtkomstbegränsningar. I det här avsnittet av routerkonfigurationen kan du ställa in begränsningar för internetåtkomst för någon av enheterna som är anslutna till nätverket. Du kan blockera internetåtkomst när som helst samt blockera vissa webbplatser eller nyckelord. -
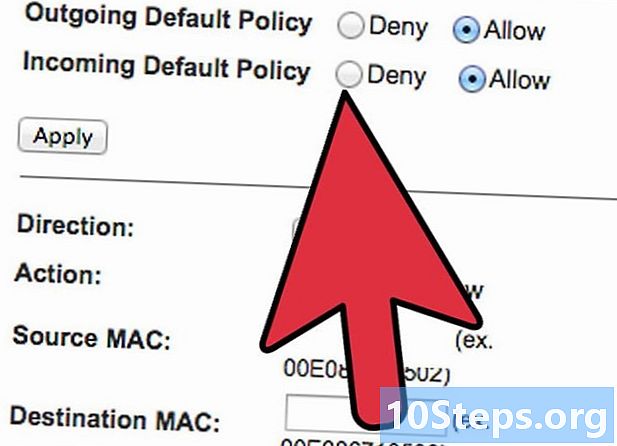
Skapa en åtkomstpolicy. I fältet Ange namnet på policyn, ge din åtkomstpolicy ett namn som du enkelt kommer ihåg. Du kan växla mellan flera policyer genom att använda rullgardinsmenyn högst upp på sidan. -
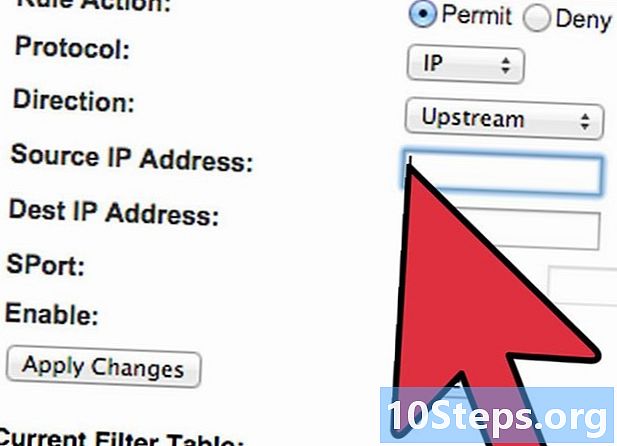
Lägg till funktioner i policyn. Klicka på knappen Ändra listan över datorer, och ange IP-adresserna för enheterna som du vill aktivera policyn för. Detta är användbart om du vill att barnens dator inte ska ha åtkomst på natten eller för att begränsa anställdas tillgång under dagen. -
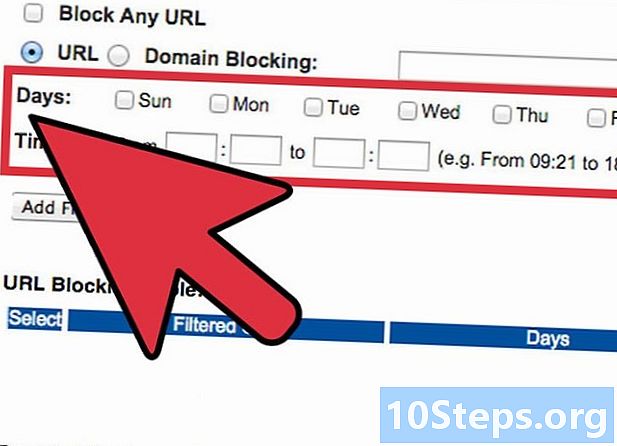
Konfigurera scheman. Använd avsnitten dag och tid för att definiera när du vill blockera internet. Så länge policyn är aktiv kommer de utvalda enheterna inte att ha tillgång till Internet alls under dessa dagar och timmar. -
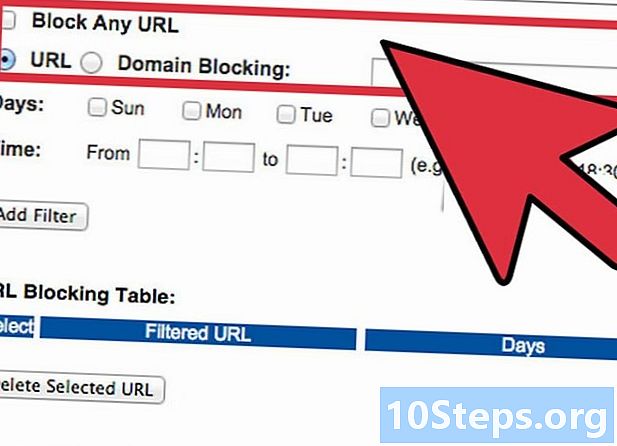
Blockera specifika webbplatser. I avsnittet nedanför kalendern kan du ange specifika webbplatser som du vill blockera av routern. Webbplatserna som listas här kommer att vara otillgängliga för alla på policylistan. Du kan också blockera vissa webbplatser baserade på nyckelord som finns på webbplatsen, så att du kan blockera mycket mer enskilda webbplatser. -
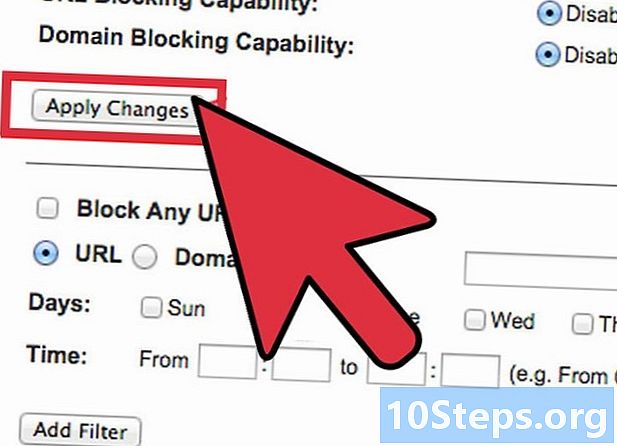
Aktivera policyn. När du är klar med att ställa in policyn, slå på alternativet på aktiverad klicka sedan på knappen Spara inställningar längst ner på sidan. Din router återställs och din nya policy träder i kraft.