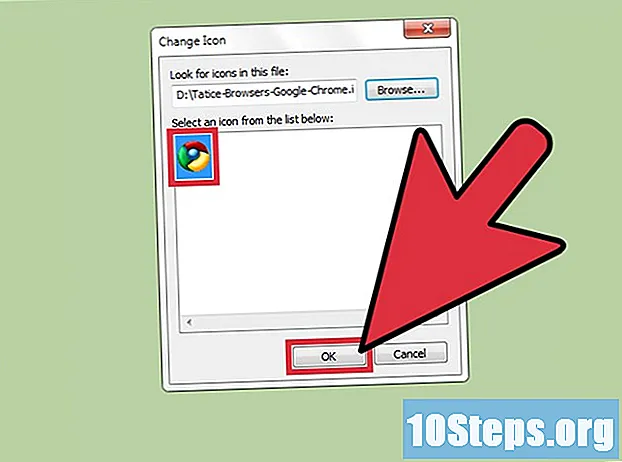Innehåll
I den här artikeln: Använd HDMIUse DVI eller VGAUuse Wi-FiShoot-problem
Du kan överföra bilden och ljudet på din dator till din TV med en HDMI-kabel, en DVI-kabel eller en VGA-kabel. Du kan också strömma dem trådlöst på en ansluten TV eller sändningsenhet. LHDMI är en anslutning som överför HD-bild och ljud med samma kabel. VGA är en äldre anslutning som bara tillåter att skicka bilden, vilket innebär att du behöver en ljudkabel för att överföra ljudet. Även om vissa DVI-portar på datorer stöder ljud är detta inte fallet för alla. Se bruksanvisningen för din dator och TV för att ta reda på vilken typ av kontakter du ska använda.
stadier
Metod 1 Använda HDMI
-

Använd en HDMI-kabel från man till man. HDMI-porten på din dator och den på din TV kommer att vara exakt densamma, så kabeln du använder måste ha samma kontakt i båda ändar.- Om TV: n har mer än en HDMI-port, skriv någonstans det portnummer som används.
-

Ändra TV-ingången. Använd knapparna på TV: n eller på fjärrkontrollen för att välja Input och HDMI i ingångsalternativen.- Om din TV har flera HDMI-portar, välj den där datorn var ansluten.
- Vissa TV-apparater byter automatiskt ingång när de upptäcker en signal.
-

Högerklicka på skrivbordet. Välj Displayinställningar för att öppna menyn Display Settings. -

Klicka på detektera. Din dator söker efter den TV du har anslutit. Se om det finns två rutor med nämnda 1 och 2 i skärminställningsfönstret.- Datorn kanske redan har upptäckt TV.
-

Välj identifiera. Ett nummer visas på varje skärm så att du kan identifiera den som tilldelats monitorn och den som tilldelats TV: n ("1" kommer att vara huvudskärmen och "2" den sekundära displayen). -

Dra ner menyn Flera skärmar. Välj alternativet du vill använda för att visa din dator på din TV. Nedan finns tillgängliga alternativ.- Duplicera dessa vyer. TV: n visar exakt vad som finns på din datorskärm.
- Expandera dessa skärmar. Ditt skrivbord sitter på TV: n.
- Visa endast 1. Display nummer 2 kommer att inaktiveras.
- Visa endast 2. Displayen för nummer 1 kommer att inaktiveras.
-

Klicka på ansöka. Skärminställningarna kommer att ändras och gäller för din datorskärm och TV. Din TV ska nu vara ansluten till din dator.- Du kan trycka på anpassningen av skärmarna genom att klicka på motsvarande numrerade kvadrat och sedan välja Avancerade visningsinställningar. Du kan också dra och ordna rutorna för att ändra riktningen för de två skärmarna.
Metod 2 med DVI eller VGA
-

Använd en DVI-man till man eller VGA man-till-man-kabel. DVI-porten och VGA-porten på datorn och TV: n kommer att vara exakt desamma och kabeln måste ha samma kontakt i båda ändarna.- På vissa TV-apparater är VGA-ingången märkt "PC IN" eller "Computer IN".
-

Anslut dina enheter med en ljudkabel från man till man. Detta är en 3,5 mm stereoljudkabel, liknande änden på ett hörlursuttag. Sätt i den ena änden av kabeln i datorns uttag (detta är vanligtvis en grön port) och sedan den andra änden i TV: ns ljudingång.- Ljudingången på TV: n bör ligga bredvid DVI- eller VGA-porten som du använde tidigare.
-

Ändra TV-ingången. Använd knapparna på TV: n eller fjärrkontrollen och tryck på Enter för att ändra TV-ingången och välj DVI eller VGA.- På vissa TV-apparater heter denna post "PC" eller "Computer".
- Vissa TV-apparater växlar automatiskt från displayen när de upptäcker en signal.
-

Gå till skärminställningarna på din dator. Högerklicka på skrivbordet och välj Displayinställningar för att öppna menyn för skärminställningar. -

Välj detektera. Din dator söker efter den TV du har anslutit. Se om du ser två rutor identifierade med siffrorna 1 och 2 i skärminställningsfönstret.- Datorn kanske redan har upptäckt TV: n.
-

Klicka på identifiera. Detta visar ett nummer på varje skärm, så att du får veta vilken som tilldelas datorskärmen och vilken som tilldelas TV: n. -

Klicka på rullgardinsmenyn Flera skärmar. Välj ett visningsalternativ från de som visas i rullgardinsmenyn.- Duplicera dessa vyer. Det här alternativet återger exakt vad som visas på din dator.
- Expandera dessa skärmar. Detta gör att du kan koppla av på skrivbordet på din TV.
- Visa endast 1. Detta alternativ stänger av displayen nummer 2.
- Visa endast 2. Displayen för nummer 1 kommer att inaktiveras.
-

Välj ansöka. Skärminställningarna kommer att ändras och tillämpas på din datorskärm och TV. Dina enheter är nu anslutna.- Du kan ytterligare anpassa varje skärm genom att klicka på den numrerade fyrkanten och sedan välja Avancerade visningsinställningar. Det är också möjligt att dra och ordna rutorna för att ändra riktningen för de två skärmarna.
Metod 3 Använda Wi-Fi
-

Slå på Wi-Fi-läge på TV: n. Följ tillverkarens instruktioner för att aktivera Wi-Fi på din TV och öppna sedan Miracast-protokollinställningarna för att ställa in den trådlösa anslutningen.- Inte alla anslutna TV-apparater är kompatibla med den här funktionen. Läs din TV-bruksanvisning innan du fortsätter.
-

Anslut TV: n till ett Wi-Fi-nätverk. Nätverket måste vara samma nätverk som din dator är ansluten till. -

Högerklicka på skrivbordet. Klicka sedan på Displayinställningar. -

Klicka på Flera skärmar. Välj Duplicera dessa vyer från rullgardinsmenyn som visas. -

Välj ansöka. -

Öppna menyn start
. Klicka sedan på
för att visa huvudinställningsfönstret. -

Klicka på kringutrustning. Välj Enheter anslutna till vänster på sidan. -

Välj Lägg till en enhet. Windows börjar söka efter enheter anslutna till nätverket. -

Välj din TV när den visas. Windows ansluter automatiskt till din TV.
Metod 4 Lös problem
-

Använd rätt kablar eller rätt adapter. Dina kablar kan ha rätt kontakt men är inte utformade för att sända ljud- eller videosignaler. Se till att de är utformade för ljudöverföring och bild.- De flesta datorer sänder inte ljud via DVI-porten, vilket innebär att en DVI till HDMI-adapter vanligtvis inte stöder ljudet. Du måste använda en separat ljudkabel.
-

Se till att kablarna är ordentligt anslutna. Ta en titt på kablarna och se till att de är ordentligt anslutna till portarna och satt i rätt. Om de är utrustade med tumskruvar (som de flesta DVI- och VGA-kablar), se till att skruvarna är ordentligt. -

Kontrollera volymen. Se till att volymen är på och hörbar på datorn och TV: n. -

Ändra ljudutgången. Om du inte hör något ljud, se till att rätt ljudutgång är vald.- Högerklicka på

. - Klicka på uppspelningsenheter.
- Välj rätt ljudutgång (HDMI-utgång för HDMI eller hörlurar om du använder en ljudkabel).
- Om du inte hittar rätt utgång, högerklicka på en av de listade enheterna och se till att Visa enheter avaktiverade och Visa frånkopplade enheter är valda. Detta berättar om ljudet har kopplats bort eller inaktiverats.
- Högerklicka på
-

Starta om datorn och din TV. Om allt annat misslyckas, starta om dina enheter så att datorn kan upptäcka närvaron av en ny skärm. - Kontrollera datorns skärminställningar. I vissa fall visas felet "Unsupported HDMI" när TV: ns och datorskärmens upplösning är annorlunda.