Författare:
Peter Berry
Skapelsedatum:
17 Augusti 2021
Uppdatera Datum:
9 Maj 2024

Innehåll
I den här artikeln: Skapa en personlig animerad GIF Skapa en animerad GIF från en videoRefference
För att animera en webbsida vill du använda en animerad GIF och för det har du redan den berömda Adobe Photoshop-programvaran. Var medveten om att du kan skapa en helt anpassad animerad GIF eller använda en befintlig video. För detta måste du ha åtminstone version 6 av Adobe Photoshop.
stadier
Metod 1 Skapa en personlig animerad GIF
-
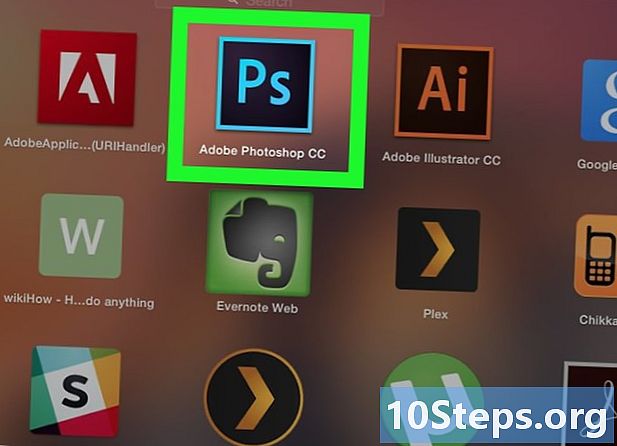
Öppna Photoshop. Hans ikon är en ljusblå "Ps" på en mörkblå bakgrund. -
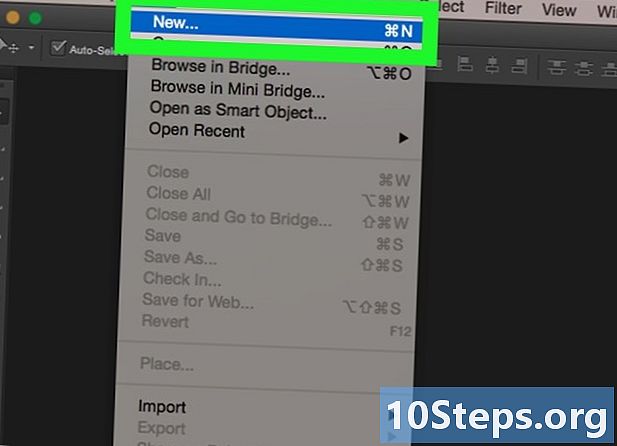
Skapa ett nytt projekt. Så här gör du:- klicka på fil,
- klicka på ny,
- ange projektets storlek,
- Klicka på den blå knappen skapa.
-
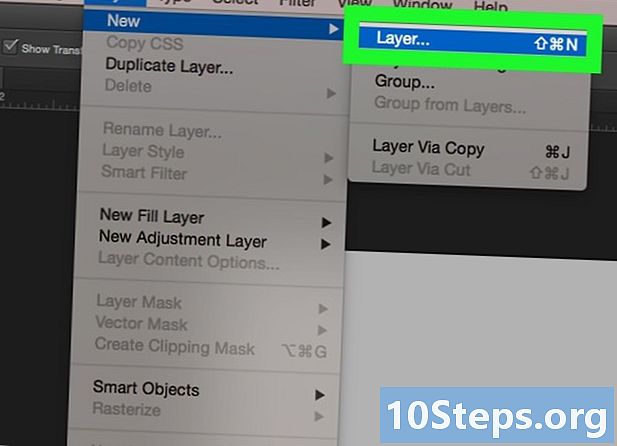
Skapa ett lager för varje bild. Varje lager i din animerade GIF är oberoende av de andra. Det spelar ingen roll om du ritar din egen animation manuellt eller använder bilder tagna någon annanstans, det hela är att de olika elementen i animationen finns i olika lager. Det finns flera sätt att skapa ett nytt lager:- klicka på ikonen Nytt lager längst ner i lagerfönstret,
- klicka på skikt, ny, skikt,
- tryck på tangenterna versaler+kontroll+N (PC) eller versaler+beställa+N (Mac).
-
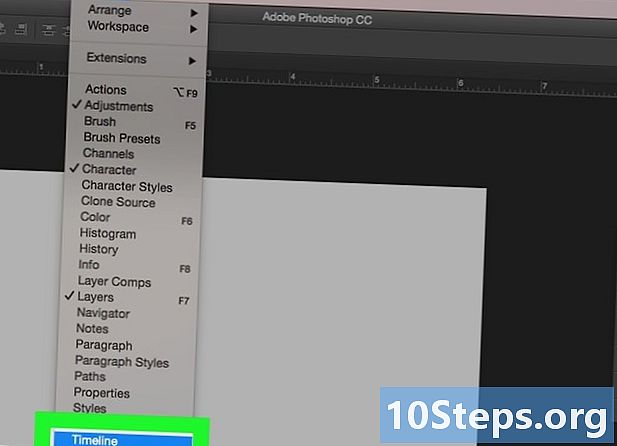
Klicka på fönster. Klicka sedan på Montage. Längst ner på skärmen visas en redigeringstabell, som i ett videoredigeringsprogram. -
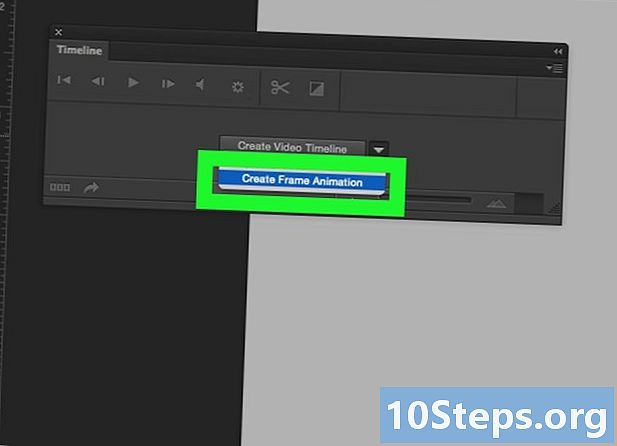
Klicka på Skapa en bildanimering. Om alternativet inte visas klickar du på
. -
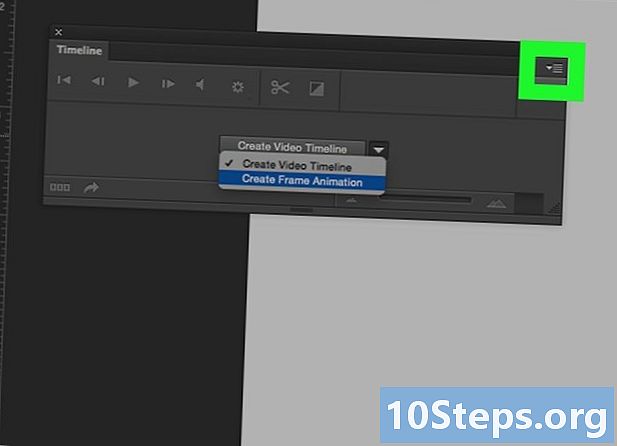
Klicka på ☰ . Den här knappen är i det övre högra hörnet av redigeringsfönstret. En rullgardinsmeny visas. -
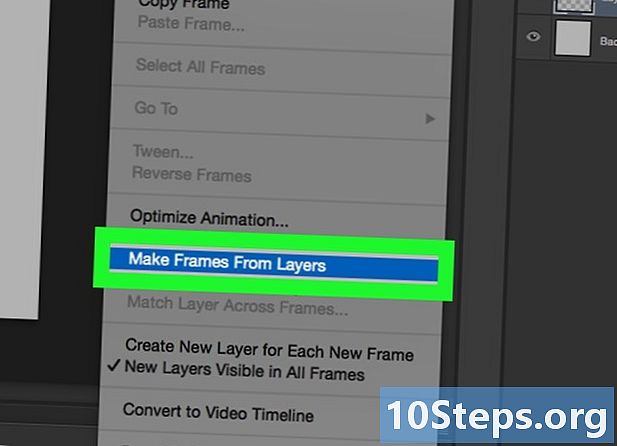
Klicka på Skapa bilder efter lager. Denna knapp förvandlar varje lager till en animerad GIF-bild. -
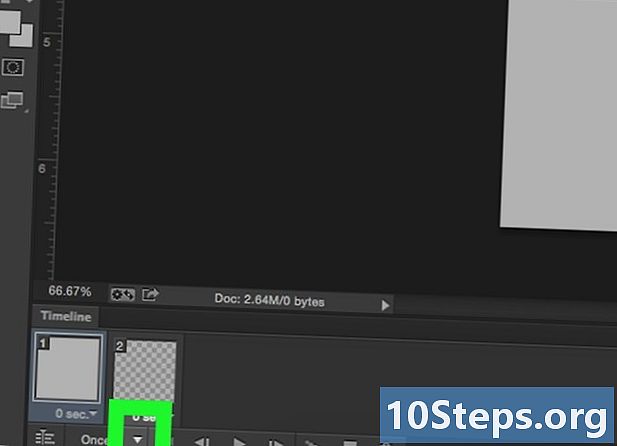
Klicka på ikonen
som är nedanför, bredvid en gång. Detta är funktionen som låter dig ställa in animationsslingan. -
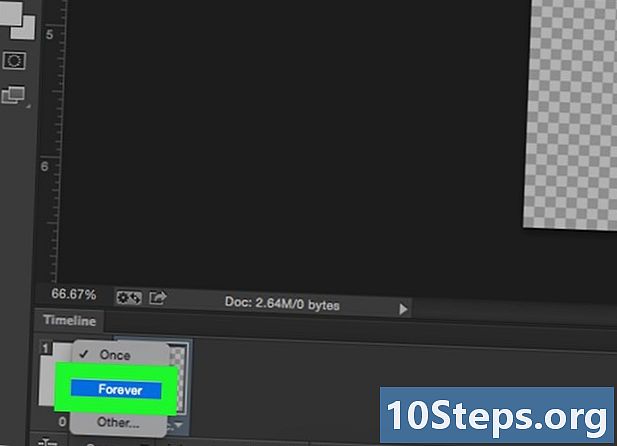
Välj alltid. Således kommer din animerade GIF att köras kontinuerligt.- Du kan också klicka på ikonen

som är under varje bild för att specificera dess fördröjning (kortare eller längre) under animeringen.
- Du kan också klicka på ikonen
-
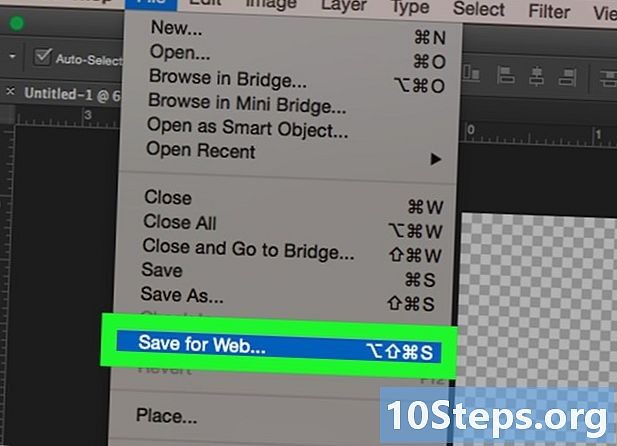
Klicka på fil. Klicka sedan på Exportera och välj sedan Spara för webb (ärvt). Ett inställningsfönster visas och låter dig definiera den här bilden för webben. -
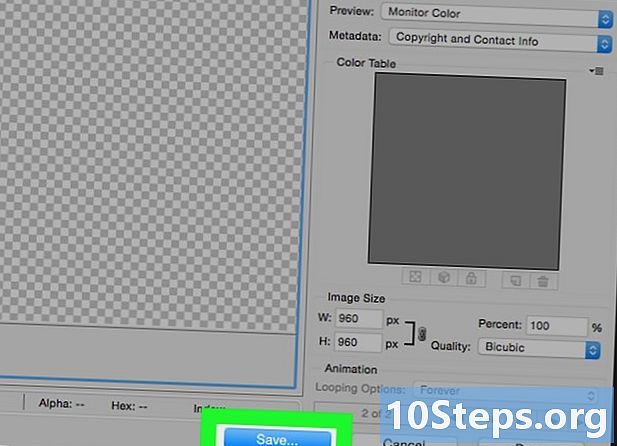
Klicka på rekord. En animerad GIF behöver inte hög upplösning. Klicka först på fliken Optimerad, 2 miniatyrbilder eller 4 miniatyrbilder. Längst ner till vänster i varje bildförhandsvisning kan du välja en storlek som minskar vikten på filen i fråga.- Kontrollera det GIF antingen det format som definieras i rullgardinsmenyn till höger.
-
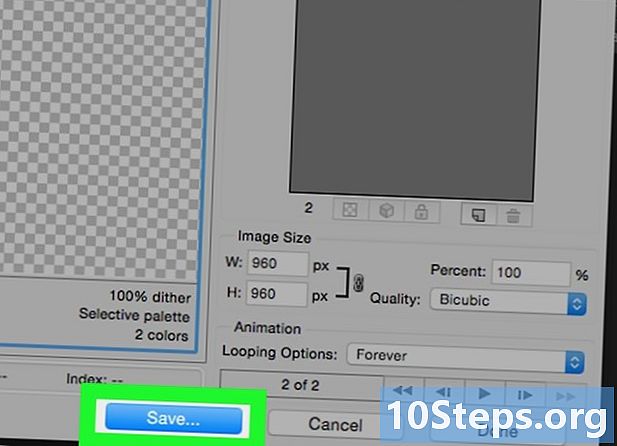
Ge ditt namn ett namn. Hitta en destinationsmapp för den och klicka sedan på Spara. Din animerade GIF finns nu i den valda mappen, du kan öppna den, publicera den på webben eller skicka den som en bilaga i ett e-postmeddelande.
Metod 2 Skapa en animerad GIF från en video
-
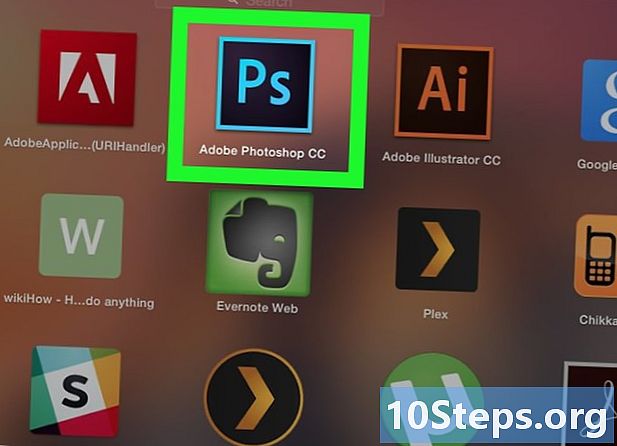
Öppna Photoshop. Hans ikon är en ljusblå "Ps" på en mörkblå bakgrund. -
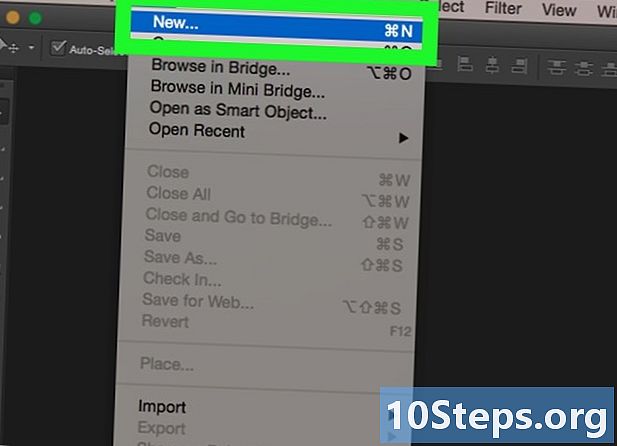
Öppna videofilen. Videon finns sedan i huvudfönstret i Photoshop. Placera det i redigeringsfönstret längst ner. För att göra detta, ange bara filen med musen och dra den till Photoshopannars:- klicka på filsedan på öppen,
- välj videofilen,
- klicka slutligen på öppen.
-
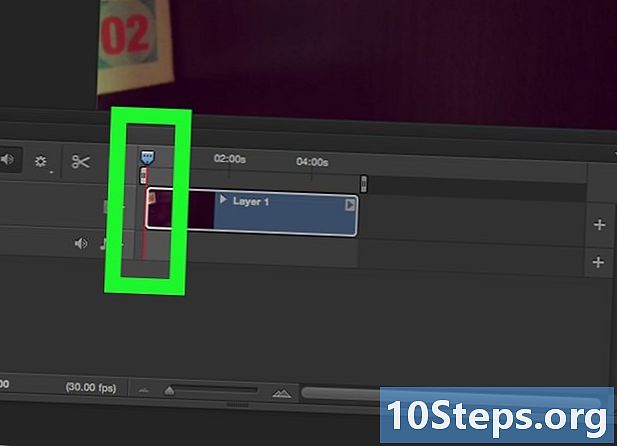
Bestäm sekvensens varaktighet. I panelen montering, klicka på vänster skjutreglage (uppåt) och flytta den dit där den animerade GIF kommer att börja. På samma sätt kan du förkorta videon med rätt reglage. Slutligen kan du spela på båda reglagen.- Om du vill se vad dina ändringar gör, tryck på runtime-knappen till vänster om redigeringsfönstret. Rätt vid behov.
-
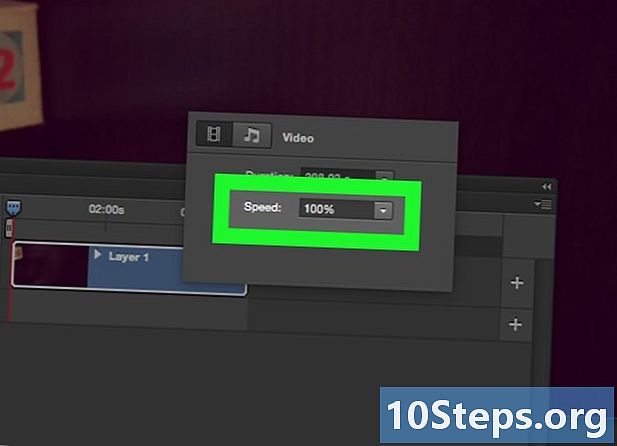
Ställ in hastigheten. För att ändra hastigheten på videon, högerklicka på videon (i delen montering) och ändra hastigheten. Om du anger en procentandel på 50% kommer detta att resultera i en video som rullar med halva hastigheten på sin ursprungliga hastighet, om den är 200% går den dubbelt så snabbt.- I annat fall klickar du på

, dra sedan reglaget till höger eller vänster för att manuellt justera hastigheten.
- I annat fall klickar du på
-
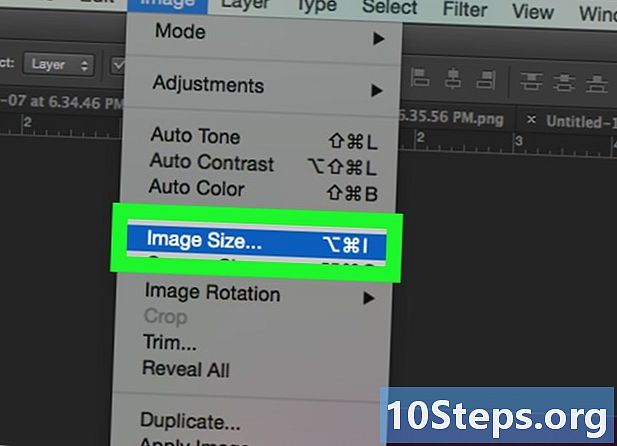
Ändra storleken på bilden. Om du importerar en HD-video av hög kvalitet, finns det en mycket god chans att bilderna har en hög upplösning, som har en betydande vikt i byte. Om den animerade GIF är avsedd att publiceras på Internet måste du minska storleken om du inte vill att nedladdningen ska vara för lång. För detta:- klicka på bild,
- klicka på Bildens storlek,
- ange en ny bildstorlek (350x197 rekommenderas vanligtvis för HD-video),
- klicka på OK,
- klicka på konvertera.
-
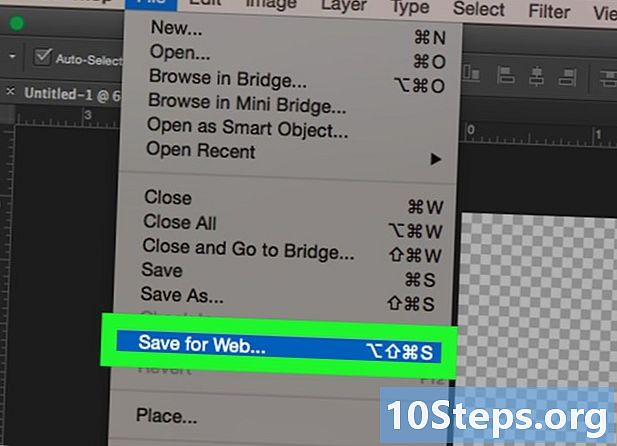
Klicka på fil. Klicka sedan på Exportera och klicka sedan på Spara för webb (ärvt). Detta ger dig tillgång till en hel serie inställningar som är speciellt designade för webcasting. -
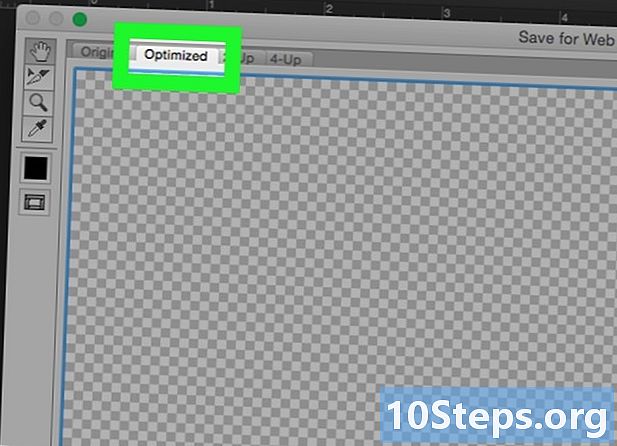
Välj upplösning. En animerad GIF behöver inte en stor upplösning för att ladda ner snabbare. Klicka först på fliken Optimerad, 2 miniatyrbilder eller 4 miniatyrbilder. Längst ner till vänster i varje bildförhandsvisning kan du välja en storlek som minskar vikten på filen i fråga.- Kontrollera det GIF antingen det format som definieras i rullgardinsmenyn till höger. Endast GIF-filer kan skapa en animerad GIF. Det fungerar inte om du väljer JPEG- eller PNG-format.
-
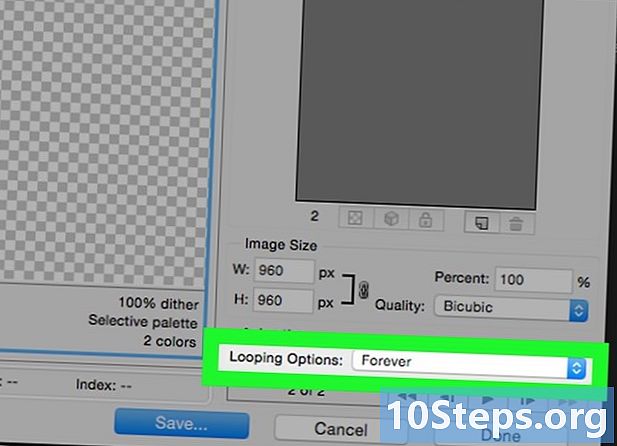
Klicka på
. Listrutan Loop Options längst ner till höger öppnas när du klickar på pilen: välj ett av alternativen. Så du kan bestämma att din animerade GIF bara rullar en gång eller slinga. -
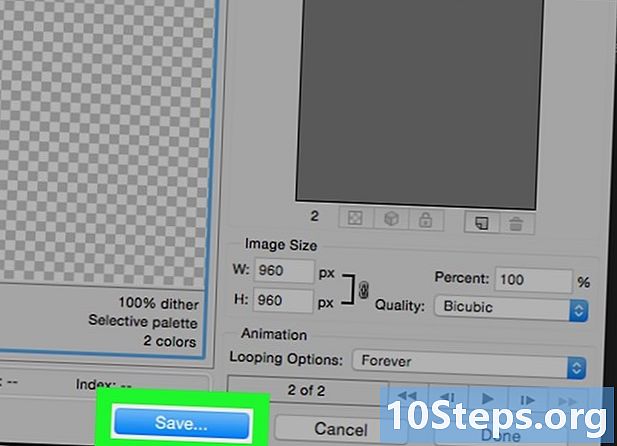
Klicka på rekord. Inspelningsfönstret visas på skärmen. -
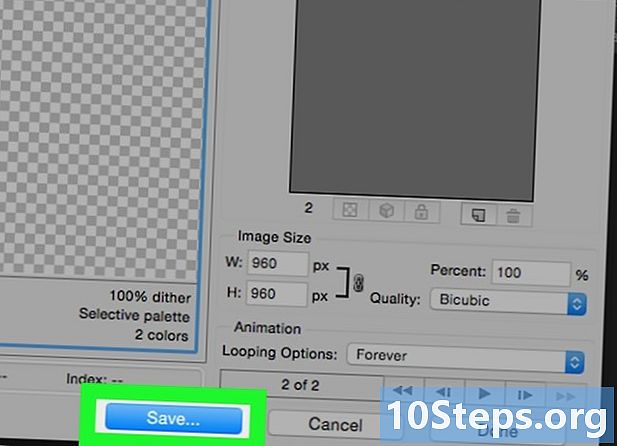
Ge ditt animerade GIF ett namn. Tilldela en mapp och klicka sedan på Spara. Din animerade GIF kommer då att vara i destinationsmappen. Du kan öppna den, posta den på webben eller skicka den som en bilaga i ett e-postmeddelande.


