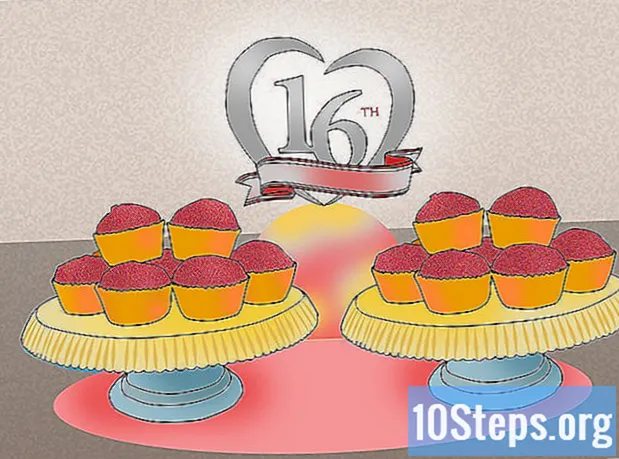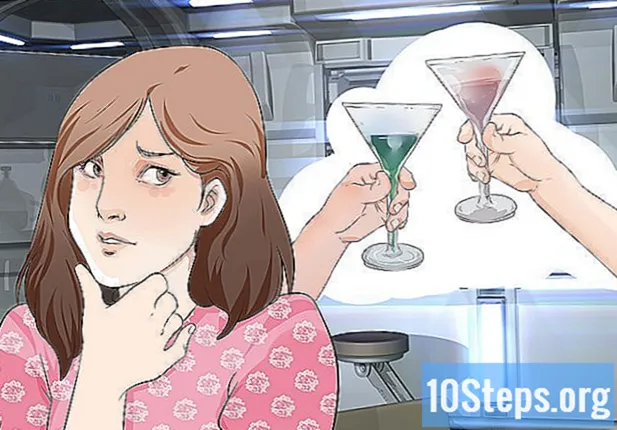Innehåll
- stadier
- Del 1 Öppna en terminal
- Del 2 Använda terminalredigeringsfunktionerna
- Del 3 Använda Vim
- Del 4 Använda Emacs
Ett stort antal es-filer används för att kontrollera de flesta funktioner i Linux-operativsystemet. Om du på allvar vill starta under det här systemet måste du lära dig att skapa eller ändra några av dessa filer med de medel som tillhandahålls av systemet. Dessa inkluderar, förutom de rudimentära redigeringsfunktioner som implementerats i själva terminalen, "Vim" värdig efterträdare för "vi" -redigeraren för Unix, liksom Emacs, som är ett komplext verktyg, men kommer att visa sig vara mycket effektivt när du använder den. 'll herre.
stadier
Del 1 Öppna en terminal
-
Öppna en terminal. För att göra detta, klicka på knappen meny, sedan på ikonen som representerar en svart ruta som innehåller "> _" som symboliserar terminalen med kommandon som du vanligtvis hittar i aktivitetsfältet på ditt systems kontor. Du kan också skriva genvägen Ctrl+Alt+T på skrivbordet för att gå snabbare.- Du kan också klicka i sökfältet högst upp i startmenyn genom att gå in terminal att hitta det.
-
Ange ls i terminalen tryck sedan på tillträde. Terminalen öppnas i din hemkatalog. Ange beställningen ls för att visa alla befintliga mappar och filer i den aktuella katalogen. Du kommer att kunna byta kataloger för att skapa en e-fil. -
Välj en mapp där du ska skapa din e-fil. Du kommer att kunna använda alla underkataloger som listas nedanför raden där du skrev kommandot ls. Du kan till exempel välja mappen som heter "Office". -
Ange beställningen cd-kontor. Om du ringer detta kommando kommer terminalen att ändra visningen av den aktuella katalogen ~ $ i ~ / Office $. Observera att under Linux, symbolen ~ används som en genväg av trädet / Hem / användare.- Du måste ange cd-kontor om den här mappen finns i den aktuella katalogen för din terminal för att peka på underkatalogen med namnet "Office".
- Om du vill skapa en e-fil i en mapp som finns i en underkatalog, måste du placera tecknet / mellan namnet på katalogen och namnet på den valda mappen. På detta sätt, för att gå till en mapp med namnet "Diverse", som finns i underkatalogen med namnet "Dokument" i din hemkatalog, måste du skriva cd ~ / Dokument / Diverse. Du måste respektera namnet på filer och mappar, annars kommer du att se bash: CD: dokument: Ingen fil eller post av denna typ. Denna punkt gäller också alla namn på de kommandon som ska utföras.
-
Tryck på knappen tillträde. Din beställning kommer att utföras och du kan se den visuellt eftersom namnet på filen ursprungligen visades på den första raden på din terminal ~ $ kommer att ersättas av destinationen ~ / Dokument / Diverse $, vars namn du gav i ordningen. -
Välj en utgivare. Du kan använda terminalfunktionerna för att snabbt skapa en e eller välja en av Vim- eller Emacs-redigerarna för att komponera och ändra ett mer avancerat dokument. Det är dags att nu, när du har kommit till din arbetskatalog, fortsätta med skapandet av e.
Del 2 Använda terminalredigeringsfunktionerna
-
Angecat> myfile.txti terminalen. Byt ut "myfile.txt" med det namn du vill ge din fil.- Om du vill skapa en fil med namnet "a_sell.txt" måste du ange cat> a_sale.txt på tangentbordet. En liten rekommendation om filnamn: undvik accenter, eftersom det kan orsaka problem med vissa överföringsåtgärder mellan system och ersätt utrymmena med "_". Även om det inte finns någon teknisk inverkan, undviks vanligtvis utrymmen i Linux-filnamn. Symbolen > kallas rör i Linux-jargong och dess funktion att omdirigera linjen som skrivs till den fil som heter i kommandot efter att du har tryckt på knappen tillträde.
-
Tryck på knappen tillträde. En ny (tom) fil skapas i den aktuella katalogen med namnet "a_vendre.txt". Markören flyttar till början av en tom rad. -
Ange e för ditt dokument. Det här är exakt detsamma som att skriva en e på någon annan utgivare. Tryck på knappen ↵ Ange för att spara den aktuella e-raden och gå till nästa.- En dubbleclic på den skapade filen kommer att ha samma effekt om den visas i den öppna katalogen på skrivbordet i din miljö.
-
Tryck på knapparna Ctrl+Z. Denna sekvens registrerar ditt arbete och skickar dig tillbaka till dinvite-linjen på din terminal. -
invokels -l myfile.txtpå din terminal. Byt ut "myfile.txt" med namnet på din fil. Syftet med detta kommando är att söka och visa namnet på din fil för att se till att den har sparats i katalogen där du skapade den.- För att öppna en fil med namnet "a_sell.txt" måste du ange kommandot
ls -l a_sale.txtföljt av beröringen tillträde. Hans namn kommer att visas i terminalen, föregående av hans läsnings-, skriv- och exekveringsflaggor rwx och spåra dess datum och tider för säkerhetskopiering, och se till att det har sparats i katalogen där du tilldelade det. - Om du vill läsa och kontrollera innehållet i filen du arbetade med anger du kommandot
katt a_sale.txtföljt av tillträde. Du bör se innehållet i filen som du tidigare skrev.
- För att öppna en fil med namnet "a_sell.txt" måste du ange kommandot
-
Undvik typografisk förvirring. Vissa teckensnitt med fast avstånd kan lätt vara vilseledande. "L" och "-l" för de föregående kommandona är små "L" och "-L" och inte stora "i".
Del 3 Använda Vim
-
Ange beställningenvi myfile.txti terminalen. "Vi" -delen av detta kommando åberopar "vim" -redigeraren. Se till att byta ut "myfile" med namnet på den e-fil du vill skapa eller redigera.- Om du vill skapa en fil med namnet "a_sell.txt" måste du ange vi a_vendre.txt på din kommandorad.
- Om det redan finns en fil med samma namn i den aktuella katalogen öppnas den (och den skapas inte andra).
-
Tryck på knappen tillträde. Din nya fil skapas och öppnas i Vim Edit-fönstret. Du ser en terminal som innehåller ett tilde-tecken "~" i början av varje rad och namnet på din fil visas på den sista raden i fönstret. -
Tryck på knappen jag på ditt tangentbord. Det nya dokumentet går in i "infoga" -läge, så att du kan gå till e.- Du bör se registrera - INSERT - längst ner i redigeringsfönstret efter att ha tryckt på jag.
-
Ange e för ditt dokument. Det här är exakt detsamma som att skriva en e på någon annan utgivare. Tryck på knappen ↵ Ange för att spara den aktuella raden och gå till nästa rad. -
Tryck på knappen Esc. Det finns vanligtvis längst upp till vänster på tangentbordet. Vim återgår till sitt "kommandoläge".- En markör visas omedelbart längst ner i Vim-fönstret.
-
Kom in:w i din terminal och tryck sedan på tillträde. Syftet med detta kommando är att spara ditt dokument som det var när du tryckte på knappen Esc. -
Kom in:q i din terminal tryck sedan på tillträde. Detta kommando tar dig ut från Vim och överlämnas till terminalen där den kördes. Din e-fil är nu synlig i katalogen där du skapade den.- Du kommer att kunna kontrollera närvaron av filen du just skapade genom att ange ls i din terminal och tryck sedan på knappen tillträdeSök sedan efter hans namn. Om du vill kontrollera innehållet anger du beställningen katt myfile.txt. Byt ut "myfile.txt" med namnet på den du just har skapat.
- För att spara din fil och avsluta Vim i ett kommando, ange : wq.
-
Öppna din fil på nytt från terminalen. På samma sätt som du tvättade innan för att skapa det, ange kommandot vi myfile.txt att öppna den. Du kommer att se innehållet i filen du arbetade med de senaste ändringarna, eftersom du har sparat dem.
Del 4 Använda Emacs
-
Ange beställningenemacs myfile.txti din terminal. Se till att byta ut "myfile.txt" med namnet på den e-fil du vill skapa eller redigera. -
Tryck på knappen tillträde. Om det redan finns en fil med samma namn i den aktuella katalogen öppnas den (och den skapas inte andra).- Till exempel, för att skapa en fil med namnet "a_sell.txt" måste du ange kommandot emacs a_vendre.txt.
- Om du anger namnet på en befintlig fil öppnas den.
-
Lär dig några Emacs-kommandon. Denna redigerare tillhandahålls som ett komplett programvarupaket som innehåller en mängd kraftfulla kommandon som gör att du kan göra vad som helst på ett dokument, manipulera ett e-post som du vill och du kan till och med koda program på olika språk med ytterligare plugins. Du kommer också att kunna konsultera dokumentationen för att leta efter information eller hjälp i förhållande till dess kommandon, som är av två typer: kontrollkommandon och metakommandon.- Kontrollkommandon kommer i denna form: C-
. Du måste hålla nycklarna Ctrl tryck sedan på bokstaven som motsvarar kommandot som ska köras samtidigt (till exempel: Ctrl och EN). - den metacommands (eller knapptryckskontroller) bildas enligt följande:
guld ESC . Tecknet "M" hänvisar till en av tangenterna Alt eller Esc eftersom inte alla datorer är utrustade med en nyckel Alt. - En skriftlig beställning i formuläret C-a b (eller M-a b) kommer att kräva att du håller dig intryckt Ctrl (eller Alt eller igen Esc) medan du trycker på den första knappen (har släpp sedan dem samtidigt och tryck på den andra tangenten (b till exempel).
- Kontrollkommandon kommer i denna form: C-
-
Ange e för ditt dokument. Detta görs på exakt samma sätt som att skriva ett e-postmeddelande på alla processer. Tryck sedan på knappen ↵ Ange för att spara den aktuella e-raden och gå till nästa. -
Tryck på knapparna Ctrl+Xoch S. Detta kommando sparar din fil i den aktuella katalogen. -
Tryck på knapparna Ctrl+Xoch Ctrl+C. Detta kommando stänger Emacs och återgår till dinvite-linjen på din enhet. Din fil kommer att sparas i katalogen där du skapade den. -
Öppna din fil igen från terminalen. På samma sätt som du tvättade innan för att skapa det, ange kommandot emacs myfile.txt i din terminal (glöm inte att ersätta "myfile.txt" med namnet på filen du arbetade med). Så länge du finns kvar i katalogen där den är, kommer din fil att öppnas igen i Emacs och du kan slutföra eller ändra den om du vill.