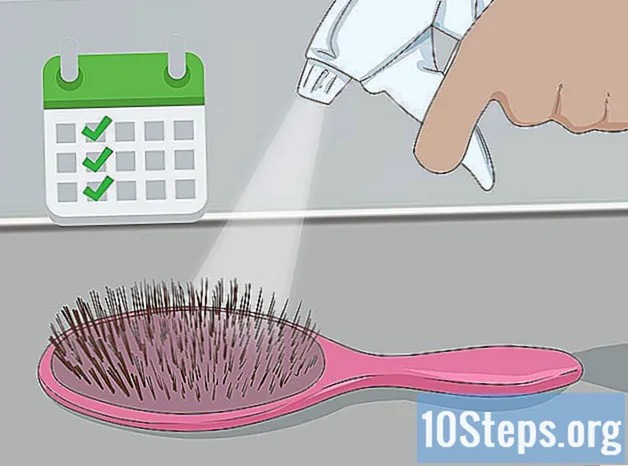Innehåll
- stadier
- Metod 1 Skapa en installationsskiva för Windows 7
- Metod 2 Skapa en Windows 7-reparationsskiva
Om du har allvarliga problem med din Windows 7-dator eller om du bara vill installera om ditt operativsystem behöver du en reparations- eller återställningsdisk. En Windows-installationsskiva låter dig formatera din dator och installera om en ny version av Windows 7. Vissa datortillverkare erbjuder möjligheten att skapa reparationsskivor som installerar om Windows med alla förinstallerade drivrutiner. Om detta inte är fallet för din maskin kan du skapa din egen installationsskiva med drivrutiner och programvara du behöver.
stadier
Metod 1 Skapa en installationsskiva för Windows 7
- Vet vad installationsdisken är avsedd för. En installationsskiva för Windows 7 låter dig installera operativsystemet från början med din produktnyckel. Du kan lagligt skapa en Windows 7-installationsskiva genom att ladda ner nödvändiga filer från Microsofts webbplats. Använd produktnyckeln som medföljde datorn för att installera om ditt operativsystem. Installationsdisken innehåller inga drivrutiner som är specifika för din maskin, men du kan ladda ner dem från tillverkarens webbplats. Du kan använda enheten på valfri maskin så länge du har en giltig produktnyckel.
- Gå till nästa steg om du vill skapa en reparationsskiva som innehåller alla drivrutiner för din dator.
-

Leta efter din produktnyckel. För att skapa en installationsskiva behöver du din produktnyckel för Windows 7. Om du köpte en dator eller bärbar dator med Windows förinstallerat hittar du produktnyckeln på ett klistermärke fäst på din bärbara dator eller på baksidan av tornet. Det är möjligt att den levereras med maskinens instruktioner. Om du köpte Windows 7 i en butik finns produktnyckeln på DVD-rutan eller i din bekräftelsefält.- Om du inte hittar klistermärket, ladda ner ProduKey gratis här. Packa upp filen och starta programmet. Din Windows produktnyckel visas i ProduKey-fönstret.
-

Gå till nedladdningssidan för Windows 7. Microsoft erbjuder dig möjligheten att ladda ner en diskbildfil eller "ISO" så länge du har din produktnyckel. Du kan ladda ner den här. -

Ladda ner ISO-filen för Windows 7. Du måste verifiera din produktnyckel innan du laddar ner rätt version av operativsystemet. Filen är några få gigabyte och kan kräva lite nedladdningstid.- Tryck på för att ta reda på om du behöver en 32-bitars eller 64-bitarsversion ⊞ Vinn+paus och se i "Systemtyp".
-

Ladda ner Windows 7 DVD / USB nedladdningsverktyg. Ladda ner och installera Windows 7 DVD / USB-nedladdningsverktyget. Detta program låter dig enkelt skapa en startbar DVD- eller USB-enhet som innehåller Windows 7 ISO-fil. Du kan ladda ner gratisprogrammet här. -

Sätt i en tom DVD. Sätt i en tom DVD eller 4 GB USB-stick. Windows 7 installeras vanligtvis på en tom DVD, men du kan använda en USB-flashenhet om datorn inte har en DVD-enhet. Nyckeln måste vara minst 4 GB och formateras i förväg. -

Starta nedladdningsverktyget för Windows 7 DVD / USB. Starta nedladdningsverktyget för Windows 7 DVD / USB och ladda din ISO-fil. Leta efter ISO-filen i mappen Nedladdningar. -

Följ instruktionerna på skärmen. ISO-filen kommer att brännas till den tomma skivan eller kopieras till USB-nyckeln. Den här operationen kan ta några minuter. När detta är klart har du en fullt fungerande Windows 7-installationsskiva.
Metod 2 Skapa en Windows 7-reparationsskiva
- Använd det verktyg som tillhandahålls av din dators tillverkare. Skapa en skiva med det verktyg som tillhandahålls av tillverkaren av din dator. Stora datortillverkare, till exempel HP, Dell eller Acer, inkluderar program med Windows för att skapa reparationsskivor. Om du har byggt din egen maskin eller om tillverkaren inte har inkluderat den här typen av verktyg, gå till nästa steg för att skapa ditt eget verktyg.
- HP / Compaq
- Ta fyra tomma DVD-skivor - / + R-skivor. Du kan inte använda DVD-RW. Det är möjligt att du inte behöver alla 4 och du kan också använda en USB-stick med minst 16 GB ledigt utrymme.
- Klicka på knappen start och skriv "återställningshanteraren". Välj "Recovery Manager" från listan som visas.
- Klicka på "Recovery Media Creation" i menyn i Recovery Manager-fönstret.
- Välj vilken typ av media du vill skapa. Det kan vara en DVD eller en USB-nyckel. När du väl har valt det kommer verktyget att visa hur många DVD-skivor du behöver eller hur mycket minne du behöver för att frigöra på din USB-enhet.
- Följ instruktionerna för att skapa skivorna. Om du bränner reparationsskivorna visas ett fönster varje gång du behöver sätta i en tom skiva. Kom ihåg att märka skivorna du skapar för att veta vilken ordning du ska använda dem.
- Dell
- Starta "Dell DataSafe Local Backup" i mappen "Dell Data" i avsnittet Alla program från menyn start.
- Klicka på "Säkerhetskopiera" och välj "Skapa återställningsmedia."
- Välj vilken typ av media du vill använda. Du kan välja mellan tomma DVD-skivor eller en USB-nyckel. När du har valt kommer ett fönster att säga hur många diskar som kommer att behövas eller hur mycket minne som behöver frigöras på din USB-nyckel. Om du använder skivor behöver du DVD +/- R och inte RW eller DL.
- Följ anvisningarna för att skapa dina diskar eller USB-enhet. Märk varje skapad skiva för att veta i vilken ordning de ska använda dem.
- Acer / Gateway
- Klicka på "Acer" i menyn start och välj "Acer eRecovery Management".
- Klicka på "Backup" och välj "Create Factory Standard Disc".
- Sätt i din första tomma DVD +/- R. Du behöver två tomma skivor. Du kan inte använda DVD +/- RW eller DL.
- Följ instruktionerna för att skapa reparationsskivor. Märk dem för att se vilken ordning du vill använda dem.
- HP / Compaq
- Ladda ner en ISO-fil från Windows 7. Ladda ner en ISO-fil från Windows 7 eller infoga en installationsskiva från Windows 7. För att skapa din egen installationsskiva med alla drivrutiner du behöver för din dator behöver du antingen en ISO-fil eller en Windows 7 installationsskiva.
- Du kan ladda ner Windows 7 ISO-filen här. Du behöver din produktnyckel för att starta nedladdningen. Vi ses i det första steget för mer information.
- Kopiera innehållet på installations-DVD till din hårddisk. Kopiera innehållet på installations-DVD- eller ISO-filen till din hårddisk. Du kan skapa en ny mapp på skrivbordet och dra och släppa alla filer från disken eller ISO till den. För att öppna en ISO-fil behöver du 7-Zip (7-zip.org) eller WinRAR (rarlab.com) som alla är 2 gratis. När den är installerad högerklickar du på ISO-filen och väljer extrakt .
- Ladda ner Windows Automated Installation Kit. Ladda ner och installera Windows Automated Installation Kit. Detta program krävs för att skapa din egen Windows-installationsskiva. Du kan ladda ner det gratis här. Filstorleken är 1,7 GB och det kan ta lite tid att ladda ner.
- Ladda ner och installera NTLite. Detta program designades av Windows användargemenskap för att göra det enklare att skapa en installationsdisk. Du kan ladda ner den gratis på nliteos.com och behåll alla standardinstallationsinställningar.
- Klicka på knappen lägga till. Klicka på knappen lägga till i NTLite och välj mappen där du kopierade Windows-filerna. Din version av Windows 7 syns på fliken källa.
- Dubbelklicka på versionen av Windows 7. Dubbelklicka på versionen av Windows 7 i fliken källa. Konvertera filen till en bild om du blir ombedd. Denna operation tar ett tag.
- Välj drivrutiner i menyn. NTLite låter dig integrera drivrutiner i din installation så att du inte behöver installera dem igen efter reparationen. På höger sida av fönstret ser du en lista över alla drivrutiner som automatiskt kommer att integreras. Se vilka som är markerade "saknas".
- Ladda ner alla "saknade" drivrutiner. Ladda ner alla "saknade" drivrutiner från din dator på tillverkarens webbplats. Om du har premiumversionen kan du helt enkelt importera dem från din dator genom att klicka på import. Om du använder gratisversionen måste du ladda ner filerna från tillverkarens webbplats och installera dem manuellt.
- Gå till din dators hjälp sida och leta efter dess modellnummer. Om du har monterat din egen maskin måste du besöka supportsidan för varje komponent.
- Ladda ner alla saknade drivrutiner från avsnittet drivrutiner eller Nedladdningar. Filerna är i INF- eller EXE-format.
- Lägg alla nedladdade filer i en mapp.
- Klicka på knappen lägga till. Klicka på knappen lägga till i avsnittet drivrutiner. Välj Mapp för flera drivrutiner klicka sedan på mappen som innehåller alla drivrutiner du vill lägga till din installation. Alla filer i INF-format kommer att läggas till.
- Välj post Installation. Välj post Installation sedan lägga till för att lägga till alla drivrutiner i EXE-format. De startas automatiskt när Windows-inställningarna är slutförda.
- Automatisera installationen (valfritt). Om du vill kan du använda NTLite för att automatisera hela Windows-installationsprocessen. Detta låter dig starta operationen och låta den anpassade installationen göra resten. Det här alternativet är valfritt och om du inte tillåter det kommer din Windows-installation att vara normal.
- Gå in Unattented och välj activate.
- Välj varje objekt från listan och använd rullgardinsmenyn till höger för att välja önskat alternativ.
- Klicka på Skapa ett lokalt konto för att automatiskt skapa konton.
- Om du har premiumversionen av NTLite kan du använda den för att automatiskt skapa nya diskpartitioner.
- Klicka på ansöka. Klicka på ansöka i den vänstra menyn. När du är nöjd med alla dina inställningar kan det här avsnittet slutföra skapandet av den nya reparationsbilden.
- Markera rutan Skapa ISO. Du blir ombedd att ange namnet på den nya ISO-filen. Diskbild som du kan bränna i slutet av processen skapas automatiskt.
- Klicka på process. Skapandet av den nya bildfilen inklusive alla drivrutiner kommer att starta. Åtgärden varar cirka 20 minuter.
- Högerklicka på ISO-filen. Högerklicka på ISO-filen och välj Bränn skivavbilden. Se till att det finns en tom DVD i din brännare. Windows kommer att bränna ISO-filen till DVD: n och skapa din anpassade reparationsskiva.