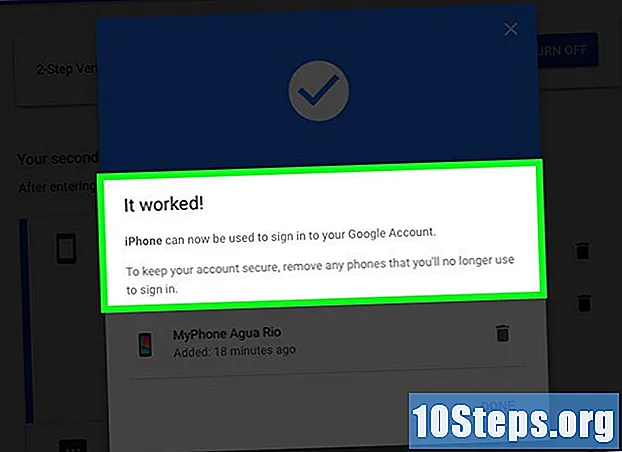Författare:
Peter Berry
Skapelsedatum:
19 Augusti 2021
Uppdatera Datum:
11 Maj 2024
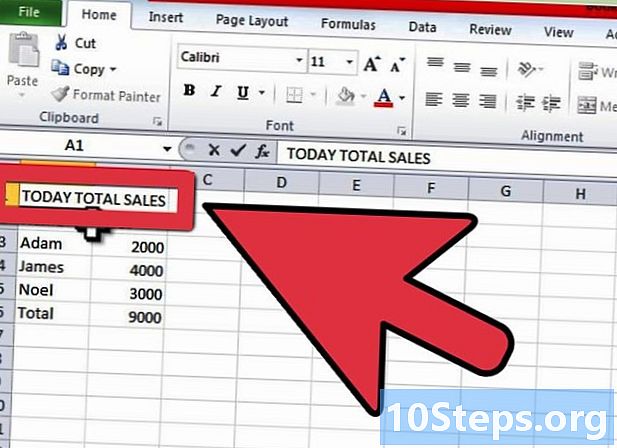
Innehåll
I den här artikeln: Samla in dataInsätt grafVälj diagramtypreferenser
Microsoft Excel-kalkylarken har en intuitiv operation som gör att du kan skapa diagram och diagram från vald data. Med Excel 2010 kan du göra grafer för att öka effektiviteten i dina rapporter.
stadier
Del 1 Samla in uppgifterna
-

Öppna din Excel 2010-programvara. -

Klicka på Arkiv-menyn för att öppna ett befintligt kalkylblad eller starta ett nytt kalkylblad. -

Ange data. Att skriva en serie data kräver tidigare organisation. De flesta skriver in individerna i den första kolumnen, kolumn A och anger variablerna för varje individ i följande kolumner.- Om du till exempel jämföra försäljningsresultaten för flera personer kommer personer att listas i kolumn 1, medan deras försäljning varje vecka, kvartalsvis och årligen kommer att listas i följande kolumner.
- Tänk på att informationen i kolumn A i de flesta diagram eller diagram kommer att visas på x-axeln, det vill säga på den horisontella axeln. När det gäller stapeldiagram motsvarar emellertid individens data automatiskt ordinataxeln, det vill säga den vertikala axeln.
-

Använd formler. Överväg att sammanfatta dina data i den sista kolumnen eller raden. Detta är viktigt om du använder ett cirkeldiagram som fungerar med procenttal.- För att ange en formel i Excel måste du markera data för en rad eller kolumn. Sedan måste du klicka på funktionen fx-knappen, då väljer du en typ av formel, till exempel en summa.
-
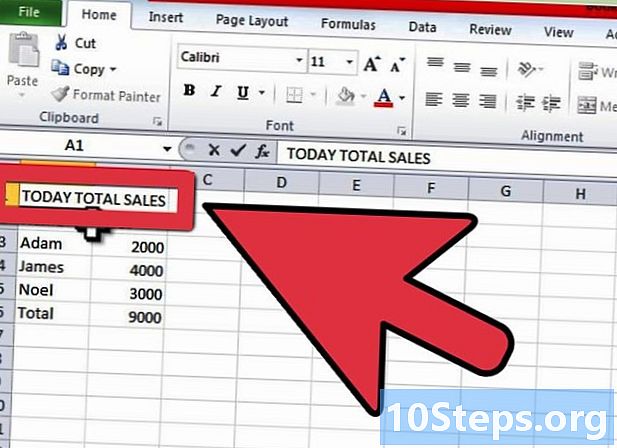
Skriv en titel för kalkylarket eller diagrammet med de första raderna. Använd titlarna i den andra och andra kolumnen för att förklara vad dina data är.- Titlarna kommer att överföras till diagrammet när du skapar det.
- Du kan ange dina data och titlar i valfri del av kalkylarket. Om du skapar en graf för första gången bör du sträva efter att hålla den insamlade informationen i ett litet område för att göra det lättare att arbeta med.
-

Spara kalkylbladet innan du fortsätter.
Del 2 Sätt in diagrammet
-

Välj de data du just har angett. Dra markören från titeln uppe till vänster till nedre högra hörnet av data.- Om du vill ha en enkel graf som bara representerar en serie data bör du bara välja informationen i den första och andra kolumnen.
- Om du vill skapa ett diagram med flera variabler för att visa trender, välj sedan flera variabler.
- Se till att du också väljer titlarna i kalkylbladet.
-
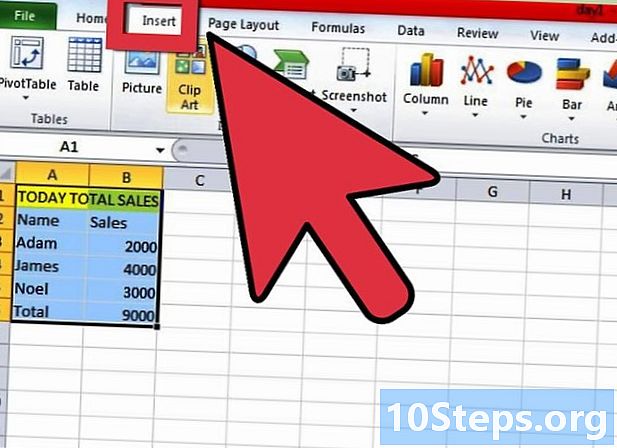
Välj Infoga-fliken högst upp på sidan. I Excel 2010 finns fliken Infoga mellan fliken Hem och fliken Layout. -

Klicka på "Grafik". Diagram och diagram finns alla tillgängliga i det här avsnittet och används omväxlande för att representera data. -

Välj en diagramtyp. Varje typ av diagram representeras av en liten ikon som förklarar hur den ser ut.- Du kan återgå till den här kartmenyn för att välja ett annat diagramalternativ, så länge ditt diagram är valt.
-

Flytta markören över diagrammet. Högerklicka med musen och välj "Format Chart Area".- Bläddra igenom alternativen i den vänstra kolumnen, som kant, fyll, 3-D, glans och skugga.
- Formatera utseendet på diagrammet genom att välja färger och skuggor som matchar dina inställningar.
Del 3 Välj diagramtyp
-

Sätt in ett stapeldiagram om du vill jämföra flera korrelerade objekt baserat på några variabler. De staplar som motsvarar varje objekt kan grupperas eller staplas, beroende på hur du vill jämföra variablerna.- Varje objekt i kalkylarket listas separat som en enda stapel. Ingen linje förbinder dem.
- Om du använder vårt tidigare exempel på försäljningsresultat varje vecka, kvartalsvis och årligen kan du skapa olika färgfält för varje individ. Du kan välja att placera staplarna sida vid sida eller kondensera dem till en enda stapel.
-
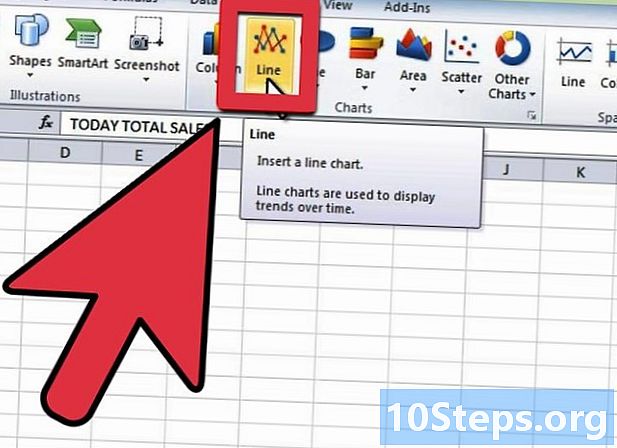
Välj en kurvan typ graf. Om du vill plotta en tidsserie av data, är detta det bästa sättet att visa hur uppgifterna varierar över tiden, oavsett om det är dagar, veckor eller år.- Varje objekt i din serie kommer att representeras av en prick i diagrammet. Raderna kommer att ansluta dessa punkter för att visa variationerna.
-

Välj ett spriddiagram. Denna typ av diagram liknar en kurva av kurvan typ eftersom den drar data på x / y-axlar. Du kan välja att lämna de okopplade punkterna med ett spridningstabell eller ansluta dem med mjuka eller raka linjer.- Spriddiagrammet är perfekt för att plotta olika variabler på samma diagram, så att variabler kan korsas. Du kan enkelt visa trender på data.
-

Välj en diagramtyp. Ytgrafik är utmärkt för att jämföra två uppsättningar data, grafer visar variationer och cirkeldiagram visar procenttal.