Författare:
Peter Berry
Skapelsedatum:
19 Augusti 2021
Uppdatera Datum:
20 April 2024

Innehåll
I den här artikeln: Markera villkorSätt in en indexsida
Lär dig hur du skapar en indexsida i Microsoft Word för att söka efter viktiga termer i ett dokument och sidorna som de visas på.
stadier
Del 1 Markera termer
- Öppna ett Word-dokument. MS Word ger dig möjligheten att lägga till ett index till vilket dokument som helst, oavsett ämne, stil eller längd.
-
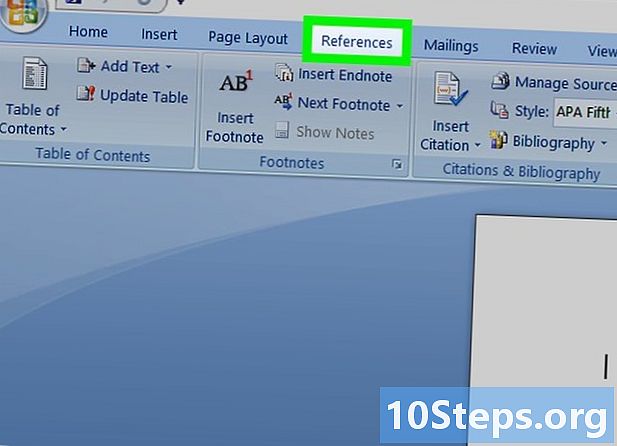
Klicka på fliken REFERENSER. Du kan hitta den i menyraden längst upp i Word-fönstret bredvid de andra flikarna. RECENSION, SÄTTA, HEM. När du klickar på det öppnas ett verktygsfält överst i Word-fönstret Referenser. -
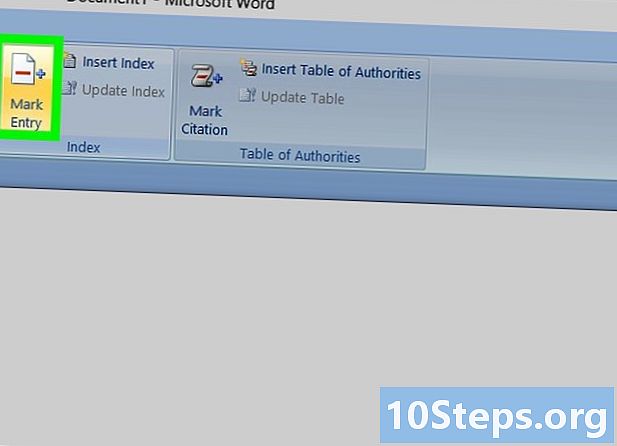
Klicka på Enter-knappen. Det representeras av en tom sidaikon med ett grönt kors i det övre vänstra hörnet och en röd linje i mitten. Det ligger mellan alternativen citering och Sätt i en legend alltid i fackalternativsfältet Referenser i det övre högra hörnet av skärmen. När du klickar på den, en dialogruta Markera indexposterna kommer ihåg att ange viktiga termer och uttryck för ditt index. -
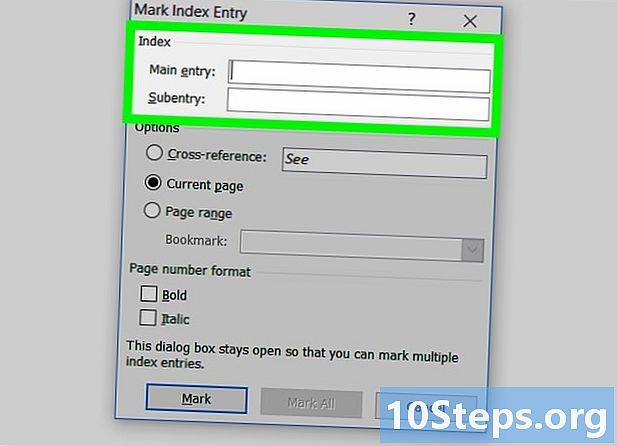
Välj ett ord eller en grupp ord för ditt index. Dubbelklicka på ett ord med musen eller använd tangentbordet för att välja det. -
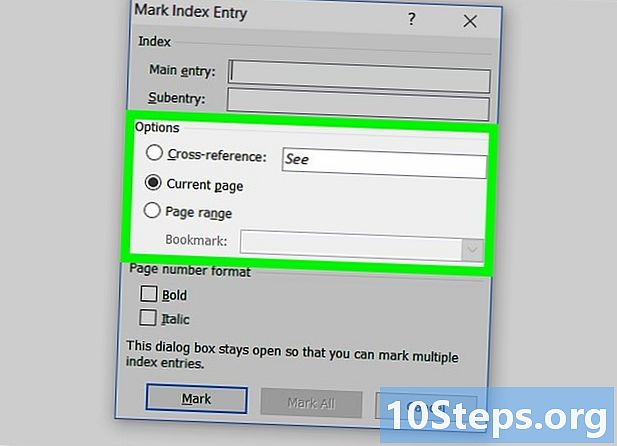
Klicka på fönstret Markera indexposterna. Ordet du just har valt i ditt dokument visas inmatningsfältet bredvid tillträde.- Du kan också ange ett uttryck i avsnittet återgång eller Subentry för att följa huvudentrén. Subenheterna och returvillkoren visas i ditt index under deras respektive huvudposter.
- Du har också möjlighet att lägga till en tredje posten genom att infoga ett e i alternativfältet Subentry, följt av två poäng (:) och skriv termen för din tredje nivå.
-
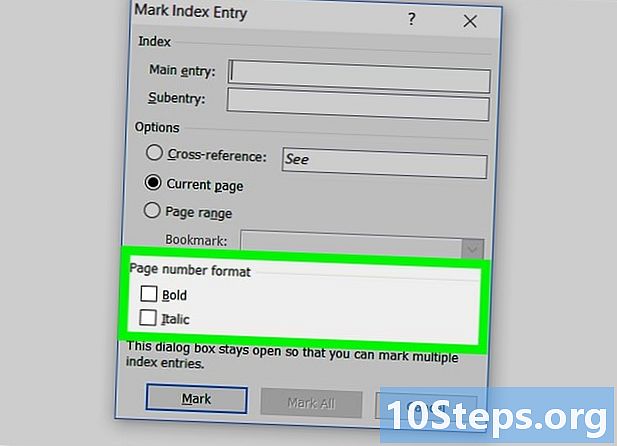
Välj format för sidnumren i ditt index. I avsnittet Format av sidnummermarkera rutan om du vill att siffrorna på din indexsida ska vara kursiv eller i fett. -
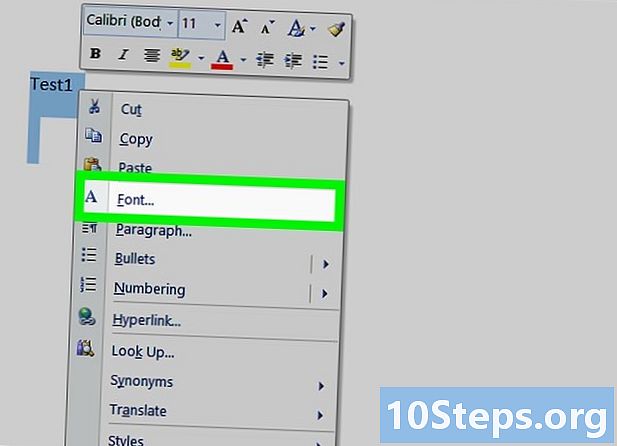
Formatera e för inmatningen av ditt index. Välj e i fälten Subentry eller tillträde, högerklicka på den och välj polis. Den här åtgärden öppnar en dialogruta där du kan anpassa effekterna av e, färg, teckenstorlek och stil samt avancerade inställningar som placering, plats och teckenskala.- Om du vill lära dig mer om formatering av teckensnitt i Word, visar den här artikeln de olika teckensnitt och teckenalternativ du kan använda i alla Word-dokument.
-
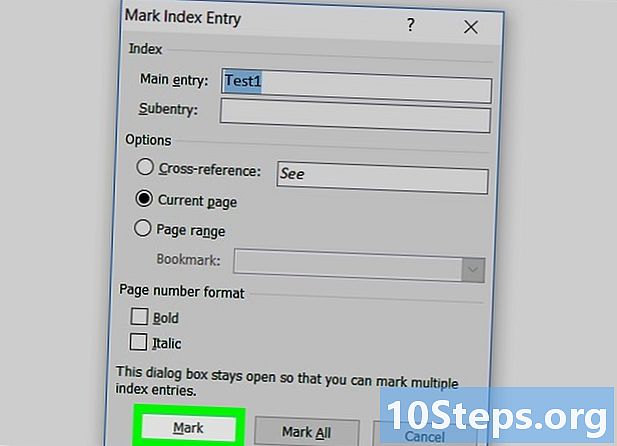
Klicka på Markera. Den här knappen markerar den valda termen och lägger till den i ditt index med motsvarande sidnummer. -
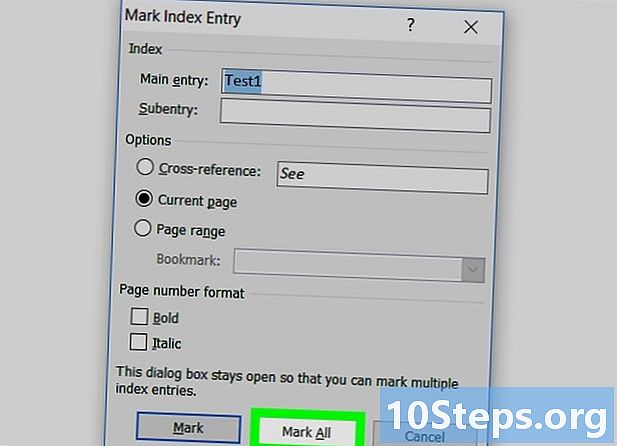
Välj Markera alla. Den här knappen söker i din indexpost i hela dokumentet och markerar varje plats där den visas. -
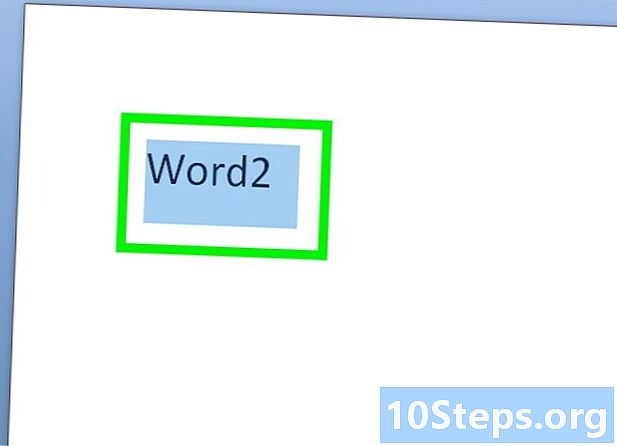
Välj ett annat ord eller en grupp ord som ska markeras. Välj en annan term i ditt dokument och klicka på alternativet tillträde. Ditt nya val visas i fältet tillträde. Du har möjlighet att anpassa alla alternativ för subentry, return, sidnummer och teckensnittsändring i din nya indexpost i dialogrutan Markera indexposterna.
Del 2 Sätt in en indexsida
-
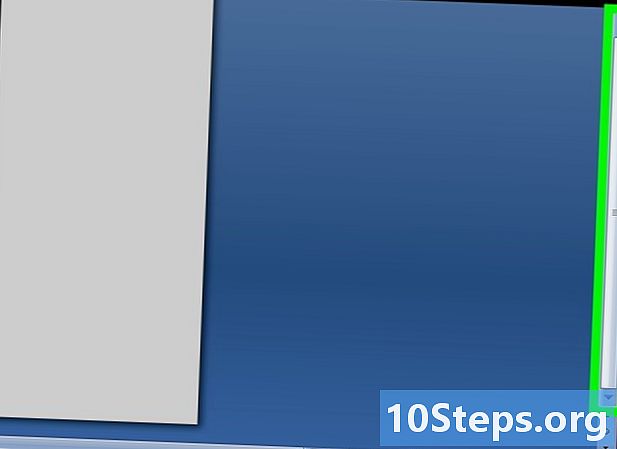
Bläddra ner. Klicka sedan på den nedre delen av den sista sidan. -
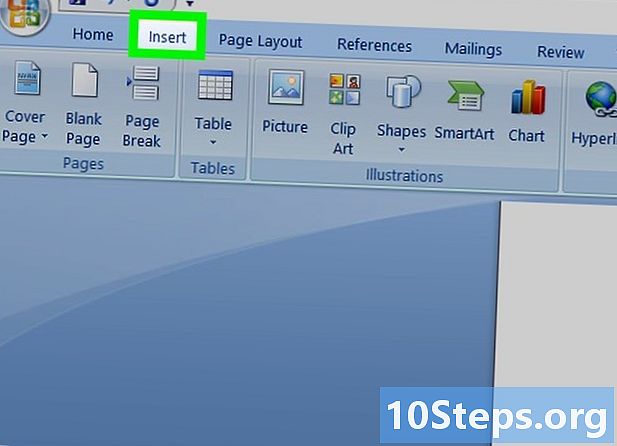
Klicka på INSERT-fliken. Den här menyn finns i MS Word-verktygsfältet högst upp på skärmen. -
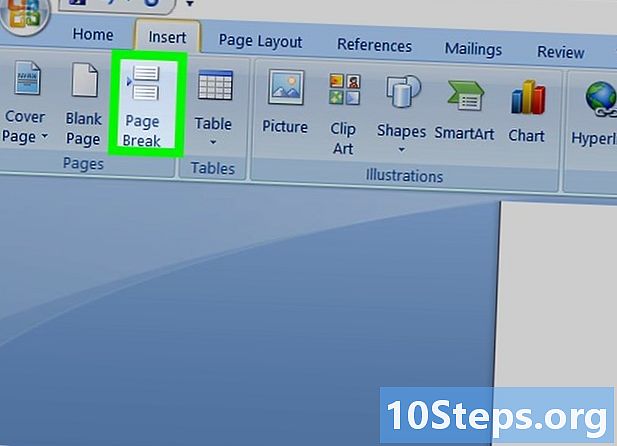
Välj Sidbrytning under fliken SÄTTA. Detta alternativ representeras av den nedre halvan av en sida ovanför den övre halvan av en annan. När du klickar på den avslutar den din tidigare sida och skapar en ny. -
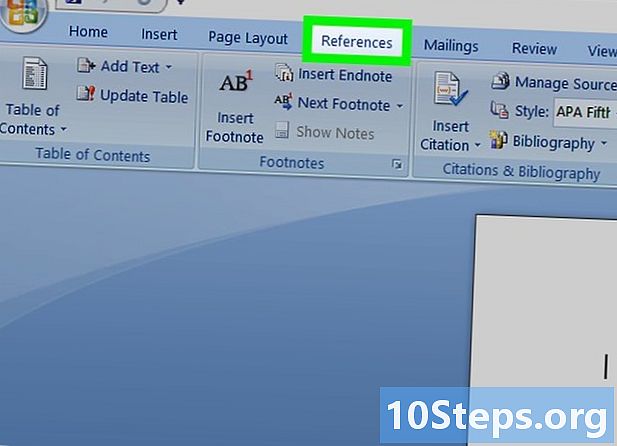
Klicka på fliken REFERENSER. Det finns i MS Word-verktygsfältet högst upp på skärmen. -
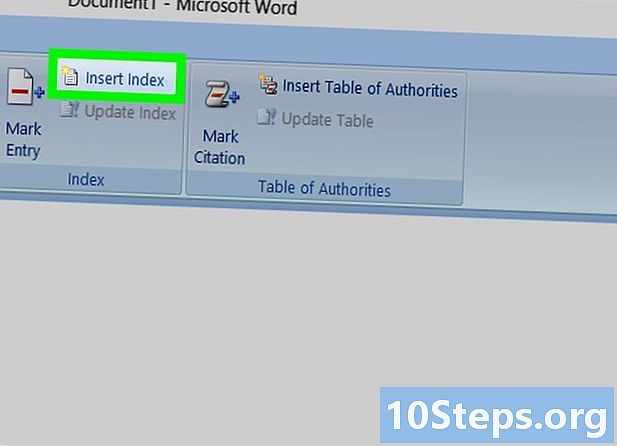
Välj Infoga index. Du hittar det här alternativet bredvid knappen tillträde i menyverktygsfältet Referenser. När du klickar på den, en dialogruta index kommer att öppna. -
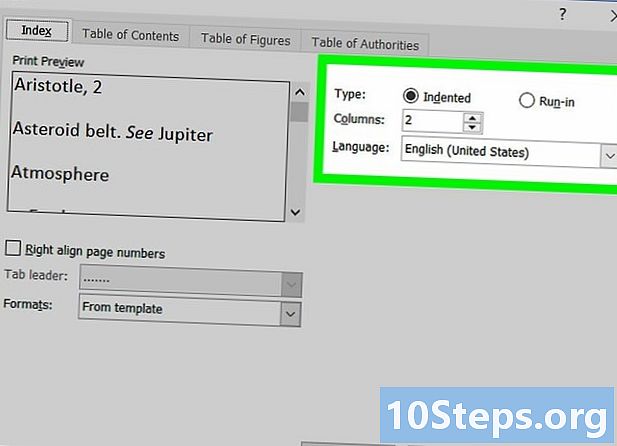
Välj din typ av index. Du kommer att välja mellan Efter och En per rad. Läsarna kommer att ha det lättare att konsultera ett intryckt index medan ett index som ett resultat tar mindre plats på sidan.- Du kommer att kunna se alla olika format och typer i fönstret Förhandsgranska utskriftnär du anpassar ditt index.
-
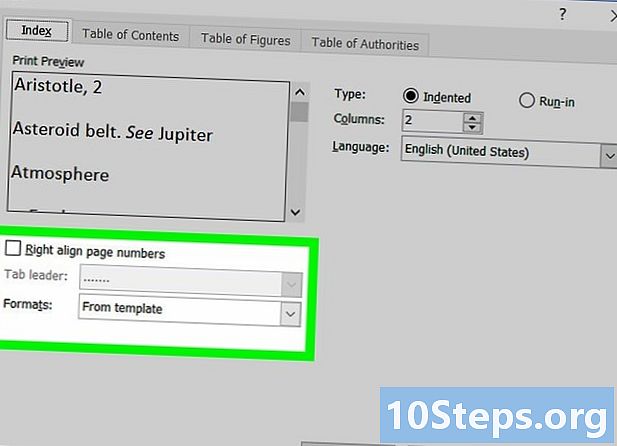
Välj en indexmodell från alternativet format. Du kan anpassa ditt index genom att välja en mall från tillgängliga fördefinierade format.- Du kan också skapa din egen mall genom att välja Sedan modell och klicka på knappen byta. Detta gör att du kan anpassa stil, plats och teckensnitt för alla poster och underordningar för att skapa ditt eget mallformat.
- Du kan se de olika mallformaten i avsnittet Förhandsgranska utskrift innan du bestämmer dig.
-
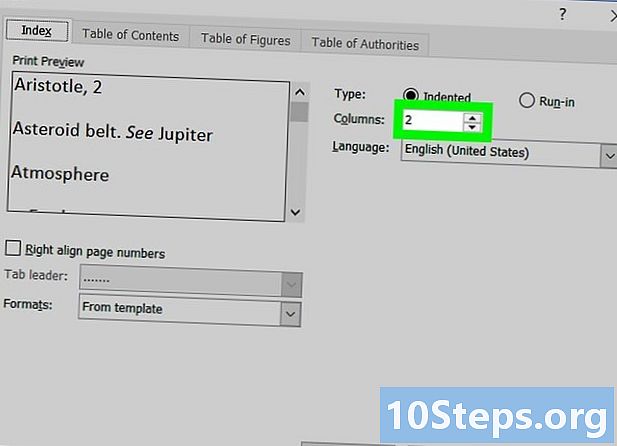
Ändra antalet kolumner. Du kan öka antalet kolumner tack vare alternativet kolonner för att indexet tar mindre plats. Du har också möjlighet att ställa in antalet kolumner i automatiskt läge. -
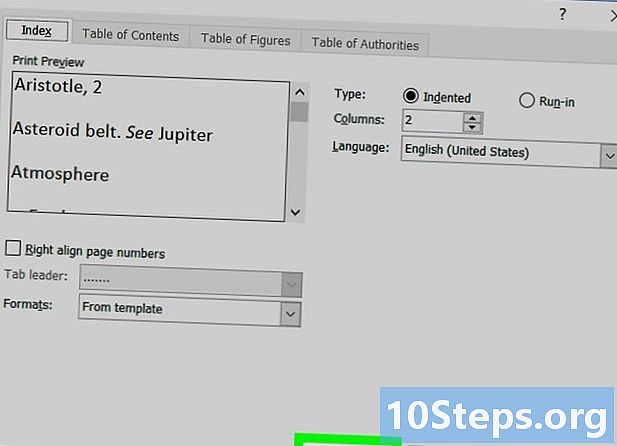
Klicka på OK. Denna åtgärd skapar en indexsida med alla markerade poster och deras respektive sidnummer. Du kan använda indexet för att söka efter sidor där det finns viktiga begrepp eller termer i hela dokumentet.
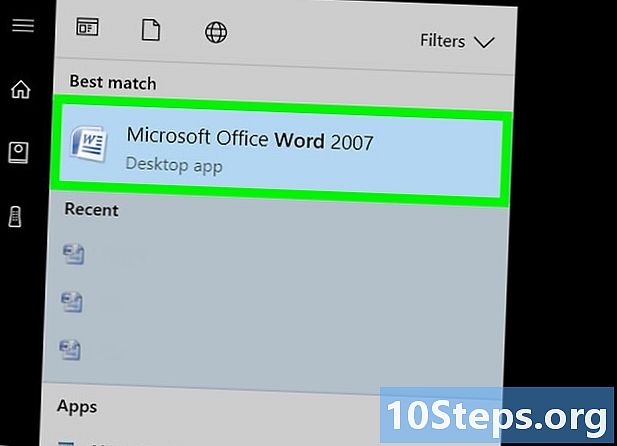
- Att märka indexposter aktiverar alternativet automatiskt Visa tecken som inte kan skrivas ut. Du kan stänga av detta när som helst genom att klicka på styckesymbolen på fliken HEM.


