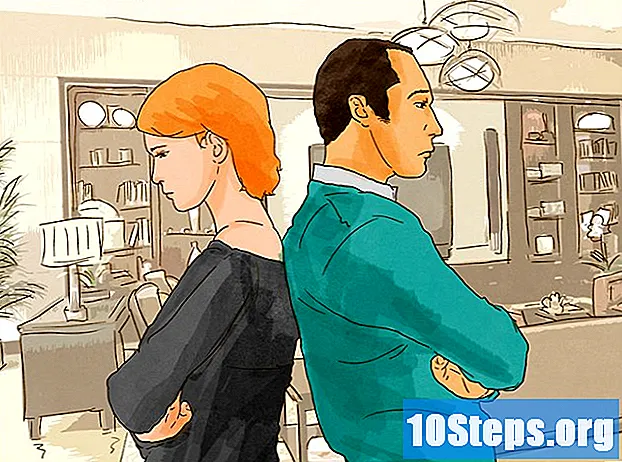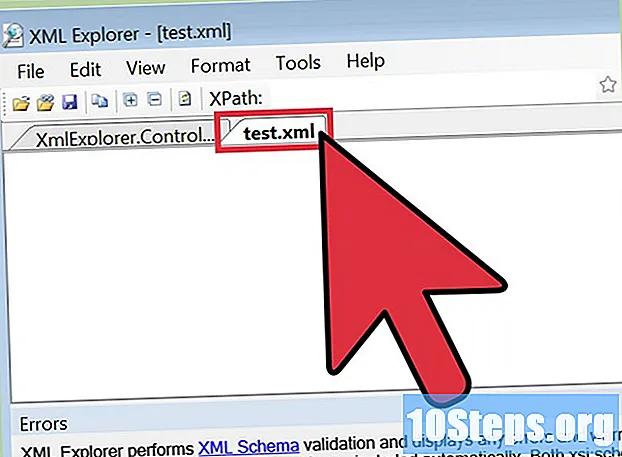Innehåll
är en wiki, vilket innebär att många artiklar är skriven av flera författare. För att skapa denna artikel deltog 15 personer, några anonyma, i sin utgåva och förbättring över tid.Många webbplatser idag utnyttjar kraften i Google Maps för att visa sina platser. I många fall hjälper han användare genom sin insikt som visar platserna på en karta snarare än i en lista. Det fanns en tid då bara webbutvecklare hade kunskapen och medlen för att låta dina data användas med Google Maps. Men nu kan alla, även med lite datorkunskap, dra nytta av den här funktionen. Följ stegen nedan så kommer du att ha en interaktiv Google-karta på din webbplats från dina egna Excel-data.
stadier
- Samla in din information. Det finns flera format som kan användas, men vi kommer att använda kommaseparerade värde (.csv) kalkylblad som Excel för att organisera våra data. Du kan lägga till vilken typ av information som kan vara användbar, men se till att du inkluderar den fullständiga adressen i ett fält. Ladda ner filen "Address.csv" som du hittar i "Källor och citat" nedan. Nedan är ett exempel på en datalinje: Joes Diner, 1 Main St Lakewood NY 14750, 800-123-4567
-

Logga in på Google Fusion Tables. Öppna en sökmotor och gå till http://www.google.com/fusiontables. Om du har ett Google-konto använder du det för att logga in. Om du inte har en, måste du skapa en. -

När du är inloggad ser du en lista med offentliga tabeller. Det du gör först är att klicka på "Nytt bord" som finns till vänster på skärmen. Detta visar en rullgardinsmeny där du kan välja "Importera tabell". -

Popupen "Importera" dyker upp i en ny webbläsarflik eller -fönster, så se till att inaktivera popup-blockerare på din dator. I det här fönstret ställer du in alternativen som där du importerar dina data. Välj "Från den här datorn", vad du vill, och klicka sedan på "Välj fil." Detta gör att du kan navigera på din dator och välja lAddress.csv (eller annan .csv-fil du vill använda) för att ladda ner den till Fusion Tables webbplats. När du har tvättat klickar du på knappen "Nästa" längst ner till höger. -

När du har klickat på "Nästa" kommer din Csv-fil att ladda ner. När du är klar ser du en förhandsgranskning av data och alla kolumner i kalkylarket. Det finns en kryssruta ovanför varje kolumn, de som kommer att importeras har en bock. Om ditt kalkylblad hade en rad med rubriker för kolumnnamnen kommer det att komma ihåg och välja det som rubrik. Klicka på knappen "Nästa". -

Det sista importfönstret låter dig definiera alla beskrivningar i tabellen. Du kan lämna dessa inställningar som de är. Klicka på "Slutför" -knappen längst ner till höger för att skapa en sammanslagningstabell.- När importen är klar kommer du att se en tabell över dina data. Varje kolumn som kan översättas med en plats på en karta kommer att markeras med gult och har en liten jordikon som kommer att visas nästa när musen är över huvudet. För vår Address.csv-fil markeras adresskolumnen. Om du klickar på världen kommer den att översätta adressen till dess latitud och longitud. Men vi kommer inte att behöva, senare, kommer fusionsborden att göra det för oss.
- Om dina data inte har en gul markerad kolumn betyder det att Fusion Tables inte automatiskt kunde välja den kolumn som anger platsen. För att göra detta, klicka på "Redigera" -menyn och välj "Redigera kolumner". Därifrån klickar du på kolumnen som innehåller dina platsdata. När du har klickat till höger ser du en rullgardinsmeny med namnet "Type". Välj plats och klicka på "Spara" i det nedre vänstra hörnet på skärmen. Därefter ska din kolumn vara gul.
-

För att dessa data ska vara synliga utanför Fusion Tables-webbplatsen, måste vi "dela" dem. Till höger om skärmen finns en delningsknapp, klicka på den. Du ser att denna tabell är privat, så du måste ändra till "inte listad" (Ej listad) eller "offentligt" (Offentligt) för att visa den på din webbplats. Det rekommenderas att du väljer "Unlisted" - det betyder att du kan dela informationen - men ingen kommer att kunna söka eller hitta dem på Fusion Tables webbplats. När du har valt "Olistad" klickar du på X längst upp till höger för att stänga den här skärmen. -

När du har dina adresser och vad som finns på Googles webbplats är det dags att kartlägga dem! Det finns en ny version och vi måste se klassisk gammaldags. Klicka på "Hjälp", "Tillbaka till klassisk look". Det är så enkelt, det är nästan dåligt. I menyn finns alternativen File, View, Edit, Visualize, Merge. Klicka på "Visualisera" och välj "Karta".- Dina adresser översätts nu automatiskt till plats på en karta och en markör placeras på Google Map för varje giltig plats.
-

Klicka på länken till höger "länk för att exportera" (Get Embeddable Link). Detta visar ett område av e med automatiskt genererad HTML-kod som ska placeras på din sida. Observera också att om du klickar på en markör, kommer all information om den posten att visas i ett trevligt fönster. -

Du kanske har lagt märke till att inte alla adresser har översatts till plats på kartan. Klicka på "Visualisera" -menyn och välj "Tabell"; ser du att rader som inte har översatts fortfarande är markerade med gult. Klicka på jordklotikonen bredvid adressen så kan du söka manuellt och välja motsvarande plats. -

Finish. Bilden här visar den slutliga produkten eller så kan du besöka http://www.chautauquahomes.us//FusionTables/ för att se exemplet online.- Om du känner för det kan du klicka på länken "Konfigurera informationsfönster" eller "Konfigurera stilar" för att anpassa utseendet på kartmarkörerna såväl som fönstervisning av s.
-

"Manuell" rörelse av en markör på kartan. Om din markör inte har placerats där den ska vara, kan du manuellt söka efter den exakta platsen på kartan. Visa dina sammanslagningsdata som en matris, flytta muspekaren över kolumnen som används som kartplats och du ser en bild som ser ut som ett jordklot. Klicka på den. -

Använd platsvalsfönstret för att hitta den exakta platsen. Du ser en röd markör för det fall där den aktuella platsen är inställd. -

Använd e-rutan för att sätta en adress och sök genom att klicka på sökknappen. Du kommer att se de gröna markörerna på kartan som säger var Google tror att din plats är. -

Fortsätt redigera din sökning tills du ser en grön markering där du vill ha den, klicka sedan på den och välj "Använd den här platsen".