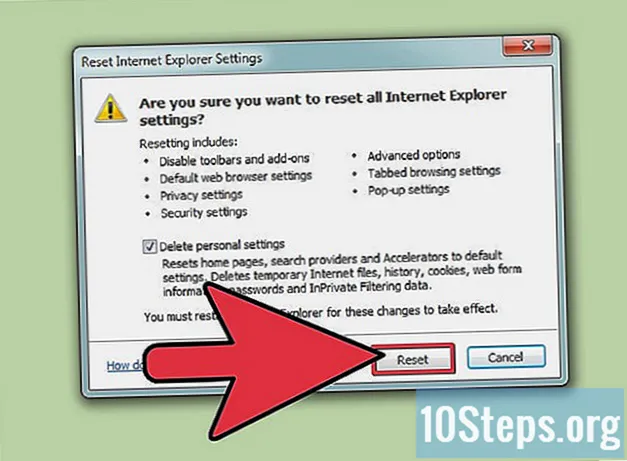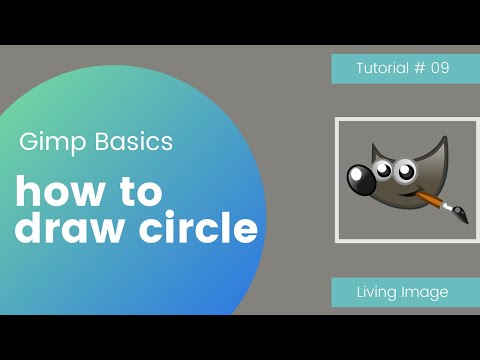
Innehåll
- stadier
- Del 1 Använd spårningsverktyget för att rita en cirkulär kontur
- Del 2 Använd markeringsverktyget för att rita en cirkulär kontur
- Del 3 Skapa en cirkel utan kontur
Även om Gimp inte erbjuder ett specifikt verktyg för att skapa cirklar finns det flera sätt att rita med de inbyggda programverktygen. Du kan hjälpa med spårningsverktyget att vektorisera en cirkel som du lägger till en kontur till. Du kan också rita en cirkulär kontur med den elliptiska markeringsfunktionen, som du också kommer att använda för att skapa en färgcirkel utan någon kontur.
stadier
Del 1 Använd spårningsverktyget för att rita en cirkulär kontur
-

Klicka på elliptiskt urvalsverktyg. Den ligger i det övre vänstra hörnet av verktygslådan och ser ut som en oval med prickade kanter. -

Dra verktyget på Gimps duk. Du kan sedan börja skapa en ellips. Dess formningscirkel kommer som standard att vara frihand. -

Ge din ellips ett cirkulärt utseende. Håll knappen intryckt Shift medan du drar muspekaren för att ändra formen på ellipsen för att ge den ett cirkulärt utseende. Var tålamod: du kanske inte är perfekt vid första försöket och du måste starta om operationen.- Om cirkeln du behöver skapa måste vara av en viss storlek, ställ in ellipsstorlekens fält i avsnittet alternativ längst ner i verktygslådan. Var noga med att ge samma dimensioner på ellipsens bredd och höjd så att din cirkel är korrekt proportionerad.
-

Klicka på Gimp-valmenyn. Välj sedan alternativet med titeln Mot väg som är längst ner i valmenyn. Detta skapar ett vektoriserat objekt från den cirkel som du just skapade. -
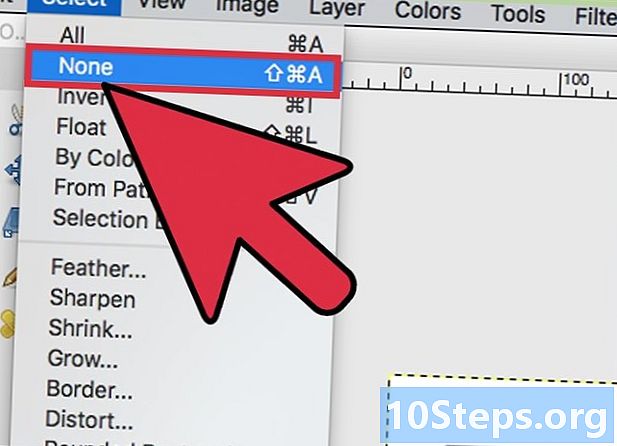
Klicka på valmenyn igen. Välj alternativet med titeln ingen. Cirkeln du har skapat kommer att skilja sig från din duk: var inte orolig, det är helt normalt. -

Välj färg som ska tillämpas på cirkelns disposition. Välj i verktygslådan förgrundsfärg välj sedan den du vill använda på dispositionen i din cirkel. -

Klicka på Redigera-menyn och välj Spåra vägen. Ett nytt fönster kommer att visas. Detta konverterar din cirkel till en bitmapp. -

Justera tjockleken på konturen på din cirkel. För att göra detta använder du linjens breddjusteringsfält som finns i avsnittet alternativ av verktygslådan.Dessa inställningar mäts som standard i pixlar, men du kan ändra dem med vilken annan måttenhet som föreslås i dialogrutan.- Du kommer att kunna ge andra mer konstnärliga effekter till din cirkel genom att rita med andra verktyg.
-

Klicka på rita för att skapa din cirkel. Gimp ritar din cirkel genom att tillämpa färgen och konturtjockleken du just har valt. -
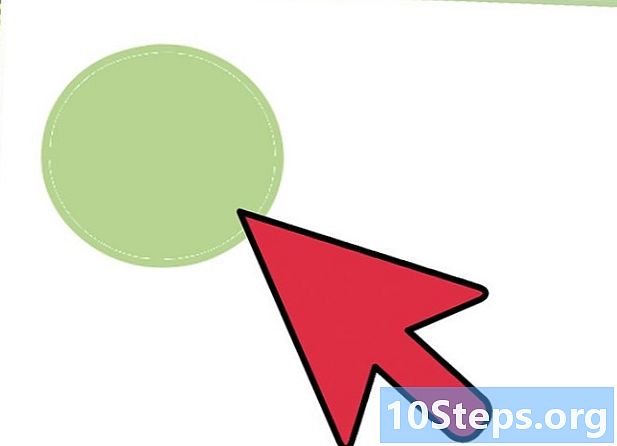
Fyll cirkeln med färgen du väljer. Du måste använda fyllningsverktyget, som symboliseras av en hink, för att måla cirkelns insida. I färginställningsdialogrutan väljer du den som passar dig och klickar sedan var som helst i cirkeln efter att du har valt fyllningsverktyget. Färgen du har valt kommer att appliceras i din cirkel.
Del 2 Använd markeringsverktyget för att rita en cirkulär kontur
-
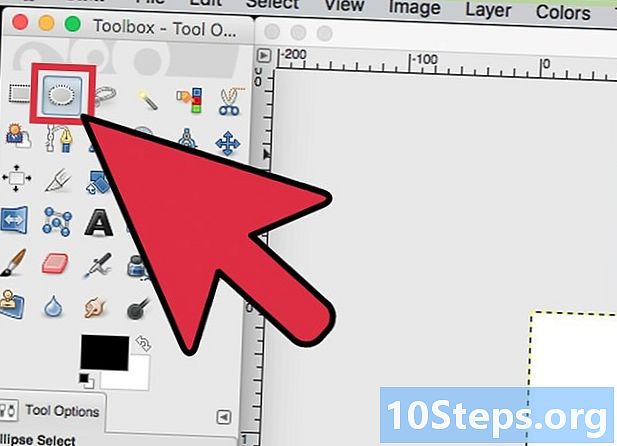
Klicka på elliptiskt urvalsverktyg. Den ligger i det övre vänstra hörnet av verktygslådan och ser ut som en oval med prickade kanter. -

Klicka och dra verktyget på Gimp-duken. Du kan sedan börja skapa en ellips. Detta verktyg har funktionen att skapa cirklar och ellipser. -

Skapa en välproportionerad cirkel. Håll knappen intryckt Shift ditt tangentbord genom att dra verktyget till din duk. Det kommer att ha formen av en cirkel på duken. Om du inte får det förväntade resultatet måste du börja om så mycket du behöver. Gimp är verkligen lite svårt att behärska om du inte har för vana att använda den. Var försiktig så att du inte släpper knappen Shift innan du börjar dra verktyget på din duk.- Om cirkeln du behöver skapa måste vara av en viss storlek, ställ in ellipsstorlekens fält i avsnittet alternativ av verktygslådan. Var noga med att ge samma dimensioner på ellipsens bredd och höjd så att din cirkel är korrekt proportionerad.
-

Välj gräns i Gimp-valmenyn. En ny meny visas så att du kan välja vad du just har skapat. Du kommer att kunna rita konturen av din cirkel. -

Välj den tjocklek som ska tillämpas på konturen på din cirkel. Den tunnaste tjockleken du kan använda på konturen är minst 1 pixel. Du ökar det genom att välja ett större antal. Du får en disposition på fyra pixlar tjock om du anger siffran "4".- Du kommer att kunna ändra måttenheten på dispositionens tjocklek enligt dina preferenser. Den här inställningen visas som standard i pixlar, men du kan ändra den med vilken annan måttenhet som föreslås i dialogrutan.
-

Välj färg som ska tillämpas på cirkelns disposition. Klicka på i verktygslådan förgrundsfärg för att ändra konturen. Detta öppnar dialogrutan med färginställningar där du kan välja den som passar dig. -

Välj Fyll i den första planen. Du hittar det här alternativet i redigeringsmenyn. Cirkelens disposition tar den färg du har valt för förgrunden, men dess centrum förblir transparent. -

Fyll cirkeln med en annan färg om du vill ha den. Du måste använda verktyget som representeras av en påfyllningsskopa för att måla det med en annan färg. I dialogrutan Färginställningar väljer du den som passar dig och klickar sedan var som helst i cirkeln efter att du har fyllt i verktyget för att tillämpa den valda färgen.
Del 3 Skapa en cirkel utan kontur
-

Klicka på det elliptiska urvalsverktyget i verktygslådan. Även om det här verktyget är utformat för att göra ett elliptiskt formval kan du också använda det för att skapa cirklar. Du hittar den i det övre vänstra hörnet av Gimps verktygslåda. -

Börja skapa en ellips på Gimps duk. Klicka och dra det elliptiska markeringsverktyget på din duk för att börja skapa formen på en ellips. -

Dra det elliptiska markeringsverktyget till din duk. Håll knappen intryckt Shift medan du drar verktyget på din duk. Du kommer att se ditt verktyg automatiskt ta formen av en cirkel när du flyttar det på duken. Se till att hålla kontakten Shift tryckt tills du släpper musknappen. Du måste starta igen om du inte får önskat resultat första gången.- Du kan ange exakta mått på cirkeln som du vill skapa genom att ställa in ellipsstorlekens fält i avsnittet alternativ av verktygslådan. Var noga med att ge samma dimensioner på ellipsens bredd och höjd så att din cirkel är korrekt proportionerad.
-

Välj cirkelns fyllningsfärg. Klicka på i verktygslådan Förgrundsfärg för att ändra påfyllningen av cirkeln. Detta öppnar dialogrutan med färginställningar där du kan välja den som passar dig. Cirkeln har ingen kontur. -

Måla din cirkel med den valda färgen. Klicka på Gimp Edit-menyn och välj Använd förgrundsfärgen. Detta kommer att påverka tillämpningen av den tidigare valda färgen på din cirkel.