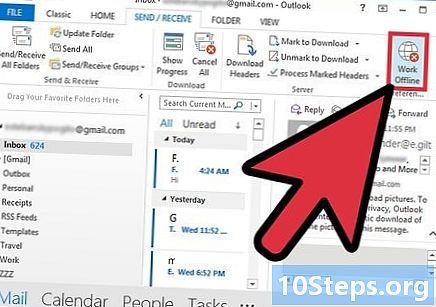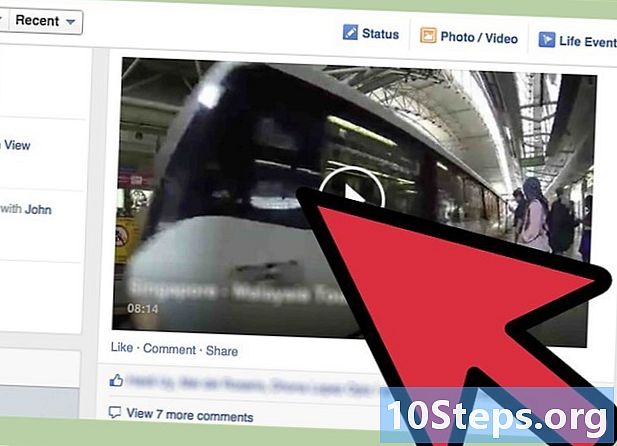Innehåll
- stadier
- Metod 1 Inaktivera YouTube-annonser i Chrome
- Metod 2 Blockera YouTube-annonser i Internet Explorer och Microsoft Edge
- Metod 3 Blockera YouTube-annonser i Firefox
- Metod 4 Blockera YouTube-annonser i Android och iOS
Vanligtvis visar YouTube reklam före och medan du tittar på videor för att tjäna pengar på webbplatsen och generera ytterligare intäkter. När du tittar på dessa annonser hjälper till att uppmuntra innehållsskapare kan det ibland vara irriterande. Lyckligtvis finns det annonsblockeringstillägg, tillgängliga för de flesta webbläsare, som gör att du kan bli av med dessa annonser.
stadier
Metod 1 Inaktivera YouTube-annonser i Chrome
-
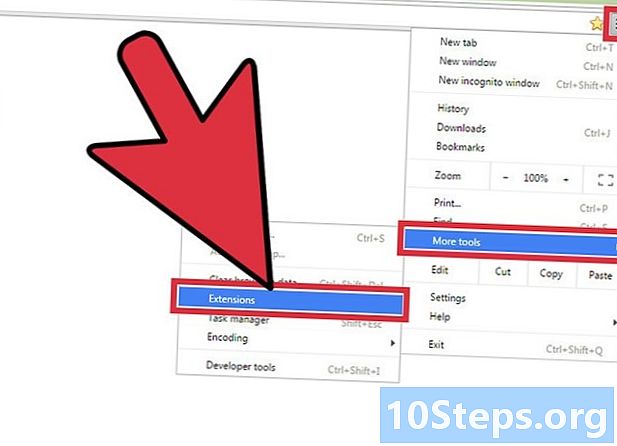
Välj menyknapp (☰). Klicka sedan på Fler verktyg sedan vidare förlängningar. Du kommer åt en ny flik som visar tillägg du har installerat.- För att blockera YouTube-annonser på en mobil enhet, hoppa till det sista avsnittet i den här artikeln.
-
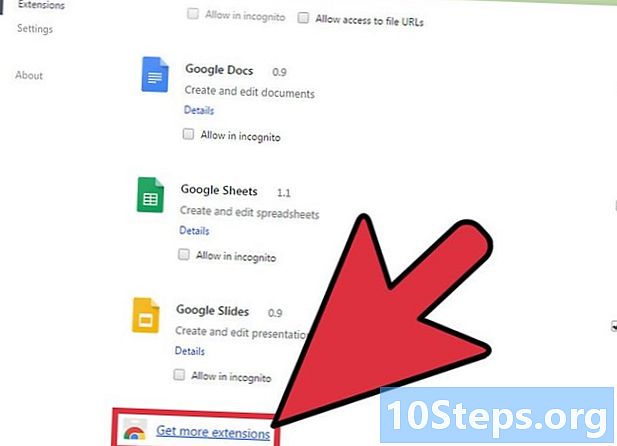
Välj längst ner i listan Fler tillägg. Du kommer åt Chrome webbshop. -
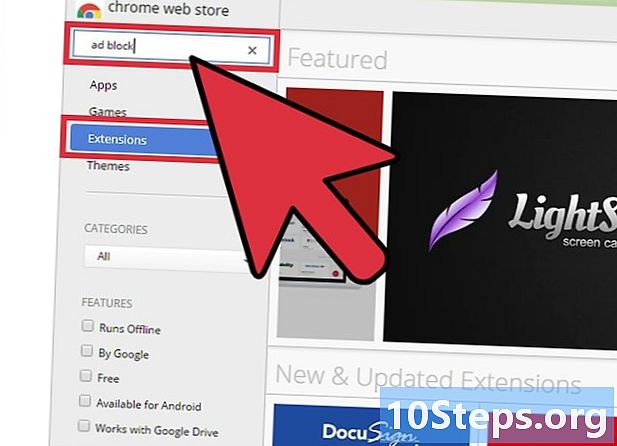
Typ annonsblock i sökfältet. Välj alternativet förlängningar. Du kommer att se en lista över annonsblockeringstillägg, inklusive YouTube-annonser. -
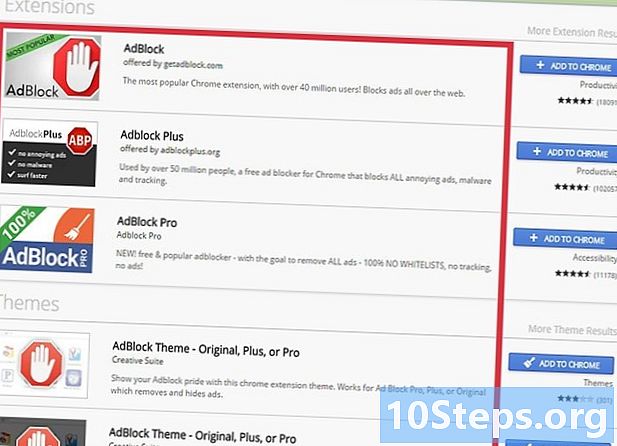
Bläddra i sökresultaten. Leta efter tillägg som har fått bra betyg. Vissa tillägg har liknande namn, men kommer från olika designers. Nedan finns en lista över de mest populära tillägg.- AdBlock
- Adblock More
- Adblock för YouTube
- uBlock Ursprung
-
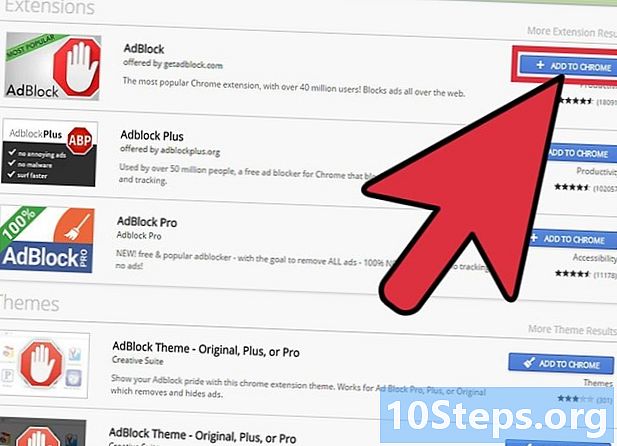
Välj Lägg till i Chrome att installera tillägg. Du blir ombedd att bekräfta din önskan att installera tillägg. -

Försök att titta på en YouTube-video. Efter installationen av tillägget kommer dess drift att vara omedelbar. Du ser tilläggslogotypen till höger om adressfältet. Gå till YouTube och försök att titta på en video för att se om annonserna fortfarande visas.- Vissa tillägg kan kräva att Chrome startas om för att fungera. I så fall blir du informerad.
-
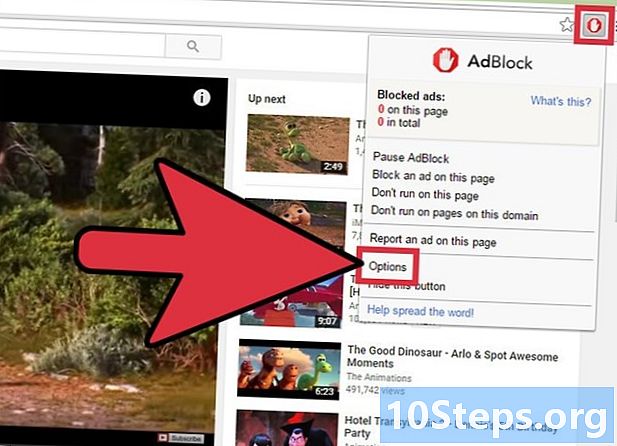
Kontrollera extenderinställningarna. Om annonserna fortfarande visas går du till extenderinställningarna för att aktivera YouTube-annonsblockering. Generellt görs detta automatiskt, men om det inte är det måste du göra det manuellt.- Välj tilläggslogotypen nära adressfältet och klicka på alternativ eller inställningar eller välj växelknappen.
- Hitta YouTube-relaterade inställningar och aktivera dem. Leta efter de regionala listorna i avsnittet filter från inställningsmenyn.
-
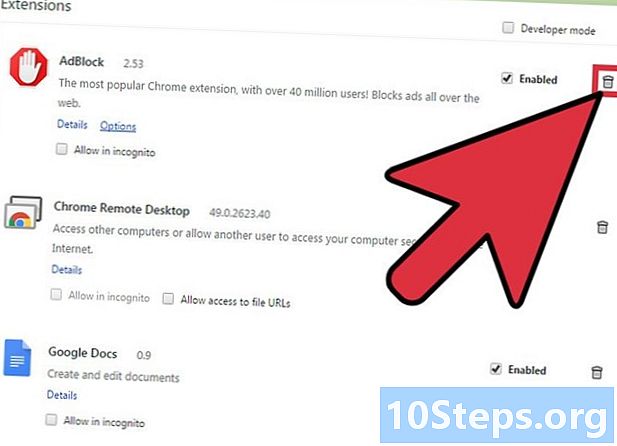
Prova ett annat tillägg. Om tillägget du har installerat inte fungerar kan du prova ett annat. Chrome-tillägg är enkla att installera och avinstallera. Så om en tillägg inte fungerar kan du enkelt prova en annan.- Du kan ta bort tillägg som du inte längre använder från menyn förlängningar (chrome: // extensions /). Välj papperskorgen ikonen nära extender för att ta bort den.
- Det är inte tillrådligt att köra mer än en annonsblockerare åt gången, eftersom det kan leda till avvikelser.
Metod 2 Blockera YouTube-annonser i Internet Explorer och Microsoft Edge
-
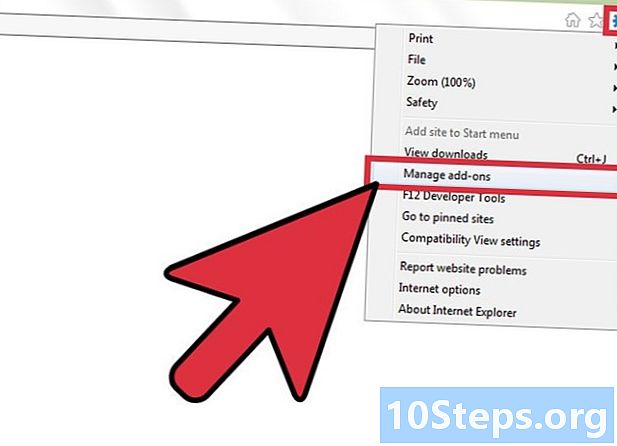
Välj menyn verktyg eller växelknappen. Klicka sedan på Hantera tillägg. Om du inte ser menyraden trycker du på knappen Alt.- Du kan inte lägga till tillägg till Microsoft Edge, så du kan inte blockera YouTube-annonser om du använder Edge som din primära webbläsare. Du kan använda Internet Explorer uteslutande för YouTube och använda den för att komma åt YouTube-videor.
-
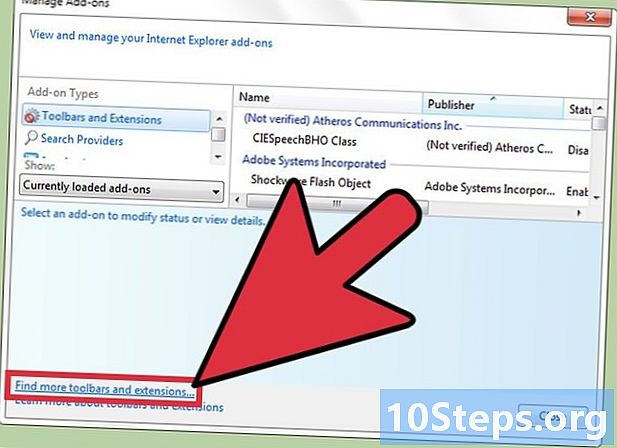
Klicka på Hitta fler verktygsfält och tillägg. Du hittar detta alternativ längst ner i Extensions Manager-fönstret. Internet Explorer Gallery öppnas i en ny flik. -
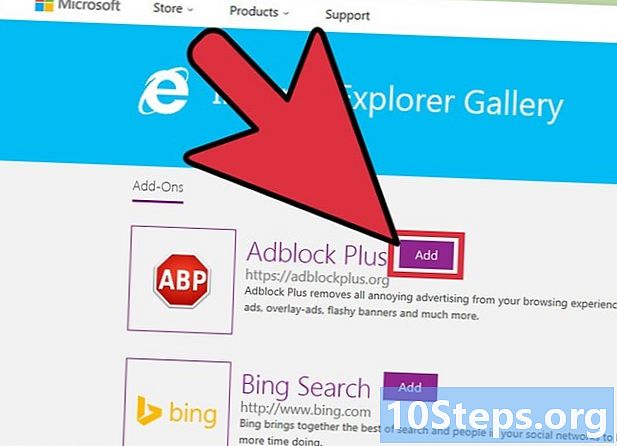
Välj lägga till nära Adblock Plus. Knappen lägga till skulle vara överst på listan. Nedladdningen av installationsprogrammet börjar. -
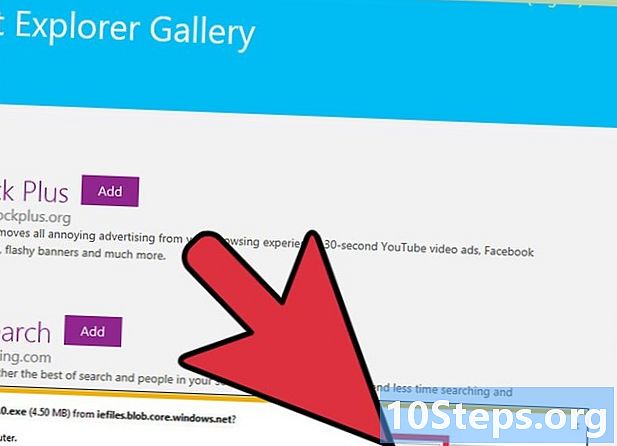
Kör Adblock Plus-installationsprogrammet. Följ instruktionerna för att installera Adblock Plus för Internet Explorer. Internet Explorer stängs under installationen.- Om installationsprogrammet inte fungerar ordentligt, ladda ner den senaste versionen från adblockplus.org försök sedan igen.
-
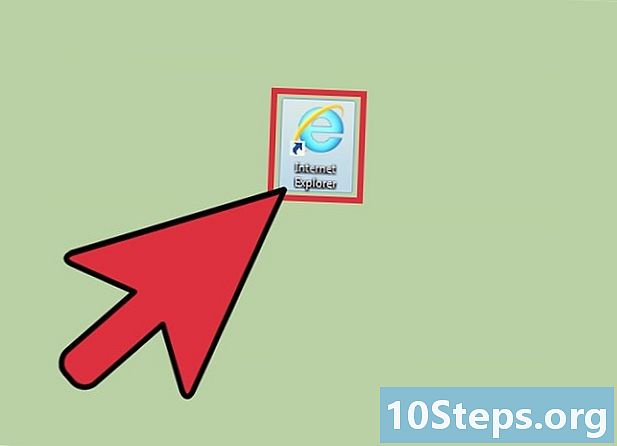
Starta Internet Explorer. Välj sedan activate. När du startar Internet Explorer blir du ombedd att bekräfta din önskan att köra AdBlock Plus. -
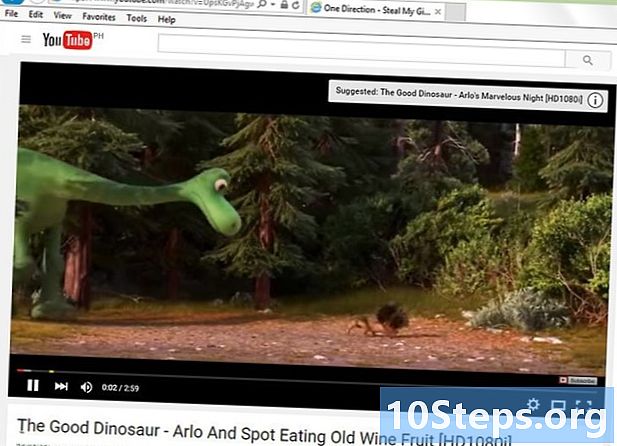
Försök att titta på en YouTube-video. Standardinställningarna för Adblock Plus blockerar automatiskt YouTube-annonser. Försök att titta på en YouTube-video för att se om tillägget fungerar.
Metod 3 Blockera YouTube-annonser i Firefox
-
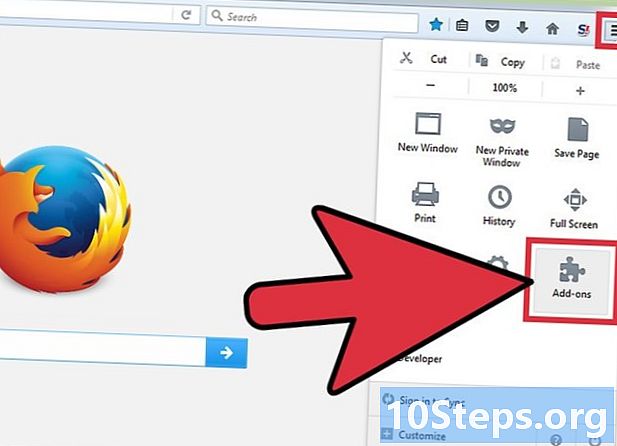
Välj menyknapp (☰). Klicka på förlängningar. Menyn Extensions öppnas i en ny flik. -
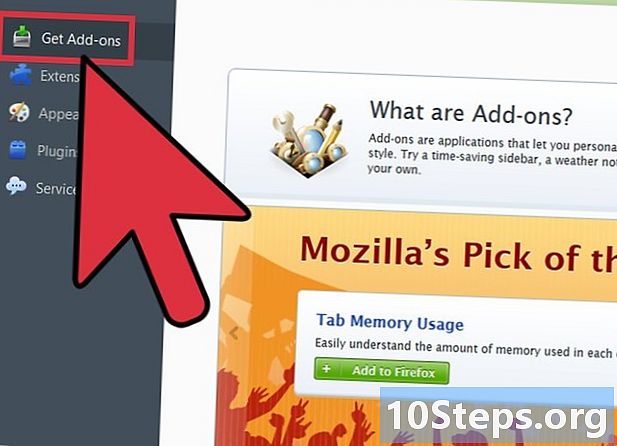
Välj Ladda ner tillägg. Detta alternativ finns i menyn till vänster. Detta kommer att ladda Firefox Extensions Store. -
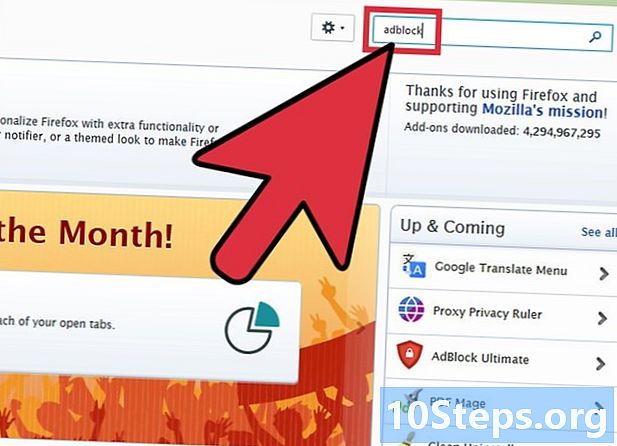
Typ adblock i sökfältet. En lista med annonsblockeringstillägg visas. -

Välj ett tillägg. Läs beskrivningarna och kontrollera utvärderingarna som har fått tillägg för att hitta ett tillägg som uppfyller dina behov. De flesta annonsblockerare skulle kunna blockera YouTube-annonser utan ytterligare konfiguration. Nedan finns en lista över de mest populära tillägg.- Adblock More
- AdBlock Ultimate
- Adguard AdBlocker
-
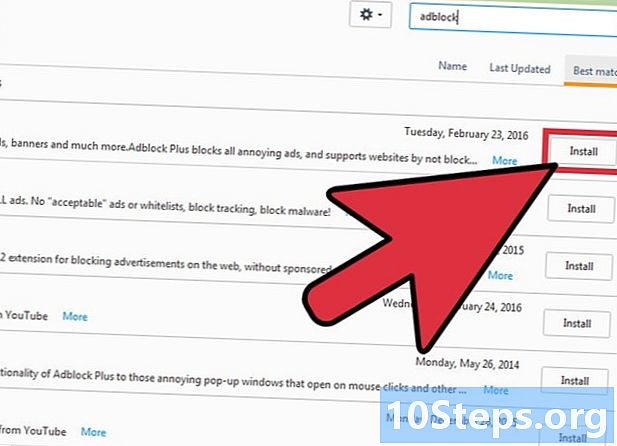
Installera tillägget. Klicka på knappen installera nära tillägget du vill använda. Installationen startar automatiskt och processen tar bara några sekunder. I slutet av installationen visas en ny flik som indikerar att tillägget har installerats. -
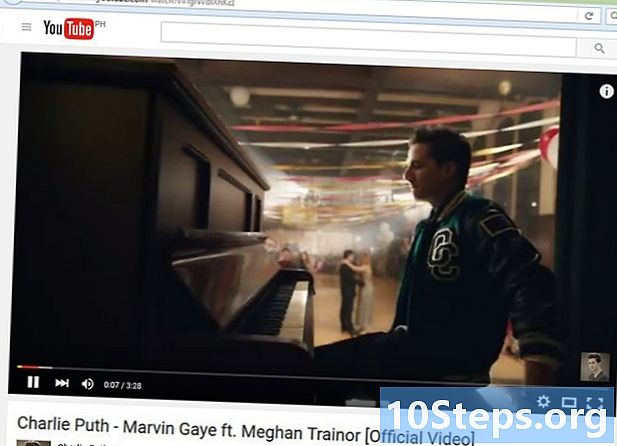
Försök att titta på en YouTube-video. När tillägget är installerat aktiveras det omedelbart. Försök att titta på en YouTube-video för att se till att tillägget fungerar korrekt.- Vissa tillägg, till exempel AdBlock Plus, kan möjliggöra visning av vissa standardannonser inklusive YouTube-bannerannonser. För att inaktivera detta, välj förlängningsikonen i verktygsfältet genom att välja Filtrera inställningar och avmarkera alternativet Tillåt några icke-påträngande annonser.
Metod 4 Blockera YouTube-annonser i Android och iOS
-
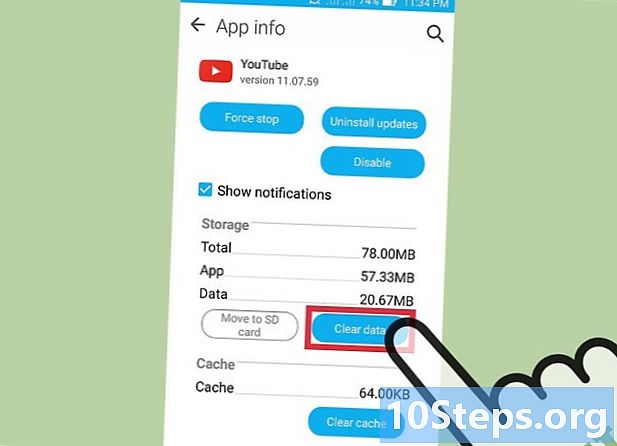
Radera standarddata från YouTube-appen (Android). Innan du installerar webbläsaren som blockerar annonser måste du rensa standardinställningarna för YouTube-appen så att YouTube-länkar inte kommer att avslöjas i appen. Detta gör att du kan se YouTube-videor i dina webbläsare som blockerar annonser.- Öppna appen inställningar.
- Välj tillämpningar.
- Välj YouTube från listan över installerade appar.
- Press Ta bort data.
-
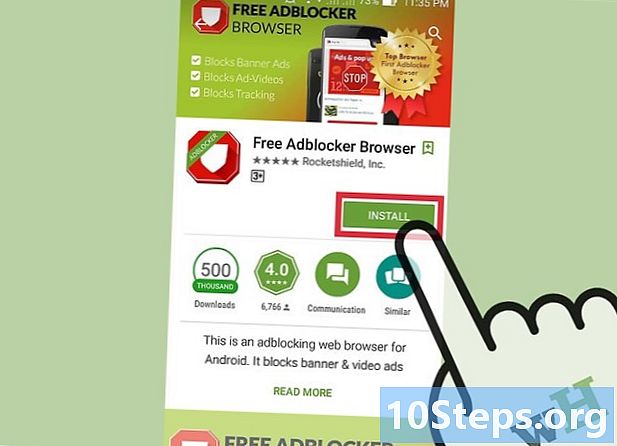
Ladda ner AdBlock-webbläsaren. Denna kostnadsfria och mobila webbläsare designades av samma utvecklare av AdBlock-förlängningen. Du kan ladda ner den från Google Play Store eller iOS App Store. -
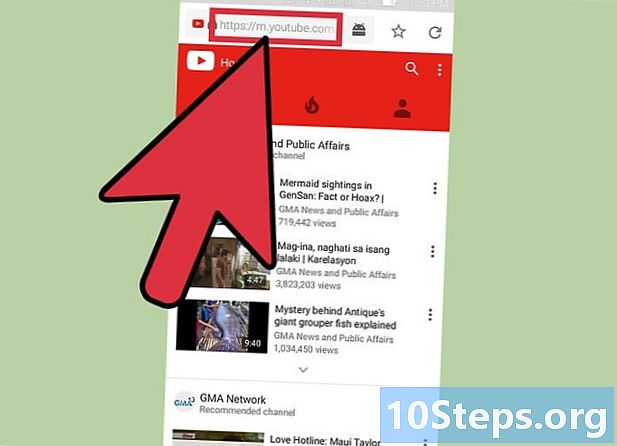
Öppna YouTube i AdBlock-webbläsaren. Hitta videon du vill titta på. Du kommer att titta på videon på YouTube-mobilwebbplatsen och inte i YouTube-appen. -
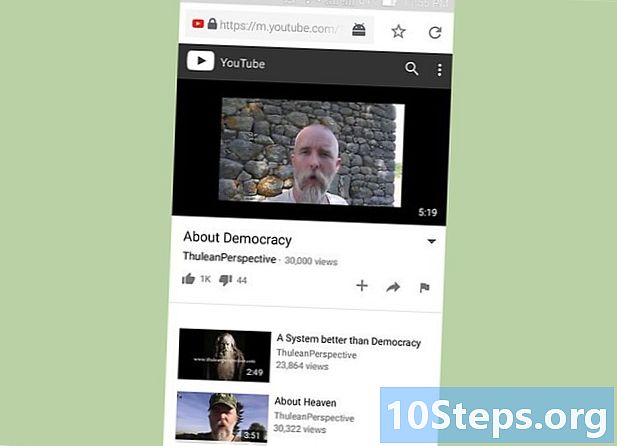
Titta på videon Genom att titta på videon i webbläsaren ser du ingen reklam. -
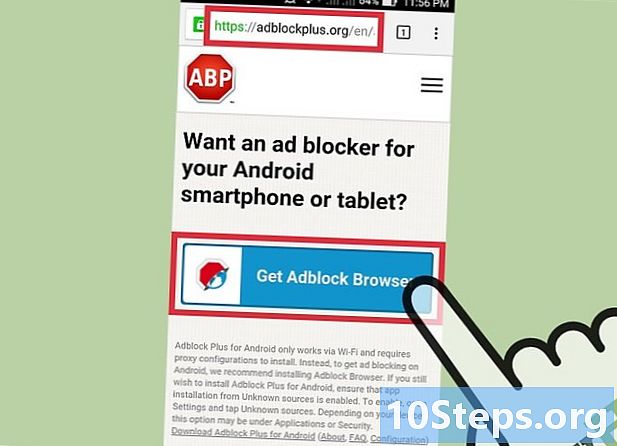
Installera AdBlock på din enhet (Android). Om du vill blockera annonser överallt, inklusive i YouTube-appen, kan du installera AdBlock på din Android-enhet. Detta kräver lite mer installation och spårning och fungerar bara med WiFi-nätverk.- Du kan ladda ner APK-filen dAdBlock på adblockplus.org/en/android-install. För detta måste du först aktivera alternativet Okända källor i avsnittet säkerhet av ansökan inställningar.
- Ställ in din trådlösa anslutning för att ansluta via en proxy. All din internettrafik passerar AdBlock-applikationen innan den skickas till din webbläsare och andra applikationer. Mer information finns i Hur du blockerar popup-fönster i Android-webbläsaren.