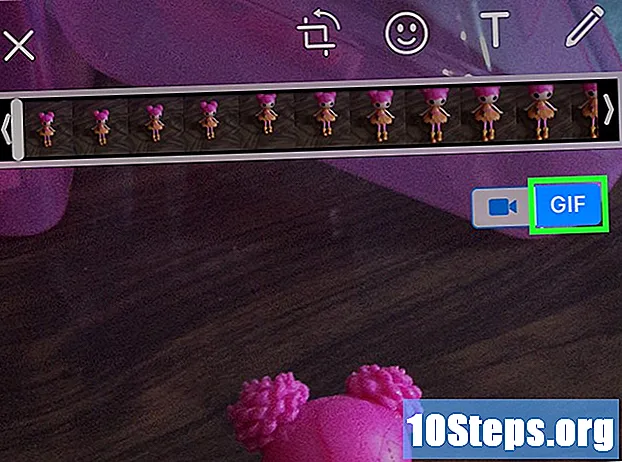Författare:
Robert Simon
Skapelsedatum:
22 Juni 2021
Uppdatera Datum:
1 Juni 2024
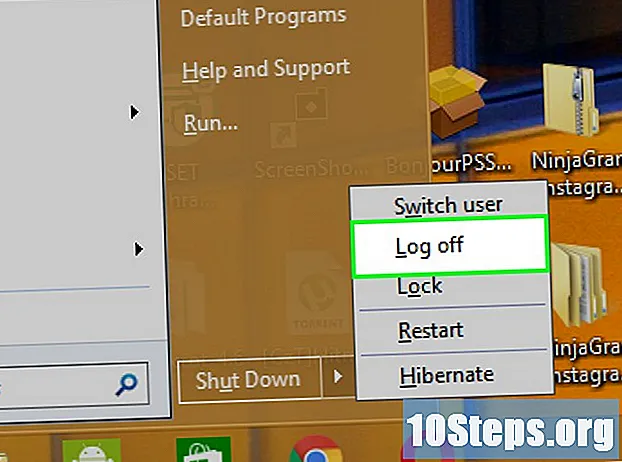
Innehåll
Den här artikeln kommer att visa hur du ansluter till en serverterminal med Windows "Remote Desktop Connection". Denna applikation används för att ansluta till fjärrserverterminaler och ingår i Windows-system sedan Windows XP. Det kan laddas ner för användning på Mac OSX-system och tidigare versioner av Windows 2000.
Steg
Om du använder en dator som kör Windows Vista, Windows 7 eller Windows Server 2008, kan "Remote Desktop Connection" hittas under "Start" -> "All Program" -> "Accessories" -> "Area Connection Fjärrarbete ".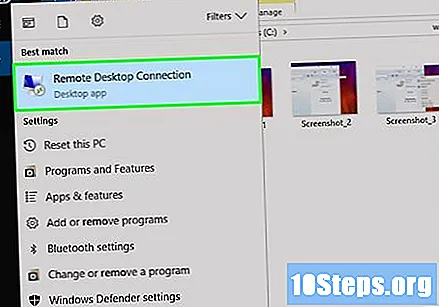
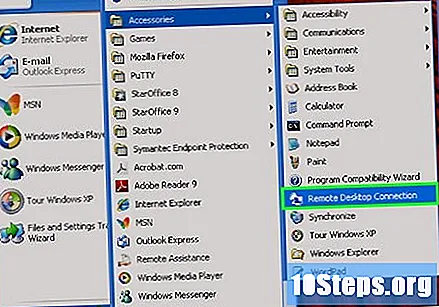
Om du använder en dator som kör Windows XP eller Windows Server 2003, hitta applikationen under "Start" -> "Alla program" -> "Tillbehör" -> "Kommunikation" -> "Anslutning till fjärrskrivbord".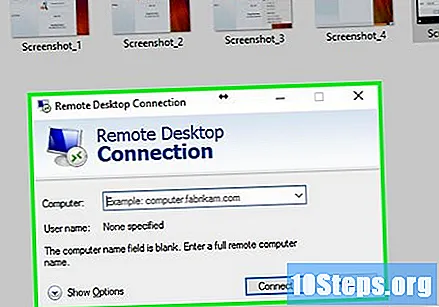
För att ansluta till en virtuell serverterminal, utför du "Remote Desktop Connection".
I fältet "Dator" anger du IP-adressen för den virtuella terminalservern (IP-adressen skickas vanligtvis via e-post på den första kontakten med kontot efter att servern har skapats).
Klicka på knappen "Alternativ".
Klicka på fliken "Lokala resurser".
Markera alternativet "Skrivare" och klicka på "Mer...’
Markera alternativet "Enheter" och klicka på "Ok" -knappen.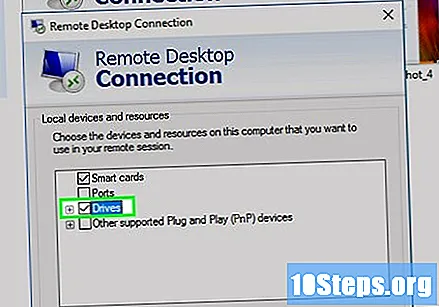
Klicka på fliken "Allmänt" och "Spara som" -knappen.
Spara filen med ett enkelt namn på skrivbordet.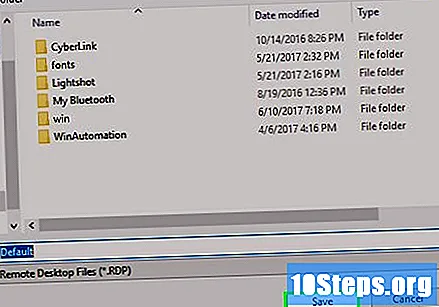
Klicka på "Anslut" för att ansluta till den virtuella terminalservern.
- Du kan få en säkerhetsvarning när du ansluter för första gången. Om detta händer, kryssa i rutan "Fråga inte igen" och klicka på "Anslut" -knappen.
Ange användarnamn och lösenord och klicka på "OK". För din säkerhet rekommenderas det inte att kontrollera alternativet "Kom ihåg mina referenser". Om ett säkerhetsmeddelande visas, markerar du rutan "Fråga inte igen" och klickar på "Ja" -knappen.
- En anslutningsfält visas längst upp på skärmen när anslutningen är klar. Det kan användas för att minimera, maximera eller stänga fönstret "Remote Desktop Connection".
- Anslutningsfältet kan anslutas permanent. När den inte är fixerad försvinner den automatiskt och dyker upp igen när musen är placerad högst upp på skärmen.
Om du klickar på "X" i anslutningsfältet stängs "Remote Desktop Connection" men kommer att hålla sessionen loggad och alla virtuella terminalserverapplikationer körs.
För att stänga alla applikationer och avsluta servern, klicka på "Start" -> "Logga ut".