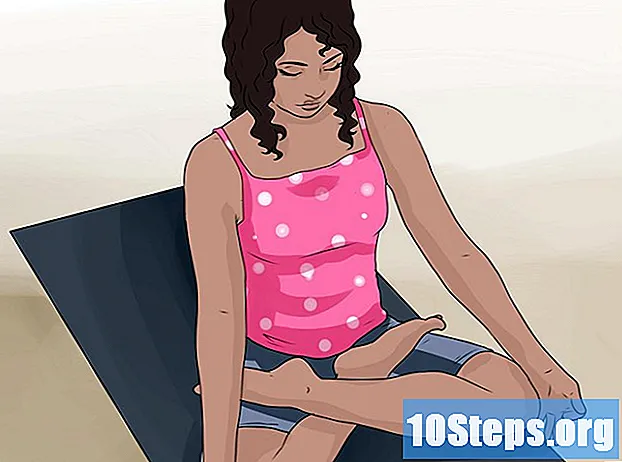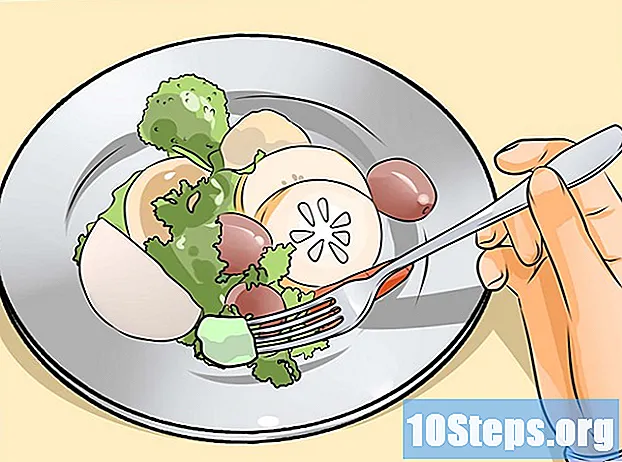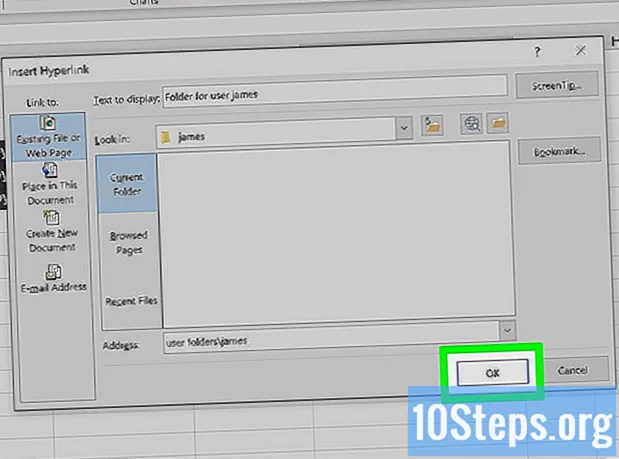
Innehåll
Microsoft Excel är ett kalkylarkhanteringsprogram som gör det möjligt för användaren att organisera, underhålla och analysera olika typer av data. Du kan lägga till länkar till webbplatser, andra dokument och till och med andra celler och kalkylark i samma fil - vilket är till nytta när du hänvisar till andra informationskällor.
Steg
Metod 1 av 4: Infoga en länk till en plats i kalkylarket
Välj cellen där du vill skapa länken. Alla celler i kalkylbladet gör det.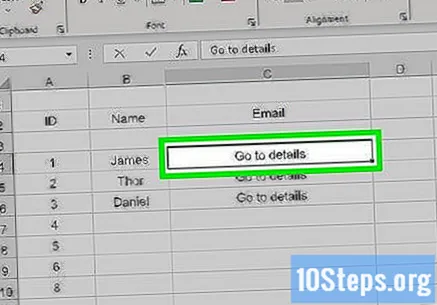
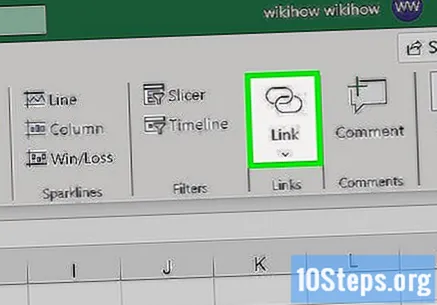
Gå till fliken "Infoga" och klicka "Hyperlänk’. Du öppnar ett nytt fönster.
Klicka på alternativet ”Placera detta dokument” i menyn till vänster. Således kommer du att kunna associera länken till vilken cell som helst i kalkylbladet.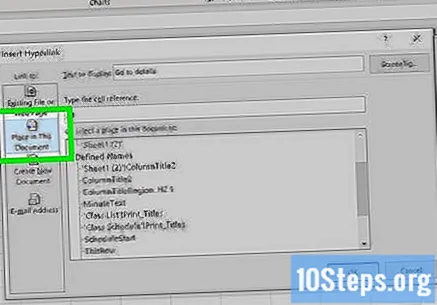
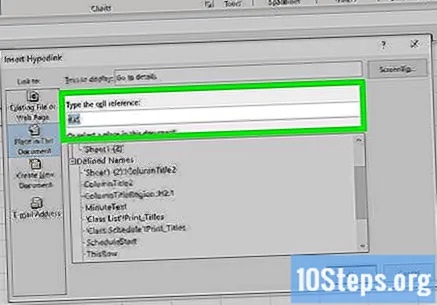
Ange det cellnummer som länken kommer åt. Du kan göra detta på några olika sätt:- För att ange platsen för cellen, välj den i listan "Cellreferens". Ange sedan det specifika fältet, till exempel "C23", under "Ange cellreferens".
- Du kan välja de definierade cellerna eller intervallen i listan "Definierade namn". I så fall är det inte möjligt att ange platsen.
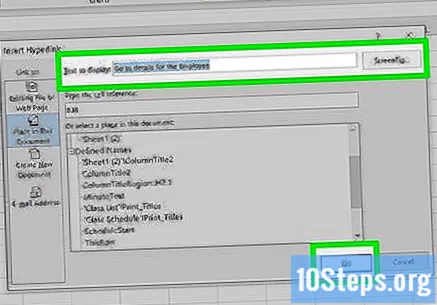
Ändra den visade texten (valfritt). I allmänhet kommer länktexten att vara densamma som cellen som är associerad med den. Du kan ändra den här delen i fältet "Text för visning".- Klicka på knappen "Skärmtips ..." för att ändra texten som visas när användaren svävar över länken.
Metod 2 av 4: Infoga en länk till en webbplats
Kopiera webbadressen som länken leder dig till. Du kan skapa länkar till vilken webbsida som helst. För att göra detta, kopiera URL: en i webbläsaren eller högerklicka på den och klicka på “Kopiera adress” (eller något liknande, beroende på webbläsaren).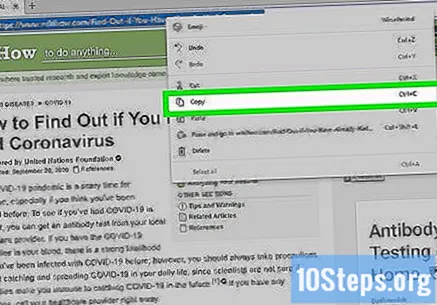
Välj cellen i Excel-kalkylbladet där du vill infoga länken. Du kan infoga länken i valfri cell i kalkylbladet.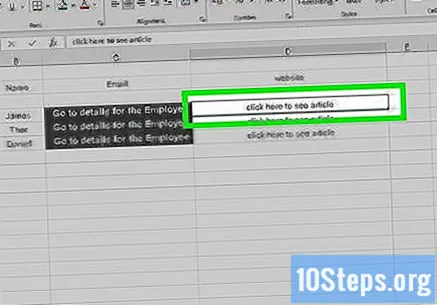
Öppna fliken "Infoga" och klicka "Hyperlänk’. Således öppnar du ett nytt fönster där du kan infoga olika typer av länkar.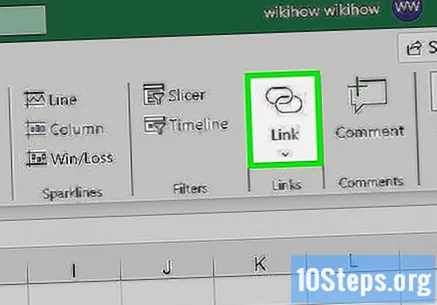
Välj “Webbsida eller fil... ”på vänster sida av fönstret. Således öppnar du File Explorer.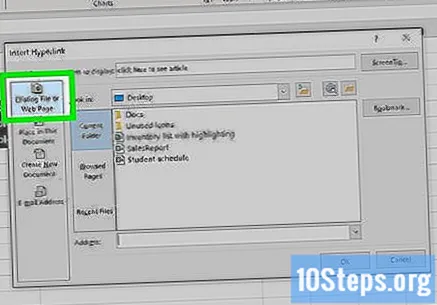
- Om du använder Excel 2011, klicka på “Webbsida”.
Klistra in webbplatslänken i fältet "Adress". Det är längst ner i fönstret.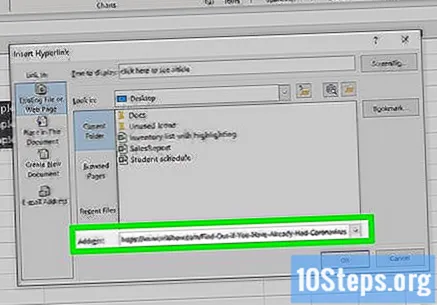
- Om du använder Excel 2011 klistrar du in länken under "Länk till" högst upp i fönstret.
Ändra den visade texten (valfritt). I allmänhet innehåller länken hela adressen. Du kan ändra det till vad du vill, till exempel ”Företagets webbplats x”. För att göra detta klickar du på fältet “Text to display” och anger namnet.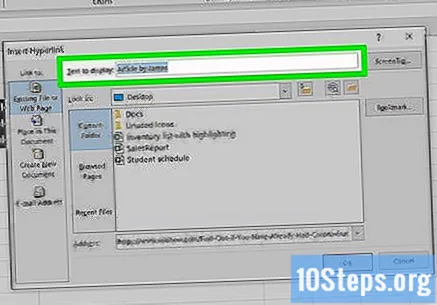
- Om du använder Excel 2011 kommer fältet att kallas "Display".
- Klicka på knappen "Skärmtips ..." för att ändra texten som visas när användaren svävar över länken.
Klicka på "OK" för att skapa länken. Länken kommer att visas i den markerade cellen. Klicka på den för att göra ett test eller håll knappen nedtryckt och klicka på “Hyperlink” igen för att redigera.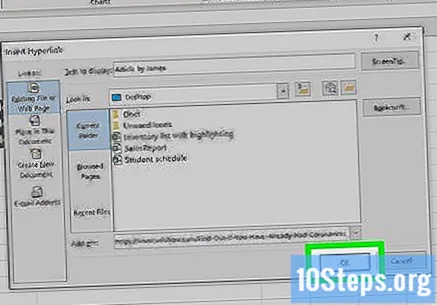
Metod 3 av 4: Infoga en länk för att skicka ett mejl
Klicka på cellen där du vill infoga länken. Du kan infoga en länk till ett e-postmeddelande i kalkylbladet. Klicka på cellen i fråga för att välja den.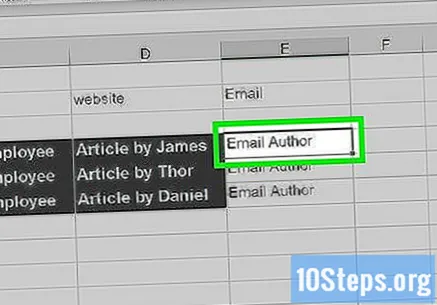
Öppna fliken "Infoga". I den ser du de olika infogningsalternativen i kalkylbladet.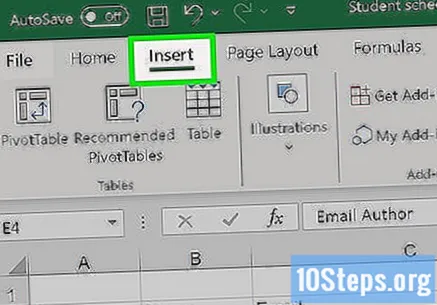
Klicka på knappen "Hyperlänk". Således öppnar du ett nytt fönster där du kan infoga olika typer av länkar.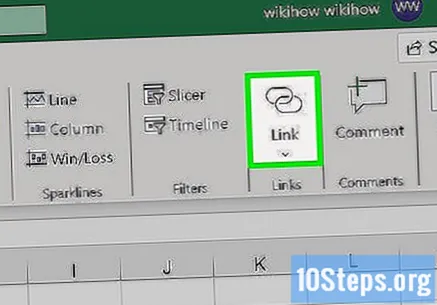
Ange länkens e-postadress i fältet "E-postadress". Fältet "Text för visning" fylls automatiskt i med adressen. Dessutom kommer uttrycket "mailto:" att visas i början.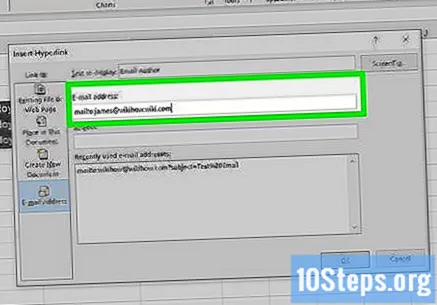
- Om du har använt e-postadresser tidigare väljer du dem i listan längst ner på skärmen.
Skriv något i fältet "Ämne" (valfritt). Du kan lämna länken så här, men också tänka på ett ämne som gör det lättare för användare att identifiera sig.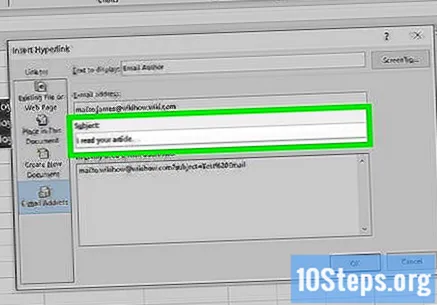
Ändra den visade texten (valfritt). I allmänhet innehåller länken uttrycken "mailto:" [email protected] ", men du kan ändra till vad som helst, till exempel" Kontakta oss ", i fältet" Text för visning ".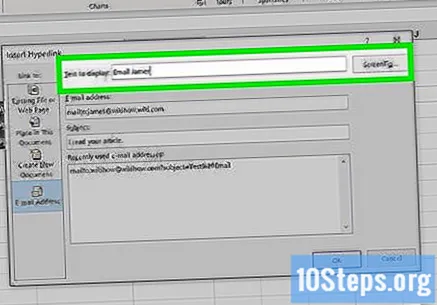
- Klicka på knappen "Skärmtips ..." för att ändra texten som visas när användaren svävar över länken.
Klicka på "OK" för att infoga länken. Du skapar länken till e-postmeddelandet. När du klickar på den öppnar användaren e-postklienten eller webbplatsen med ett nytt meddelande till den konfigurerade adressen.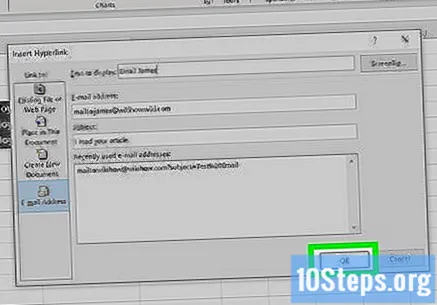
Metod 4 av 4: Infoga en länk till en plats på datorn eller servern
Klicka på cellen där du vill infoga länken. Du kan infoga länken till ett dokument, en dator eller serverplats i valfri cell i kalkylbladet.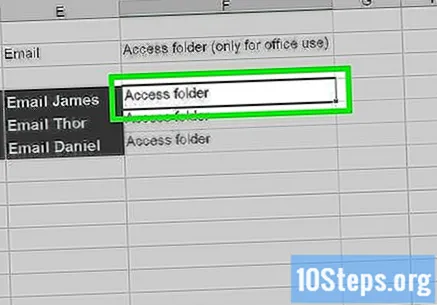
Öppna fliken "Infoga" och klicka "Hyperlänk’. Således öppnar du ett nytt fönster med alternativ.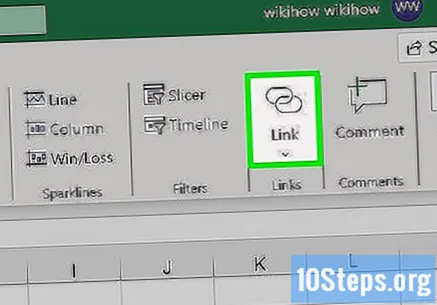
Klicka på “Webbsida eller fil... ”i menyn till vänster. Med alternativet kan du skapa en länk till valfri plats eller dokument på datorn eller servern.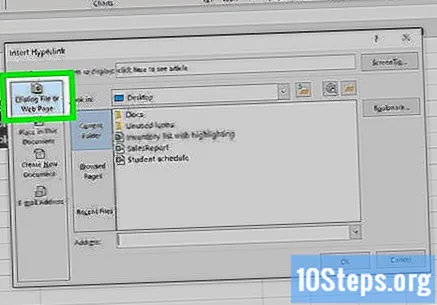
- I Excel 2011 för OS X klickar du på "Dokument" och "Välj" för att hitta filen.
Hitta mappen eller filen du vill länka till. Det snabbaste sättet att göra detta är att använda fönstret File Explorer som öppnas. Du kan skapa en länk som öppnar filen eller till och med en hel mapp.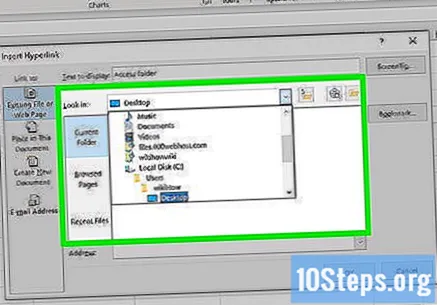
- Du kan ändra visningssätt för att se de senaste filerna eller till och med ändra den aktuella mappen.
Skriv eller klistra in filen eller mappadressen. Du kan ange filen eller mappadressen istället för att bläddra i Explorer tills du hittar den - ännu mer om de finns på en annan server.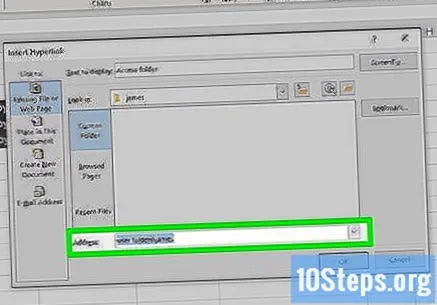
- För att hitta adressen till den lokala filen eller mappen, öppna fönstret File Explorer och gå hela vägen till destinationen. Klicka på fönstrets adressfält och kopiera den sökvägen.
- För att skapa länken klistrar du in adressen i Excel.
Ändra den visade texten (valfritt). I allmänhet innehåller länken hela adressen till filen eller mappen. Du kan ändra den här delen i fältet "Text för visning".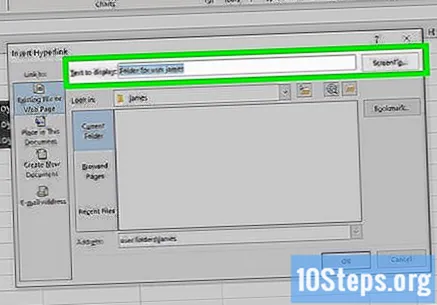
Klicka på "OK" för att skapa länken. Länken kommer att visas i den markerade cellen. Klicka på den för att öppna filen eller mappen.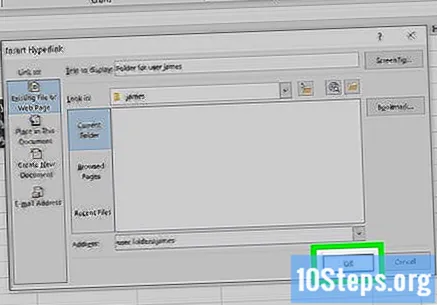
- Användare av kalkylblad måste ha åtkomst till filen eller mappen från samma plats som du.Beroende på fallet är det bättre att bädda in filen snarare än att skapa länken.