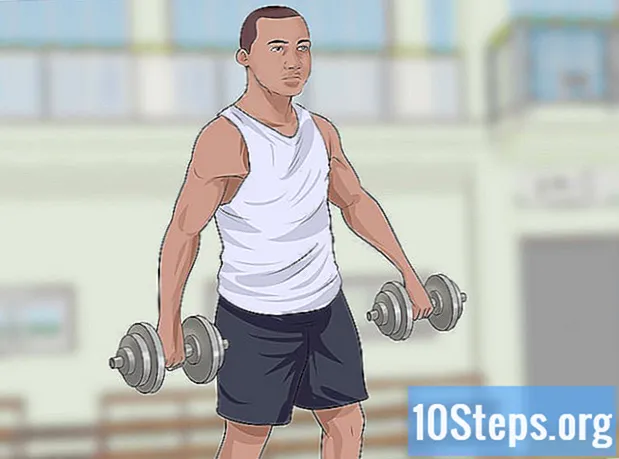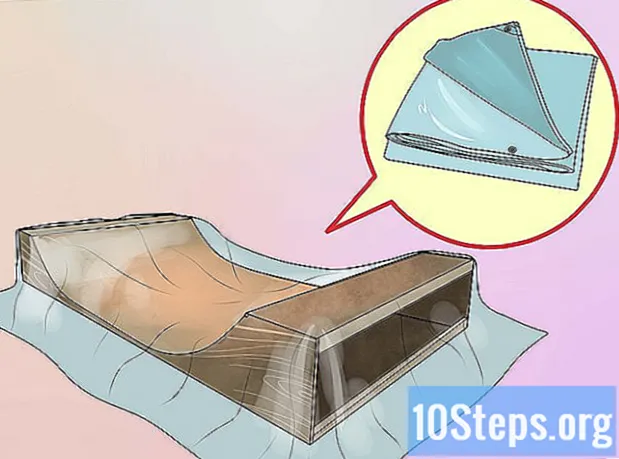Innehåll
Den här artikeln visar hur du automatiserar rapportering i Microsoft Excel. Installera ett plugin för att fråga och skapa rapporter i ett kalkylblad med externa datakällor som MySQL, Postgres, Oracle etc. Om informationen redan är lagrad i ett kalkylark kan du lära dig hur du genererar, formaterar och exporterar resultaten med makron. Du kan definiera en tangentkombination som en genväg för att ytterligare förenkla körningen av kommandon. Excel har en automatisk makroinspelningsfunktion som inte kräver manuell programmering.
Steg
Metod 1 av 2: Använda en extern datakälla (MySQL, Postgres, Oracle etc.)
Ladda ner Kloudio-plugin på Microsofts webbplats. Det är nödvändigt att upprätta en koppling mellan databasen och kalkylarken. Funktionen är också kompatibel med Google Sheets.

Gå in på Kloudios sida och skapa en ny anslutning genom att klicka på alternativet ”Anslutningar” och sedan på ”Låt oss skapa en anslutning!”. Välj databastyp och ange nödvändig information: autentiseringsuppgifterna, serveradressen (med porten), databasens namn, om SSL-säkerhetsprotokollet har tillämpats och om det finns i en produktionsmiljö.
Efter att ha upprättat anslutningen mellan databasen och kalkylbladet är det möjligt att göra frågor och skapa rapporter med externa data i Excel. Utveckla rapporterna på Kloudio-sidan och välj dem i Excel, bara genom att klicka på fliken Kloudio och knappen Mina rapporter. Välj de ytterligare filter du vill ha och ställ in uppdateringsfrekvensen, till exempel: varje vecka, varje dag eller varje timme.
Dessutom kan du infoga data i kalkylarket och uppdatera databasen. Skapa en uppdateringsmall på Kloudios webbplats och gör ändringar manuellt eller automatiskt.
Metod 2 av 2: Använda kalkylbladsdata
Om du vill arbeta med data som redan lagras i Excel-kalkylark kan du automatisera rapporterna med makron. Makron är funktioner som låter dig göra komplexa och repetitiva uppgifter automatiskt.
Öppnar Excel. Dubbelklicka (eller dubbelklicka om du använder Mac) på en ikon som har ett vitt "X" på en grön bakgrund och välj "Tom arbetsbok" på fliken "Ny".
- Klicka på för Mac-versionen Fil är vid Ny arbetsbok i rullgardinsmenyn.
- Är kalkylarket du vill automatisera klart och sparat? Öppna den direkt genom att dubbelklicka på filen.
Ange dina kalkylbladdata. Har du ännu inte angett kolumnnamn och information? Gör det innan du fortsätter.
Aktivera Utvecklare. Guiden för Utvecklare det visas inte som standard i Excel. Följ stegen nedan, beroende på maskinens operativsystem:
- Windows - klicka in Fil > alternativ (bläddra till botten av skärmen). Leta efter i fönstret som öppnas Anpassa bandet på höger sida och markera kryssrutan Utvecklare, som är en av de sista artiklarna i Huvudguider. Tryck på knappen OK.
- Mac - klicka in Excel > Inställningar .... Lokalisera Band och verktygsfält och markera kryssrutan "Utvecklare" som finns i "Huvudguider". Tryck på knappen Att spara.
Klicka på fliken Utvecklare. En ny flik ska visas i fönstrets övre högra hörn. Klicka på den för att öppna motsvarande verktygsfält.
tryck på knappen Spela in makro i verktygsfältet. Ett litet fönster ska öppnas.
Ge makrot ett namn. I fältet "Makronamn" anger du ett namn som hjälper dig att identifiera det.
- Om du till exempel skapar ett makro för att rita ett diagram med data i kalkylarket, kallar du det "Chart1" eller något liknande.
Definiera en kortkommando för att utlösa makrot. Tryck ⇧ Skift och en annan nyckel (till exempel T) för att köra makrot med en genväg.
- På Mac måste kombinationen vara ⌥ Alternativ+⌘ Kommando och en nyckel (till exempel ⌥ Alternativ+⌘ Kommando+T).
Spara makrot i den aktuella arbetsboken. I fältmenyn "Lagra makro i" väljer du "Den här arbetsboken" så att den är tillgänglig för alla som har åtkomst till arbetsboken.
- Du måste spara Excel-filen i ett specifikt format för att spela in makrot.
tryck på knappen OK. Redo! Du sparade makrot och placerade det i inspelningsläge. Allt du gör från och med nu kommer att spelas in tills du klickar på "Stoppa inspelning".
Gör vad du vill automatisera. Excel övervakar alla klick, tangenttryckningar och formateringsalternativ du gör och lägger till dem i uppgiftslistan i makrot.
- Välj till exempel data från tabellen och skapa ett diagram. Klicka på fliken Föra in, välj vilken typ av diagram du vill ha och konfigurera den.
- Om du vill skapa ett makro som lägger till cellerna TILL 1 De A12, välj en tom cell, skriv = SUMMA (A1: A12) det är från ↵ Gå in.
Tryck på knappen Stoppa inspelningen på flikens verktygsfält Utvecklare. Så du avslutar inspelningen och sparar allt du har gjort sedan du skapade makrot.
Spara kalkylbladet som en Excel-fil med ett makro. klicka in Fil > Spara som. Tryck på i rullgardinsmenyn för fältet Typ och välj Excel-makroaktiverad arbetsbok ( *. Xlsm). Ange filnamnet, välj platsen på datorn där du vill spara och tryck på knappen Att spara.
- Om du inte ändrar filtypen sparas inte makrot som en del av arbetsboken och andra kan inte använda det på sina datorer.
Kör makrot. Tryck på tangentkombinationen du valde när du skapade makrot. Excel måste upprepa exakt samma steg som du gjorde.
- Ett annat sätt att starta makrot är att klicka på knappen Makron på fliken Utvecklare, välj namnet och tryck på Springa.
Tips
- Ladda bara ner Excel-plugins från Microsofts webbplatser, såvida du inte känner till och litar på utvecklaren.
- Makron kan användas för allt från enkla uppgifter, som att lägga till värden eller skapa en graf, till komplexa funktioner, som att utföra olika operationer med cellvärden, skapa en pivottabell och göra många typer av formatering.
- När du öppnar ett kalkylark med makron aktiverar du funktionaliteten genom att klicka på knappen Aktivera innehåll inne i ett gult säkerhetsmeddelande högst upp i fönstret.
Varningar
- Makron upprepar absolut allt du gör när du spelar in dem. Så var försiktig så att du inte av misstag anger fel värde, öppnar ett program som du inte vill använda eller tar bort en fil.
- Funktionaliteten kan användas skadligt, till exempel att radera viktiga filer från datorn. Kör aldrig makron från otillförlitliga källor!