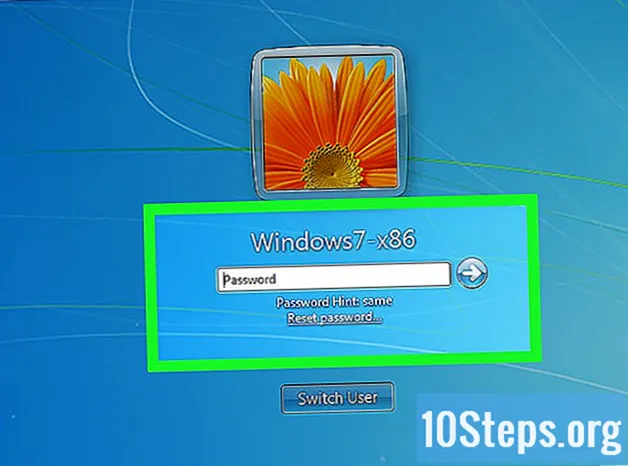
Innehåll
Andra avsnittOm du tappade bort lösenordet till ditt vanliga Windows 7-användarkonto kan du använda den lösenordsåterställningsenhet som du skapade för att komma åt ditt konto på några minuter. Om du inte skapade en lösenordsåterställningsenhet, tappa inte hoppet - ta hand om en Windows-installations- eller systemreparationsskiva eller skapa en startbar NTPassword-skiva på en annan dator.
Steg
Metod 1 av 4: Använda en Windows-systemreparationsskiva
Sätt i en systemreparationsskiva i DVD-enheten. Att starta från en Windows 7-systemreparationsskiva gör att du kan skapa tillfällig bakdörråtkomst för att återställa ditt lösenord.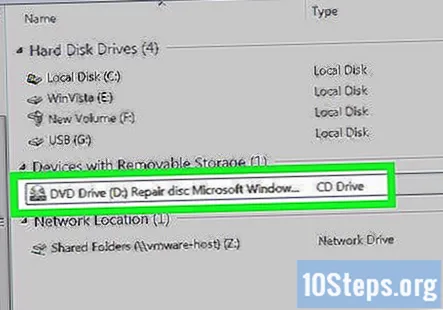
- Om du inte har en systemreparationsskiva kan du skapa en på en annan Windows 7-dator.

Starta om datorn. När du uppmanas till det trycker du på valfri tangent på tangentbordet för att slutföra uppstarten.- Om datorn startar tillbaka till inloggningsskärmen istället måste du ändra startordningen i BIOS innan du fortsätter med den här metoden.
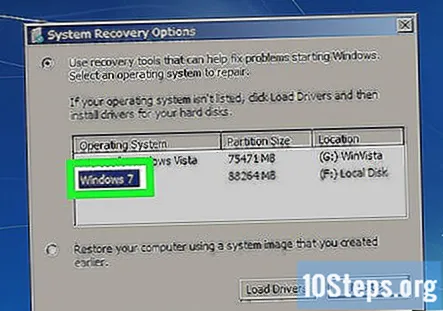
Välj "Windows 7" under "Operativsystem.”När den väljs blir texten blå.
Anteckna enhetsbokstaven under ”Plats.”- Till exempel om du ser (D :) Lokal disk, enhetsbokstaven du bör komma ihåg är “D:”
Klick Nästa.
Klicka på länken "Kommandotolken". En svart skärm med vit text visas.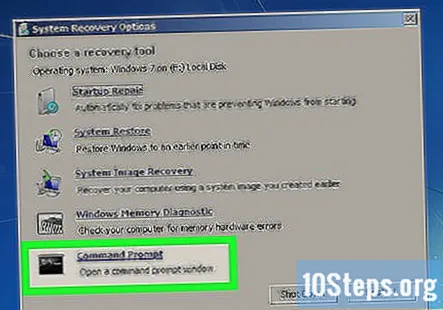
Skriv enhetsbokstaven vid kommandotolken.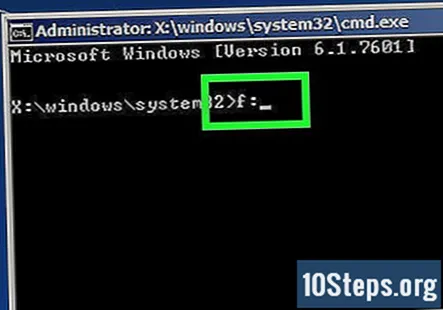
- Till exempel om din enhetsbokstav var D:, typ D:
Tryck ↵ Gå in.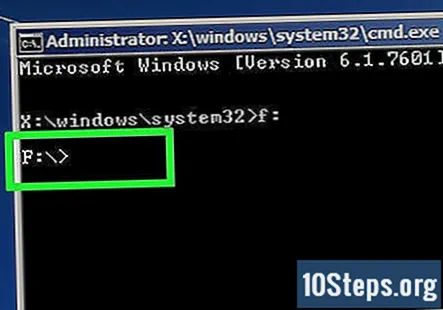
Skapa en bakdörr till en upphöjd kommandotolk. Skriv följande kommandon i ordning:
- Typ cd windows system32 och tryck ↵ Gå in.
- Typ ren utilman.exe utilhold.exe och tryck ↵ Gå in.
- Typ kopiera cmd.exe utilman.exe och tryck ↵ Gå in.
- Typ utgång och tryck ↵ Gå in.
Mata ut systemreparationsskivan.
Starta om datorn. Datorn startar upp igen till inloggningsskärmen.
Klicka på ikonen "Enkel åtkomst". Det är till vänster på skärmen och är blått med en vit kompass. Detta öppnar kommandotolken istället för Lättåtkomstcentret, men var inte orolig!
Typ nätanvändarnamn nytt lösenord. Ersätt ”användarnamn” med användarnamnet på kontot du behöver komma åt och ”nytt lösenord” med ett lösenord du kommer ihåg.
Tryck ↵ Gå in.
Stäng kommandotolken.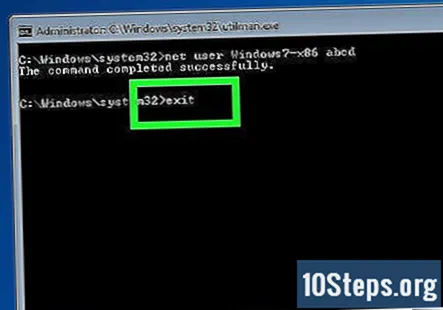
Logga in i Windows. Du är nu tillbaka till datorn med ditt vanliga konto.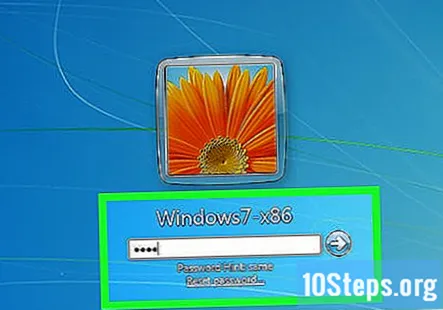
Öppna kommandotolken som administratör. Här är hur: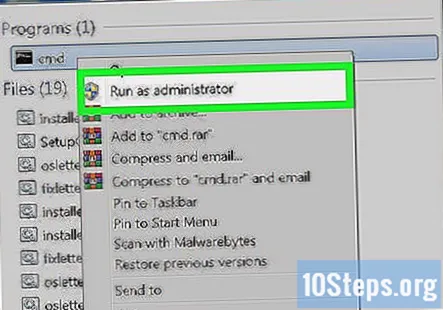
- Klicka på Start-menyn.
- Typ cmd i sökrutan.
- Högerklicka på "Kommandotolken" i sökresultaten och välj "Kör som administratör."
- Om du blir ombedd att bekräfta att du verkligen vill köra programmet som administratör.
- Kommandotolken visas.
Ta bort bakdörren. Ange följande kommandon för att ta bort bakdörren du skapade tidigare: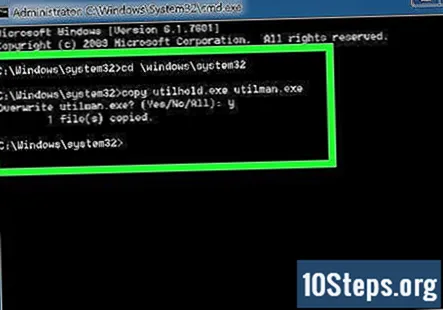
- Skriv enhetsbokstaven du noterade tidigare. Till exempel, D:.
- Tryck ↵ Gå in.
- Typ cd windows system32 och tryck ↵ Gå in.
- Typ kopiera utilhold.exe utilman.exe och tryck ↵ Gå in.
Metod 2 av 4: Använda Windows installations-DVD
Sätt en Windows 7 installations-DVD i DVD-enheten. Du kan komma åt ett administratörskonto genom att starta från DVD och göra några ändringar i registret.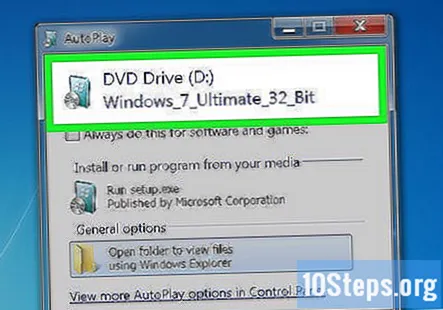
- Det behöver inte vara samma DVD som du använde för att installera Windows, så du kan låna en om det behövs.
Starta om datorn. Den ska starta till en skärm som ber dig att välja språk.
- Om datorn startar tillbaka till inloggningsskärmen istället måste du ändra startordningen i BIOS innan du fortsätter med den här metoden.
Välj språk och klicka Nästa.
Klick Reparera din dator.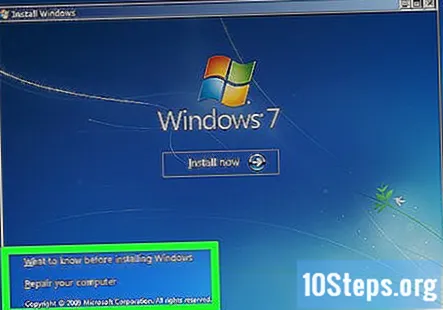
Välj din Widows-installation.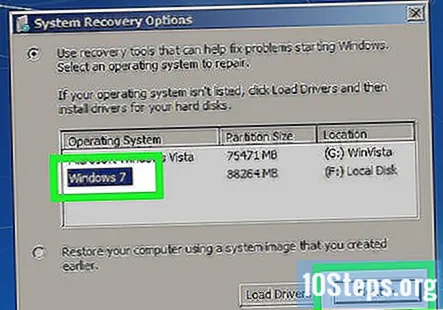
- Klicka på Windows 7-installationen i listan. Om du inte har andra operativsystem installerade borde det vara det enda alternativet.
- Klicka på Nästa.
Klicka på länken "Kommandotolken". Det är det sista alternativet längst ner på skärmen Alternativ för systemåterställning. Kommandotolken visas - det är ett svart fönster med vit text.
Typ regedit och tryck ↵ Gå in. Registerredigeraren kommer att visas.
Klick HKEY_LOCAL_MACHINE. Det är på vänster sida av skärmen.
Klicka på "Arkiv" -menyn.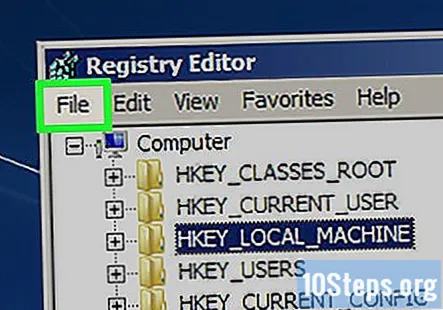
Välj “Load Hive”.”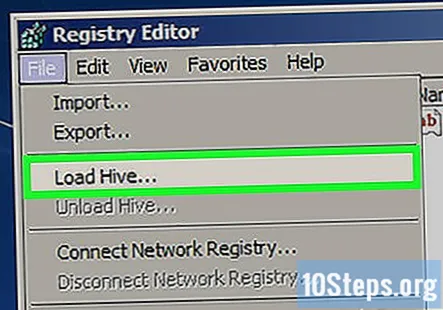
Typ % windir% system32 config sam. Du skriver detta i fältet "Filnamn". Var noga med att skriva in den som visas.
Klick Öppen. Nu ser du en skärm där du ber dig ange ett namn för en "ny bikupa".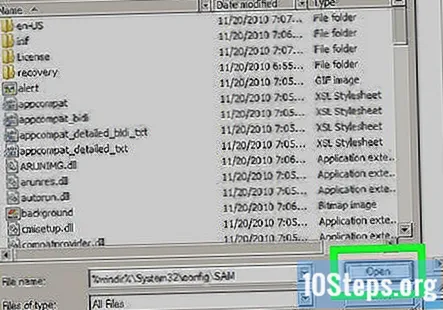
Typ tillfällig. Du kan skriva vad som helst, men det här är en säker insats under tiden.
Klick OK. Nu återgår du till huvudregistredigeraren.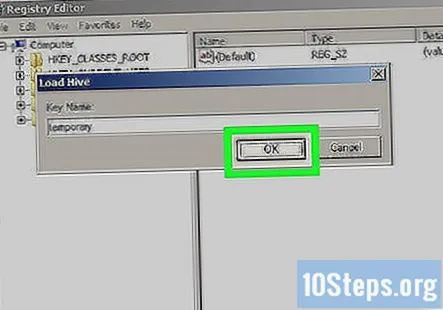
Navigera till användarens registernyckel. Här är stegen för åtkomst “HKEY_LOCAL_MACHINE> tillfälligt> SAM> Domäner> Konto> Användare> 000001F4”:
- Klicka på + bredvid HKEY_LOCAL_MACHINE i den vänstra rutan.
- Klicka på + bredvid tillfällig.
- Klicka på + bredvid SAM.
- Klicka på + bredvid Domäner.
- Klicka på + bredvid konto.
- Klicka på + bredvid Användare.
- Klicka på + bredvid 000001F4. Du bör se en post för F i den högra panelen.
Dubbelklicka F i den högra panelen. Ett nytt fönster visas som innehåller många hexadecimala tal.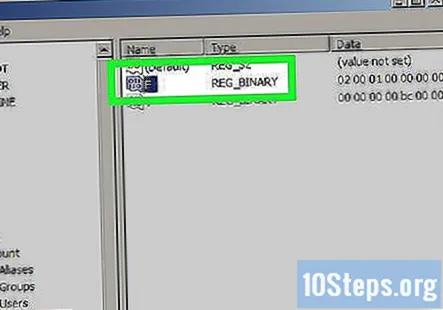
Hitta raden som börjar med 0038. Du får se 11 direkt till höger om 0038.
Förändra 11 till 10.
- Dra musen över 11 så att endast det numret är markerat (inga mellanslag på vardera sidan)
- Typ 10.
Klick OK. Den svåra delen är över!
Mata ut Windows DVD.
Starta om datorn.
Klicka på administratörskontot. Detta ger dig full administrativ åtkomst till Windows.
- Nu kan du återställa lösenordet för ditt vanliga administratörskonto.
Metod 3 av 4: Använda NTPassword
Gå till en annan dator. Om du har tillgång till en annan dator med internetåtkomst kan du ladda ner ett verktyg som heter NTPassword som hjälper dig att återställa ditt Windows 7-lösenord. Du måste antingen bränna en startbar kopia av det här verktyget eller använda den för att skapa en startbar USB-flashenhet.
Navigera till NTPassword.
Välj en version av NTPassword. Klicka på någon av följande knappar för att ladda ner NTPassword-filer:
- Klicka på Ladda ner USB-version om du vill skapa en startbar USB-flashenhet. Enheten du använder borde inte ha något annat på den.
- Klicka på Ladda ner skivversion för att spara filavbildningen (cd140201.iso) på din dator. När du har laddat ner den kan du bränna en startbar CD med den här bilden.
Skapa en startbar USB-flashenhet. Om du väljer Ladda ner USB-version: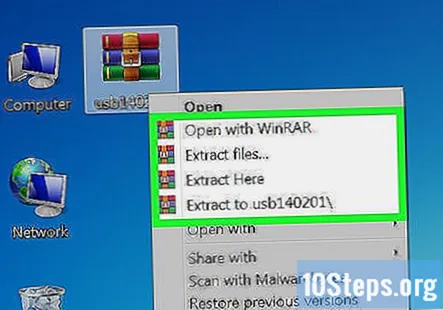
- Packa upp den nedladdade filen (usb140201.zip) till din USB-minne. Filerna ska finnas direkt på enheten, inte i en annan katalog.
- Klicka på Start-menyn och skriv cmd i sökrutan.
- Högerklicka på "Kommandotolken" i sökresultaten och välj "Kör som administratör."
- Typ cd x: (ersätt “x:” med USB-enhetens faktiska enhetsbokstav) och tryck på ↵ Gå in.
- Typ X: syslinux.exe -ma X: (ersätt båda X: med den aktuella enhetsbokstaven) och tryck på ↵ Gå in.
- Ta bort flash-enheten från den andra datorn.
Skapa en startbar CD. Om du väljer Ladda ner skivversion: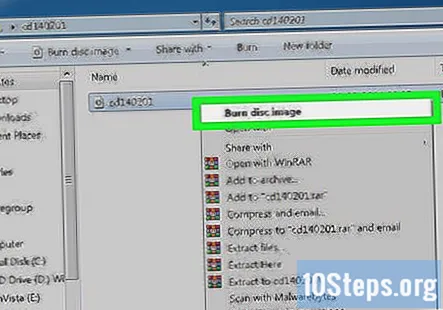
- Sätt i en inspelningsbar CD-R eller DVD-R.
- Högerklicka på den nedladdade filen (cd140201.iso) och välj "Bränn till skiva."
- Följ anvisningarna för att skapa skivan.
- Mata ut skivan från den andra datorn när bränningen är klar.
Sätt i USB-enheten eller CD: n i problemdatorn.
Starta om datorn. Datorn ska starta till en svart skärm med vit text som börjar med "Windows Återställ lösenord".
- Om datorn startar tillbaka till inloggningsskärmen istället måste du ändra startordningen i BIOS innan du fortsätter med den här metoden.
Tryck ↵ Gå in.
Välj hårddiskpartitionen som innehåller Windows. Nära längst ner på skärmen ser du texten "STEP ONE: Välj disk där Windows-partitionen är."
- Titta på partitionerna under "Kandidat Windows-partitioner hittade."
- Tryck på siffran (på tangentbordet) bredvid den största partitionen som inte säger "Boot".
- Tryck ↵ Gå in.
Tryck ↵ Gå in för att bekräfta registervägen. Nu ser du "Välj vilken del av registret som ska laddas, använd fördefinierade val eller lista filerna med mellanslag."
Tryck ↵ Gå in. Detta accepterar standardinställningen ”Redigera användardata och lösenord.
Tryck ↵ Gå in för att acceptera nästa standardinställning.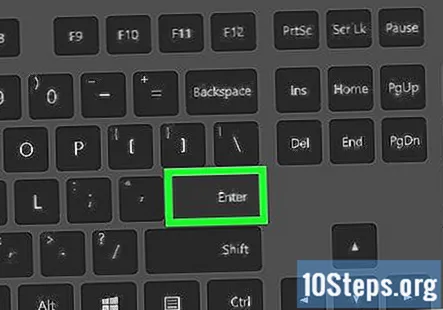
Välj den användare vars lösenord du vill återställa.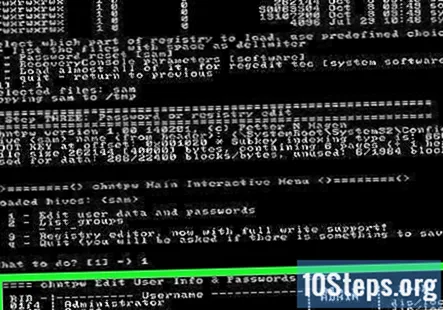
- Leta reda på ditt användarnamn för ditt konto under "Användarnamn" längst ner på skärmen.
- Hitta motsvarande “RID” -nummer i kolumnen till vänster.
- Skriv RID-numret och tryck på ↵ Gå in.
Tryck ↵ Gå in.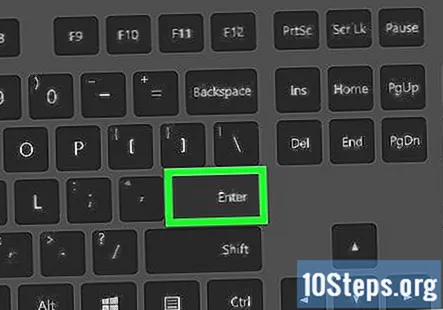
Tryck 1 och då ↵ Gå in. Detta rensar lösenordet för det angivna användarkontot.
Tryck q och då ↵ Gå in. Nu uppmanas du att spara dina ändringar.
Tryck y och då ↵ Gå in. Detta bekräftar att du vill spara ändringarna.
Mata ut USB-enheten eller CD-skivan.
Tryck Ctrl+Alt+Del. Din dator startar om till inloggningsskärmen, där du kan klicka på ditt användarnamn och ange ett nytt lösenord
Metod 4 av 4: Använda en lösenordsåterställningsdisk
Försök att logga in på Windows. Om du skapade en disk för återställning av lösenord vid ett tidigare datum kan du använda den för att komma tillbaka till Windows.
- Om du inte skapade en disk för återställning av lösenord, prova en annan metod.
Klicka på “OK” i lösenordsfelmeddelandet.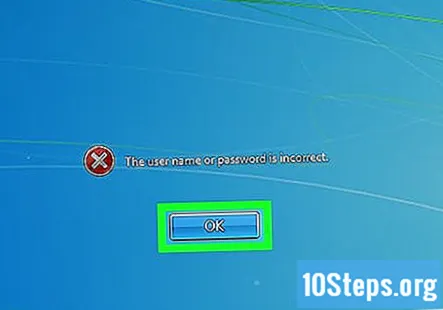
Anslut din USB-lösenordsåterställningsskiva till datorn.
Klicka på länken "Återställ lösenord ...". Det är precis under lösenordet tomt. Detta startar guiden för återställning av lösenord.
Klick Nästa.

Välj din USB-enhet från rullgardinsmenyn. Det kallas vanligtvis något som "Flyttbar disk."
Klick Nästa.
Skriv ett nytt lösenord. Ange det i det första fältet, under texten "Skriv ett nytt lösenord."
Skriv lösenordet igen. Den här gången skriver du det i det andra fältet, under "Skriv lösenordet igen för att bekräfta."
Ange ett lösenordstips. Du gör detta i den tredje sista rutan på skärmen. Skriv något som får dig att komma ihåg det nya lösenordet om du glömmer det.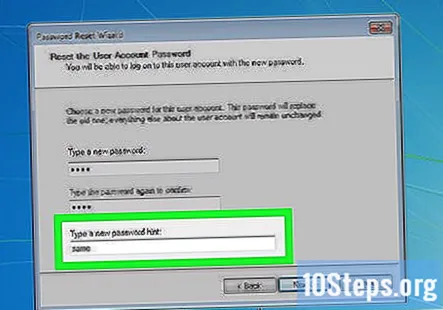
Klick Nästa.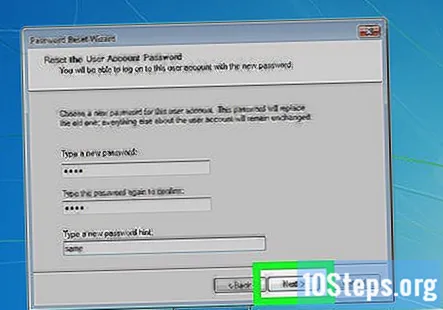
- Om du ser ett fel som säger ”Ett fel uppstod när guiden försökte ställa in lösenordet” använder du fel disk för återställning av lösenord.
Klick Avsluta. Detta stänger guiden för återställning av lösenord.
Logga in i Windows. Du ska nu kunna logga in på Windows med ditt nya kontolösenord.
Frågor och svar från gemenskapen
Är det möjligt för Windows 8?
Nej, den här guiden är endast för Windows 7.


