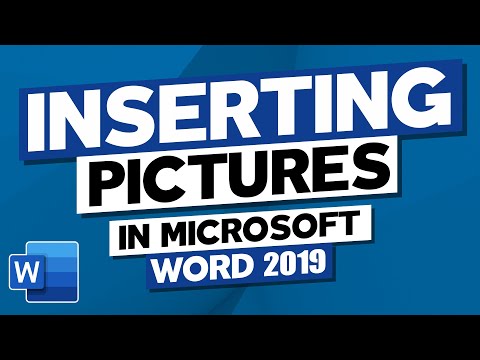
Innehåll
Behöver du illustrera någon punkt i ditt forskningsprojekt? Vill du skapa ett enkelt kort för en speciell person, men vet inte hur du sätter in bilder i Word? Oavsett situationen är dina problem över: läs tipsen i den här artikeln och lär dig hur du infogar bildfiler i Microsoft Word-dokument på Windows och macOS!
Steg
Metod 1 av 2: Använda Windows
Klicka på den punkt i dokumentet där du vill infoga bilden. Ordinförselmarkören (den vertikala blinkande stapeln) visas vid den punkten. Det är i det nedre vänstra hörnet när själva bilden sätts in.
- Denna metod fungerar med Word 2016 och senare versioner. Det fungerar också med tidigare versioner, även om det i dessa fall finns mindre verktyg och resurser.

Öppna fliken Föra in. Det finns högst upp i dokumentet, mellan flikarna "Hem" och "Design" (eller "Hem" och "Rita" i vissa versioner).
Klicka på verktyget Bilder. Det finns i avsnittet "Illustrationer" i verktygsfältet högst upp i Word. Om du använder Word 2019 eller en senare version öppnar den en rullgardinsmeny. Om du använder Word 2016 eller en tidigare version öppnar du ett File Explorer-fönster.

Gå till den plats där du sparade bilden.- I Word 2019 eller senare versioner:
- klicka in Denna apparat om du har bilden sparad på din dator.
- klicka in Stock Bilder för att välja en gratis bild från Microsoft-samlingen.
- klicka in Online-bilder för att söka efter en bild på internet via Bing.
- Klicka på om du har sparat bilden i OneDrive Online-bilder och OneDrive i det nedre vänstra hörnet.
- I Word 2016:
- Om du har sparat bilden på din dator, öppna den plats där den sparas med File Explorer.
- Om du vill söka efter en bild på internet eller infoga en fil från Facebook eller din OneDrive, stänger du File Explorer och klickar på ikonen Online-bilder, bredvid "Bilder" i verktygsfältet. Välj sedan själva bilden.
- Om du har sparat bilden i OneDrive klickar du på Online-bilder, istället för Bilderoch välj Sök bredvid "OneDrive".
- I Word 2019 eller senare versioner:

Välj den bild du vill infoga. Klicka en gång på filen när du kommer till platsen där den sparas.- Om du vill välja bilder från Microsoft-samlingen eller från internet kan du klicka på två eller flera samtidigt.
- Om du vill infoga mer än en bild som sparas på datorn trycker du på knappen Ctrl och klicka på var och en.
klicka in Föra in. Knappen finns i det nedre högra hörnet av fönstret, oavsett vilken metod du använde för att komma åt bilden.
Ändra storlek på bilden. Om du vill öka eller minska bildens storlek, klicka på den en gång och dra i ett av hörnen.
- Du kan också ange de dimensioner du vill ge bilden. I det här fallet dubbelklickar du på den för att komma till fliken "Format" högst upp i Word och ange exakta mått i fälten "Höjd" och "Bredd".
Rotera bilden med den böjda pilen över den. Pilen är över punkten ovanför bilden. Placera bara muspekaren över den och klicka och dra åt höger eller vänster dit du vill ha den.
Dubbelklicka på bilden för att komma åt fler redigeringsverktyg. Du öppnar fliken "Formatera bild" (i Word 2019 och senare versioner) eller "Format" (i Word 2016 och tidigare versioner). I det gör du följande:
- Klicka på i organiseringspanelen i det övre högra hörnet Inslagningstext och välj hur du vill placera bilden i förhållande till textblocken. Utnyttja och justera justeringsalternativen.
- Klicka på verktyget Skära, i panelen "Storlek" (i det övre högra hörnet av Word) om du vill beskära bilden.
- Gå till panelen "Justera", i det övre vänstra hörnet av Word, om du vill använda ytterligare verktyg (som att ta bort bakgrunden från bilden, ändra färgeffekter osv.).
- Välj en av "Bildstilar" mitt på fliken "Format", eller klicka på något av de andra alternativen i avsnittet för att styra bildstilen.
Metod 2 av 2: Använda MacOS
Klicka på den punkt i dokumentet där du vill infoga bilden. Ordmarkören visas omedelbart på den.
Öppna fliken Föra in. Det är högst upp i Word, mellan flikarna "Hem" och "Design" (eller "Hem" och "Rita").
Klicka på ikonen Bilder. Det finns i verktygsfältet högst upp i Word, mellan "Tabeller" och "Former" och representeras av en ikon för ett grönt berg och en gul sol.
klicka in Photo Browser eller Filbild. klicka in Photo Browser om du har sparat bilden i Mac Photos-applikationen. Om du vill välja en fil genom Finder klickar du på Filbild.
Sätt in bilden i dokumentet. Om du klickade Photo Browser, dra bara bilden till dokumentet. Om du klickade Filbild, välj bilden och klicka Föra in.
Ändra storlek på bilden. Om du vill öka eller minska bildstorleken klickar du på den en gång och tar något av följande steg:
- Om du vill bevara bildens proportioner (så att den inte förvrängs) trycker du på Flytta och dra ett av dess hörn in eller ut.
- Om du vill lämna mitten av bilden på samma plats efter att du har ändrat storlek, tryck på Alternativ och dra i hörnen.
- Du kan också ange de nya dimensionerna för bilden. Dubbelklicka på den för att komma till fliken "Formatera bild" och ange exakta mått i fälten "Höjd" och "Bredd".
Rotera bilden med den böjda pilen över den. Pilen är över punkten ovanför bilden. Placera helt enkelt muspekaren över den och klicka och dra höger eller vänster dit du vill ha den.
Dubbelklicka på bilden för att komma åt fler redigeringsverktyg. Således kommer du till fliken "Formatera bild" högst upp i Word. Den har ett antal alternativ, inklusive ett som tar bort bakgrunden från bilden och ett annat som innehåller stilar i den.
- klicka in Korrigeringar, i det övre vänstra hörnet, för att korrigera ljus- och färgproblem.
- klicka in Konstnärliga effekter att prova filter och Genomskinlighet för att göra bilden mer genomskinlig.
- klicka in Skära, nära fälten "Höjd" och "Bredd" för att beskära bilden.
- klicka in Inslagningstext för att bestämma hur du vill att bilden ska vara mellan textblock. Använd sedan alternativen rada upp och Placera för att rätta till fel.
- klicka in Snabba stilar för att välja marginaler, skuggor och andra fördefinierade alternativ.
Tips
- Du kan också lägga till kanter, skuggor, glans och andra konstnärliga stilar till bilden i de senaste versionerna av Microsoft Word.
- Word-dokumentet är tyngre om det innehåller bilder.
- Den beskurna delen av bilden är bara dold, men den tas inte bort från Word för gott. Om du vill beskära på riktigt markerar du alternativet "Utesluta beskurna områden från bilder" i dialogrutan "Komprimera bilder". I det här fallet är det inte möjligt att ångra nedskärningarna senare.


